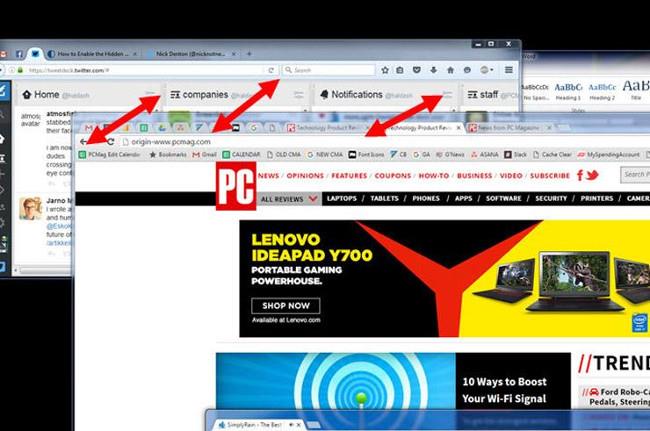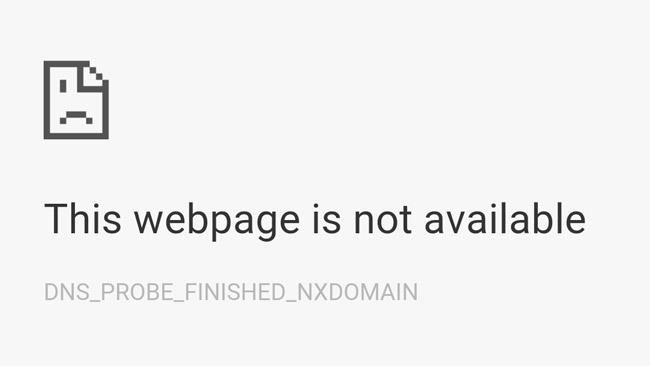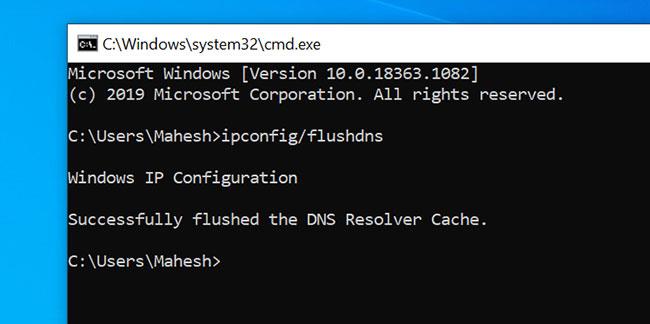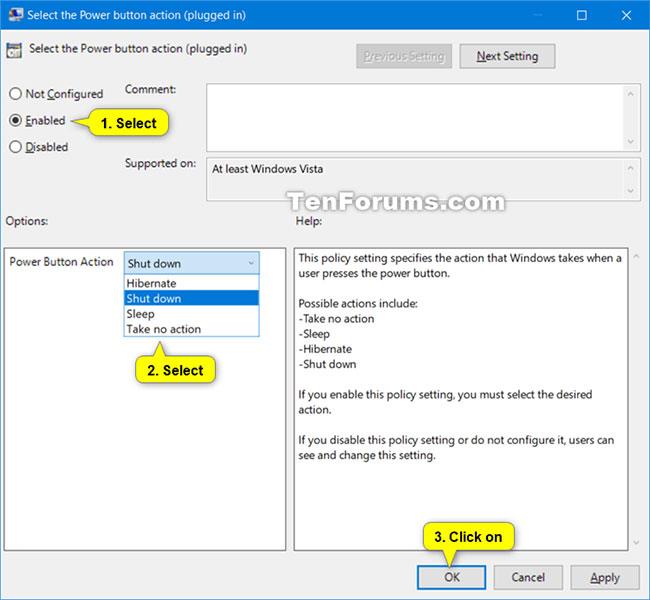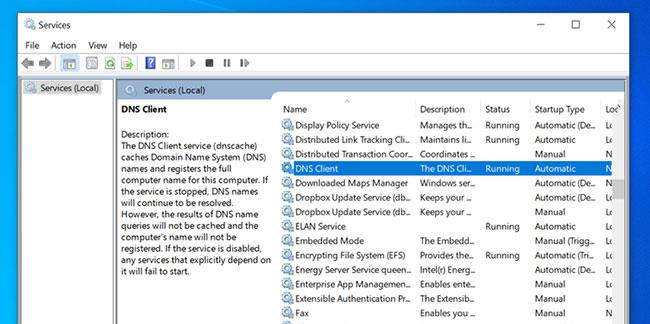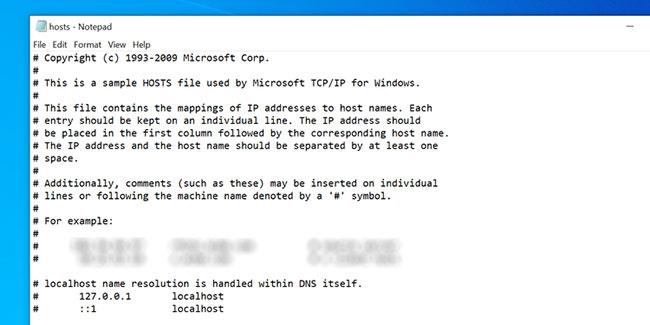Monet ihmiset kohtaavat usein virheitä, kun he käyttävät verkkosivustoja Chrome-selaimella alla olevan kaltaisilla virheilmoituksilla:
- DNS_PROBE_FINISHED_NXDOMAIN
- DNS-TUTKINTA VALMIS NXDOMAIN
Teknisesti, kun selain näyttää tämän virheen, se johtuu siitä, että DNS-tietojen etsintäprosessi on viallinen tai epäonnistunut. Ja alla olevassa artikkelissa Quantrimang antaa joitain ehdotuksia tämän DNS Probe Finished Nxdomain -virheen korjaamiseksi.
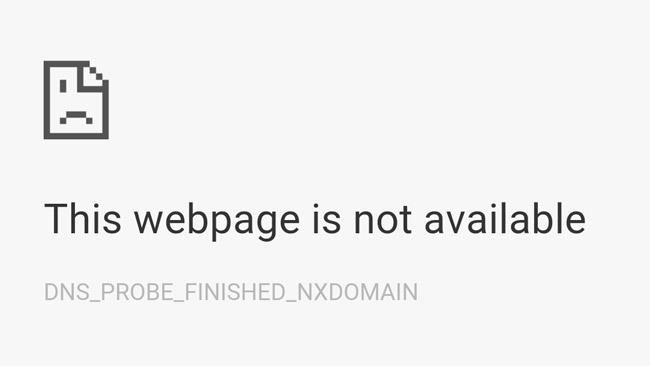
1. Tyhjennä DNS-välimuisti
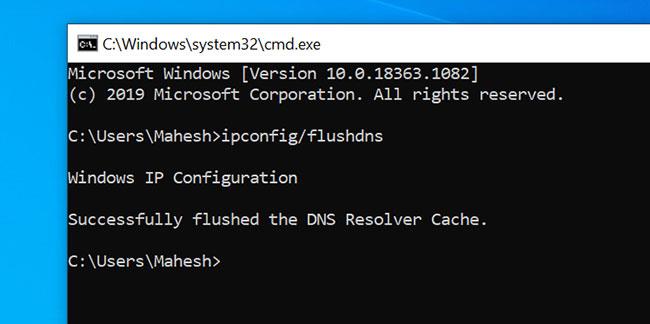
Tyhjennä DNS-välimuisti
Jotta verkkotunnukset voidaan ratkaista nopeasti, tietokone tarkastelee tallennettua DNS-välimuistia. Jos tämän välimuistin kanssa ilmenee usein ongelmia, välimuistin tyhjentäminen voi korjata selaimessa kohtaamasi ongelman.
Katso tarkemmat ohjeet kohdasta : Ohjeet DNS:n poistamiseen Windowsissa .
2. Uusi IP-osoite
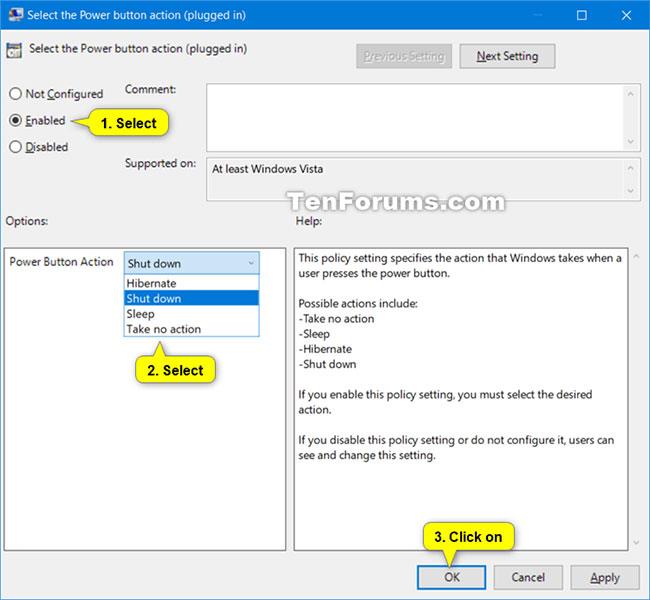
Uusi IP-osoite
Virhe "Tälle sivustolle ei saada yhteyttä" saattaa johtua määritetystä väärästä IP-osoitteesta . Voit yrittää uusia IP-osoitteesi ja katsoa, auttaako se korjaamaan ongelman.
Uusi IP-osoite Windowsissa:
B1: Avaa komentokehote ja suorita seuraavat komennot järjestyksessä:
ipconfig/release
Vaihe 2: Tyhjennä DNS-välimuisti:
ipconfig/flushdns
B3: Uusi IP-osoite:
ipconfig/renew
Vaihe 4: Asenna uusi DNS-palvelin:
netsh int ip set dns
Vaihe 5: Palauta Winsockin asetukset:
netsh winsock reset
3. Käynnistä DNS Client uudelleen
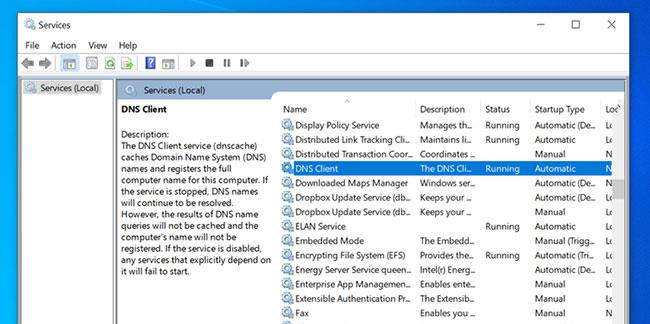
Käynnistä DNS Client uudelleen
Windows-tietokoneet käyttävät jotain nimeltä DNS-asiakas, joka auttaa selainta ratkaisemaan verkkotunnuksia. Voit yrittää käynnistää DNS-asiakaspalvelun uudelleen ja katsoa, auttaako se pääsemään eroon " Tälle sivustolle ei saada yhteyttä " -virheestä selaimessa.
Vaihe 1: Paina Win + R avataksesi Suorita- valintaikkunan , kirjoita services.msc ja paina Enter.
Vaihe 2: Etsi tulosnäytöstä palvelu, jossa lukee DNS Client , napsauta tätä palvelua hiiren kakkospainikkeella ja valitse Käynnistä uudelleen.
4. Vaihda DNS-palvelin
Ehkä tietokoneellesi määrittämäsi DNS-palvelin ei toimi. Kun näin tapahtuu, verkkosivustot eivät pysty ratkaisemaan verkkotunnuksen nimeä, ja sen seurauksena saat "DNS Probe Finished NXDOMAIN" -virheilmoituksen.
Tässä tapauksessa voit yrittää muuttaa DNS-palvelinta ja katsoa, korjaako se ongelman puolestasi. Katso lisätietoja : Ohjeet DNS-palvelimen vaihtamiseen Windowsissa, Macissa, iOS:ssä ja Androidissa .
5. Palauta selaimen oletusasetukset
Jos olet tehnyt liikaa muutoksia selaimesi asetuksiin, se voi vaikuttaa verkkosivujen latautumiseen selaimessa. Voit yrittää palauttaa selaimen oletusasetukset, tämä saattaa korjata ongelman puolestasi.
Yksityiskohtaiset ohjeet ovat artikkelissa: Kuinka palauttaa Chrome-, Safari-, Coc Coc-, Firefox-, Edge-, IE-selaimet takaisin oletustilaan?
6. Sammuta VPN-sovellus
VPN toimii välittäjätietokoneena ja tietokoneen liikenne kulkee sen läpi. Jos VPN:ssä on ongelma, selaimesi ei ehkä käynnistä yhtään verkkosivustoa.
Kokeile poistaa VPN-sovellus käytöstä tietokoneeltasi ja katso, voitko avata verkkosivustosi jälkeenpäin. Jos voit avata sivun, VPN-sovelluksessa on todennäköisesti ongelma ja sinun on ratkaistava se ennen kuin käytät sitä uudelleen.
7. Tarkista hosts-tiedosto
Sekä Windows- että Mac-koneissa on isäntätiedostoja, jotka auttavat ratkaisemaan verkkotunnuksia paikallisesti. Kun yrität käyttää verkkosivustoa, selain tarkastelee ensin tätä tiedostoa löytääkseen määritetyn verkkotunnuksen IP-osoitteen.
Ehkä sinä tai joku muu on lisännyt tähän tiedostoon verkkosivuston, jota yrität käyttää. Jos verkkosivustolle on määritetty localhost IP tai jokin muu IP, tietokone ratkaisee väärän toimialueen. Tämän seurauksena saatat saada virheilmoituksen " DNS Probe Finished NXDOMAIN ".
Käytä tietokoneesi hosts-tiedostoa ja katso, onko verkkotunnuksesi siellä.
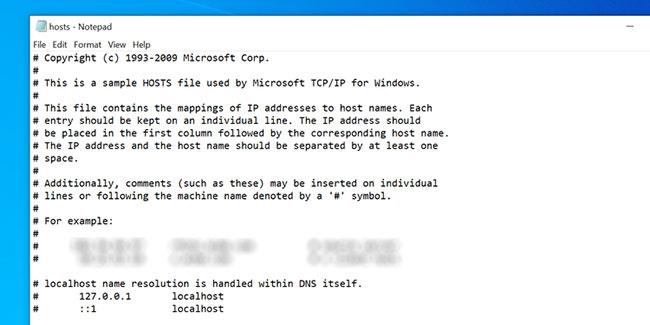
Tarkista hosts-tiedosto
8. Palauta reitittimen asetukset
Virhe " Palvelimen IP-osoitetta ei löydy " johtuu joskus väärin määritetystä reitittimestä . Jos et ole varma, mitä muutoksia sinä tai joku muu olet tehnyt reitittimeen, nollaa kaikki asetukset ja katso, ratkaiseeko se ongelman.
Muista, että reitittimen nollaus poistaa kokoonpanosi. Tilanteesta riippuen saatat joutua määrittämään reitittimen uudelleen toimimaan Internet-palveluntarjoajasi (ISP) kanssa.
Katso ohjeita joidenkin seuraavista suosituista reititintyypeistä:
Katso lisää: