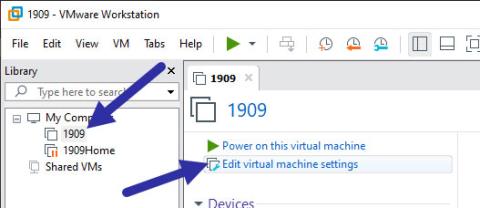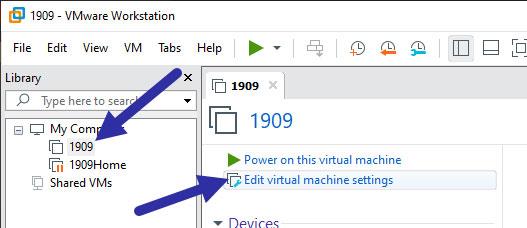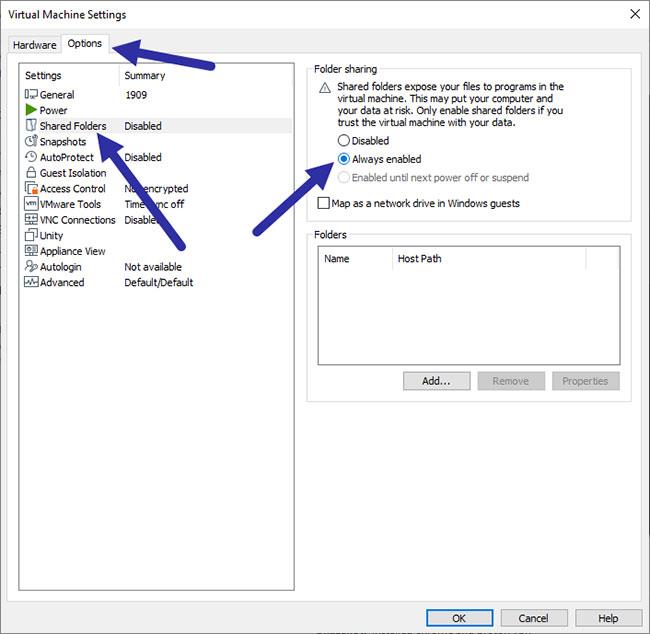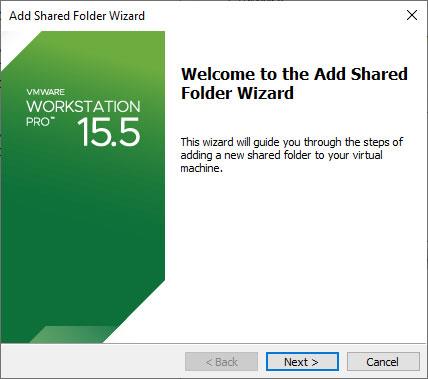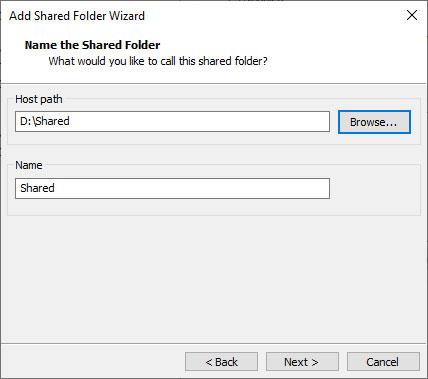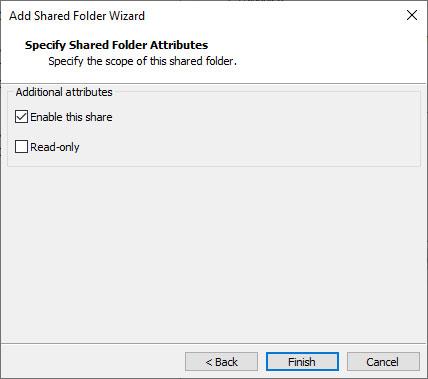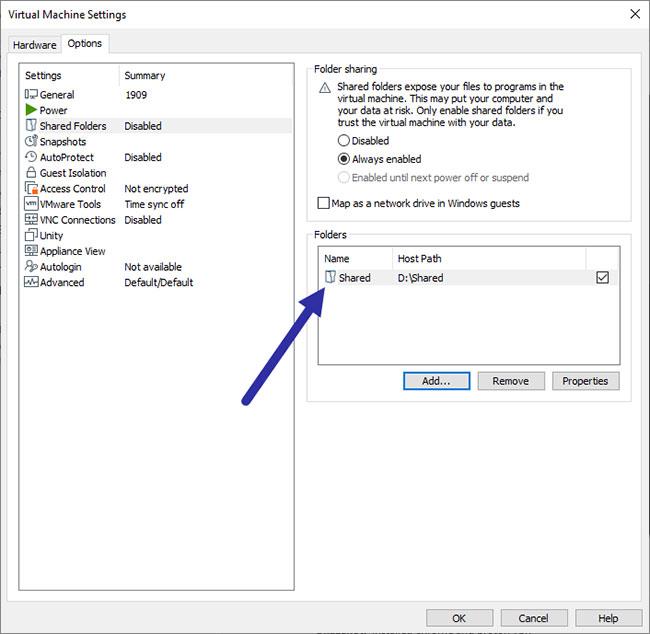Voit jakaa tiedostoja nopeasti asiakkaan ja palvelimen välillä luomalla VMwaren jaetun kansion ja asentamalla sen automaattisesti. Näin se tehdään.
Huomautus : Alla näkyvät vaiheet voidaan soveltaa myös Windows 8: ssa ja Windows 7:ssä.
VMware-jaetun kansion luomisen vaiheet
VMware tekee jaetun kansion lisäämisestä melko helppoa. Ennen kuin jatkat, varmista, että sinulla on VMware Tools asennettuna vieraskäyttöjärjestelmään. Ilman VMware Toolsia asennettuna vieraskäyttöjärjestelmä ei pysty tunnistamaan jaettua kansiota ohjainongelmien vuoksi.
Huomautus : Tätä artikkelia testataan VMware-työasemassa. Kuitenkin, vaikka käytät VMware Playeria, vaiheet ovat hyvin samanlaisia.
1. Avaa VMware-sovellus etsimällä sitä Käynnistä-valikosta tai kaksoisnapsauttamalla työpöydän kuvaketta.
2. Kun olet avannut VMwaren, varmista, että kohdevieraskäyttöjärjestelmä on kokonaan suljettu. eli sen ei pitäisi olla käynnissä tai keskeytetyssä tilassa. Muuten et voi lisätä jaettua kansiota.
3. Kun olet varmistanut, että VM on poistettu käytöstä, valitse se vasemmasta paneelista ja napsauta "Muokkaa virtuaalikoneen asetuksia" -vaihtoehtoa .
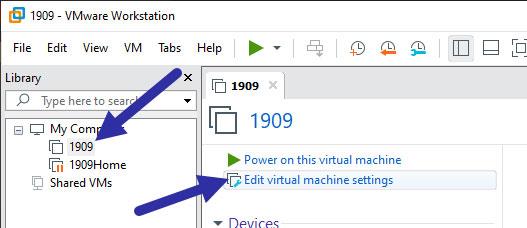
Napsauta "Muokkaa virtuaalikoneen asetuksia" -vaihtoehtoa
Jos käytät VMware Playeria, näet saman vaihtoehdon oikeassa alakulmassa.
4. Siirry Virtuaalikoneen asetukset -ikkunassa "Asetukset"-välilehteen. Valitse tässä "Jaetut kansiot" -vaihtoehto vasemmasta paneelista. Valitse seuraavaksi "Aina käytössä" -vaihtoehto oikeasta paneelista ja napsauta "Lisää" -painiketta.
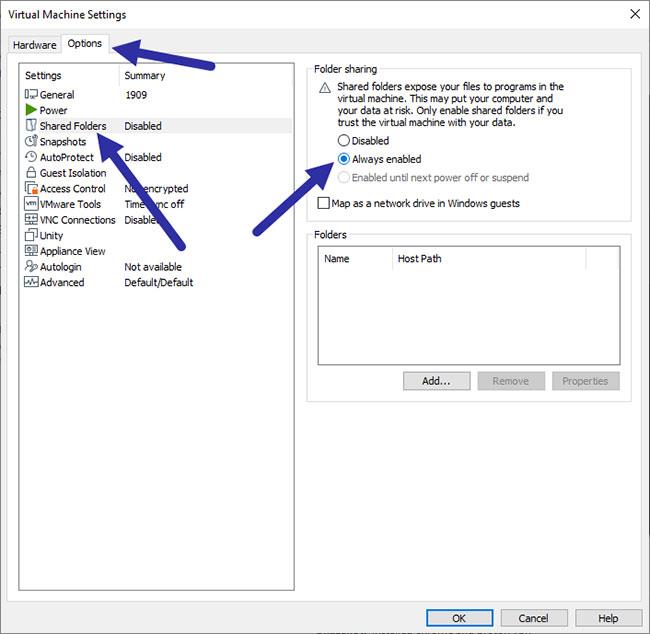
Napsauta "Lisää" -painiketta
5. Napsauta ohjatun toiminnon "Seuraava" -painiketta. Napsauta nyt "Selaa" -painiketta ja valitse kansio, jonka haluat jakaa vieraskäyttöjärjestelmän kanssa. Kirjoita nimi "Nimi"-kenttään. Napsauta Seuraava jatkaaksesi.
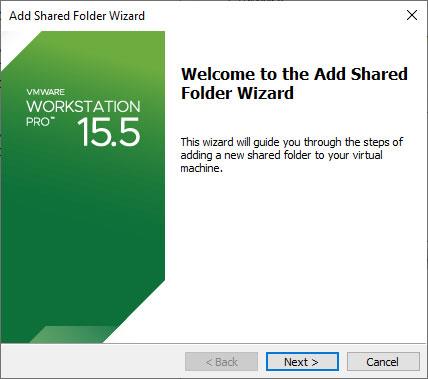
Napsauta "Seuraava"-painiketta
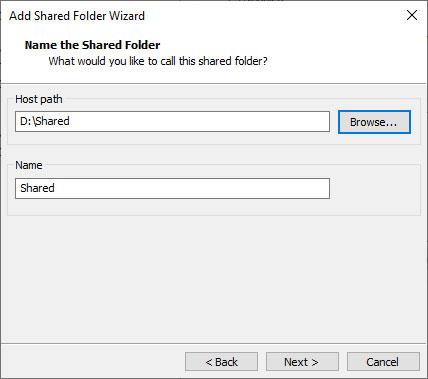
Napsauta "Selaa" -painiketta
6. Valitse tässä "Ota tämä jako käyttöön" -vaihtoehto ja napsauta "Valmis"-painiketta.
(Valinnainen) Jos haluat jaetun kansion olevan vain luku -vaihtoehto, valitse Vain luku -vaihtoehto. Kun valitset tämän vaihtoehdon, voit käyttää jaetussa kansiossa olevia tiedostoja, mutta et voi kirjoittaa tai muokata tiedostoja vieraskäyttöjärjestelmästä. Vain luku -käytön salliminen on parempi turvallisuusnäkökulmasta.
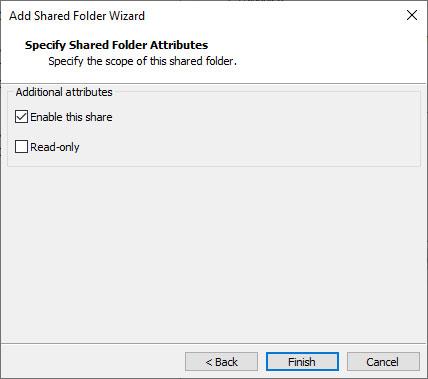
Vain luku -käytön salliminen on parempi turvallisuusnäkökulmasta
7. Näet jaetun kansion lisättynä Kansiot-osiossa. Napsauttamalla Lisää- painiketta voit lisätä niin monta jaettua kansiota kuin haluat. Napsauta "OK" -painiketta tallentaaksesi muutokset.
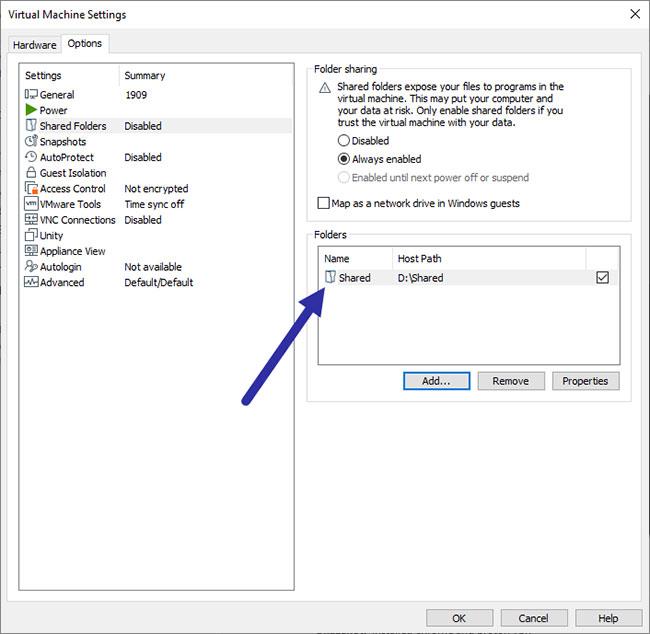
Napsauta "OK" -painiketta tallentaaksesi muutokset