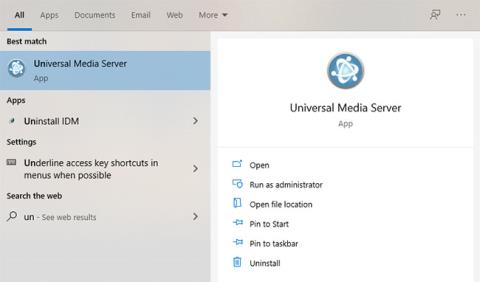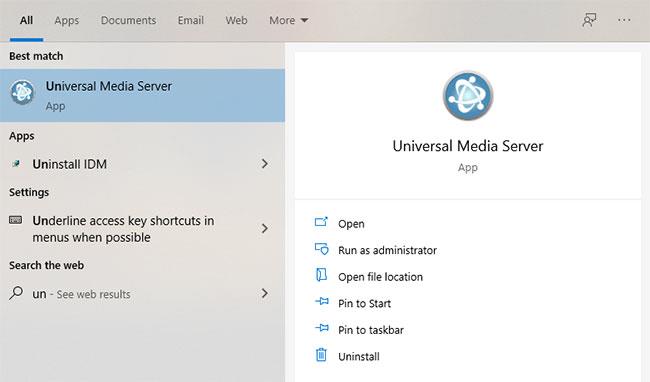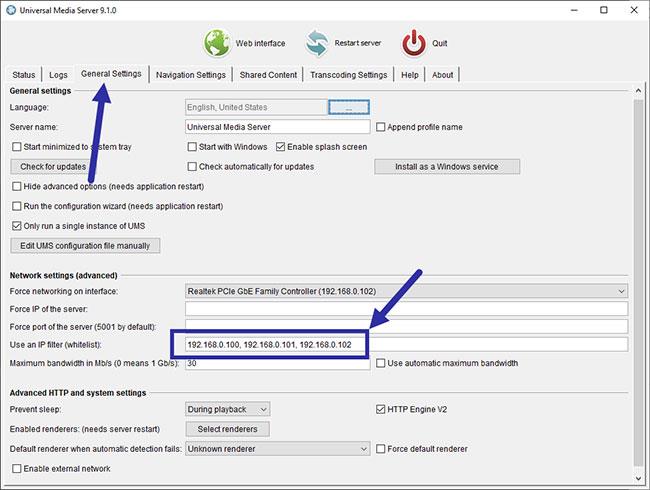Haluatko sallia vain tietyt laitteet tai IP-osoitteet UMS:ssä? Tämä on yksinkertainen tapa lisätä IP-osoitteet sallittujen luetteloon Universal Media Serverissä Windowsissa.
IP-osoitteiden lisääminen sallittujen luetteloon Universal Media Serverissä (UMS)
1. Avaa ensin Universal Media Server Käynnistä-valikosta tai kaksoisnapsauta työpöydän kuvaketta.
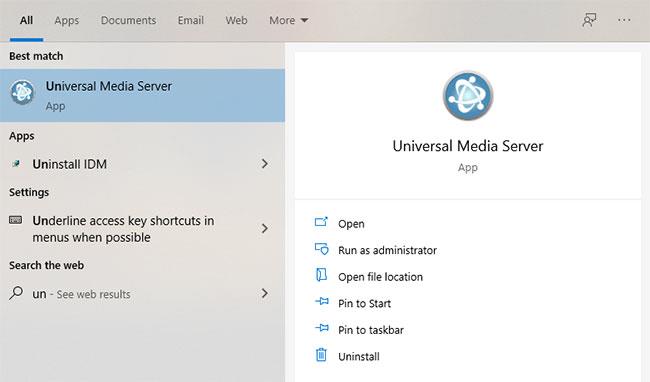
Avaa Universal Media Server Käynnistä-valikosta
2. Kun olet avannut UMS-sovelluksen, siirry "Yleiset asetukset" -välilehteen.
3. Kirjoita tässä välilehdessä kaikki IP-osoitteet pilkuilla erotettuina Käytä IP-suodatinta (valkoinen lista) -kenttään .
Tärkeä huomautus : Älä unohda kirjoittaa nykyisen laitteen IP-osoitetta, eli sen laitteen IP-osoitetta, joka käyttää UMS-palvelinta.
Esimerkiksi artikkeli haluaa sallia vain kaksi laitetta. Joten kirjoittaja syötti nämä IP-osoitteet (192.168.0.100, 192.168.0.101) sekä UMS:ää käyttävän laitteen IP-osoitteen (192.168.0.102). Siksi IP-osoitteita on yhteensä 3.
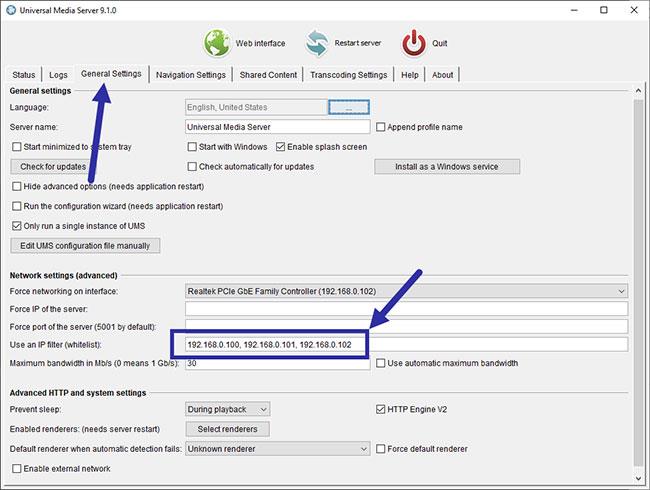
Syötä kaikki IP-osoitteet
3. Muutokset tallennetaan automaattisesti. Ota muutokset käyttöön käynnistämällä UMS uudelleen tai sulkemalla ja avaamalla sovellus uudelleen.
Jos kaikki menee hyvin, vain sallittujen luettelossa olevat laitteet voivat käyttää ja suoratoistaa mediasisältöä. Kaikilta muilta laitteilta evätään automaattisesti pääsy.
Yksi pieni huomautus
Kuten saatat arvata, vaikka tämä lähestymistapa on melko helppo ja antaa sinulle mahdollisuuden hallita sitä, kuka voi käyttää mediapalvelinta, se ei ole täydellinen.
Jos esimerkiksi laite, jolla et halua käyttää UMS:ää, käyttää sallittujen luetteloon merkittyä IP-osoitetta, laite voi käyttää mediapalvelinta. Vältä tämä sitomalla IP-osoite MAC-osoitteeseen reitittimen asetussivulla. Tällä tavalla reititin määrittää laitteellesi saman IP-osoitteen.