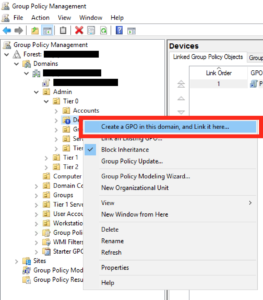Tämä artikkeli näyttää, kuinka voit estää käyttäjien tai tietokoneiden pääsyn Internetiin Active Directory -ryhmäkäytäntöobjektissa. Tämä ominaisuus on testattu Windows 7:ssä, Windows 10:ssä ja se toimii loistavasti!
On monia opetusohjelmia, joissa kerrotaan, kuinka pääsy estetään ottamalla käyttöön ei-olemassa oleva välityspalvelin. Tämä menetelmä toimii joissakin asioissa, mutta ongelmana on, että kaikki ohjelmistot eivät välttämättä käytä näitä asetuksia muodostaakseen yhteyden Internetiin, eivätkä välttämättä estä tiettyä käyttäjää käyttämästä näitä asetuksia.
Tässä oppaassa suositellaan Active Directoryn kautta hallitun Windows-palomuurin käyttöä kaikkien muiden Internet-IP-osoitteiden estämiseen, mikä pakottaa olemattomat välityspalvelimet.
Ilman molempia välityspalvelimia voi olla verkossasi yksityisillä (sallituilla) IP-alueilla ja siten niillä voi olla Internet-toimintaa. Voit soveltaa tätä ryhmäkäytäntöä yksittäisiin käyttäjiin tai kokonaisiin organisaatioyksiköihin tarpeen mukaan, ja se toimii hyvin kaikilla laitteilla.
Huomaa, että Windowsin palomuuria käytettäessä sääntöjen järjestyksellä ei ole oikeastaan väliä, Estä-toiminnot ovat Salli-sääntöjen edelle. Siksi kaikki ei-yksityiset IP-alueet, eli toisin sanoen kaikki Internetin IP-osoitteet yleisesti, on estettävä ilman, että edes määritellään yksityisiä RFC 1918- ja RFC 5735 -alueita.
Yhteenvetoversio
Luo Windowsin palomuurikäytäntö ja määritä nämä IP-osoitealueet ESTO-säännössä:
- 0.0.0.1 - 9.255.255.255
- 11.0.0.0 - 126.255.255.255
- 128.0.0.0 - 169.253.255.255
- 169.255.0.0 - 172.15.255.255
- 172.32.0.0 - 192.167.255.255
- 192.169.0.0 - 198.17.255.255
- 198.20.0.0 - 255.255.255.254
Luo myös välityspalvelimen, jota ei ole olemassa ja estää käyttäjiä muuttamasta tätä asetusta.
Windowsin palomuurin GPO
Muokkaa ryhmäkäytäntöä tavalliseen tapaan ja valitse sopiva objekti, johon uutta käytäntöä sovelletaan.

Muokkaa ryhmäkäytäntöä normaalisti
Anna sille järkevä nimi ja napsauta OK.
Ja sitten oikeanpuoleisessa näytössä muokkaa juuri luomaasi GPO:ta.
Siirry seuraavaksi kohtaan Käytännöt – Windows-asetukset – Suojausasetukset – Windowsin palomuuri lisäsuojauksella – Lähtevät säännöt .

Navigoi polun mukaan
Napsauta oikeanpuoleisessa paneelissa hiiren kakkospainikkeella ja valitse "Uusi sääntö...".
Valitse ponnahdusikkunasta "Mukautettu sääntö" ja napsauta sitten Seuraava.
Jätä oletusasetukseksi "Kaikki ohjelmat" ja napsauta Seuraava.
Jätä protokollan oletusasetukseksi "Mikä tahansa" ja napsauta Seuraava.
Tässä seuraavassa näytössä lisäät suurimman osan asetuksistasi. Valitse "Etä-IP-osoitteet" -osiossa "Nämä IP-osoitteet" ja napsauta "Lisää".
Seuraavassa ponnahdusikkunassa sinun on lisättävä joitain IP-alueita, joten napsauta "Tämä IP-alue" ja kirjoita alue 0.0.0.1 - 9.255.255.255 seuraavasti:

Lisää IP-alueita
Sinun on toistettava kaksi yllä olevaa vaihetta lisätäksesi seuraavat IP-alueet:
- 0.0.0.1 - 9.255.255.255
- 11.0.0.0 - 126.255.255.255
- 128.0.0.0 - 169.253.255.255
- 169.255.0.0 - 172.15.255.255
- 172.32.0.0 - 192.167.255.255
- 192.169.0.0 - 198.17.255.255
- 198.20.0.0 - 255.255.255.254
Kun olet täyttänyt luettelon, näyttöön tulee tältä näyttävä näyttö. Jos olet tyytyväinen, napsauta Seuraava.

Luettelo IP-alueista, kun se on valmis
Varmista seuraavassa näytössä, että toiminto on merkitty "Estä" ja napsauta "Seuraava".
Haluat ehkä korostaa profiilissasi kaikki nämä sijainnit ja napsauttaa sitten "Seuraava".
Anna säännölle järkevä nimi ja napsauta "Valmis".
Asenna Internet GPO
Seuraavaksi sinun on määritettävä väärennetty välityspalvelin. Sinun on ehkä ensin ladattava IE-hallintapaketti .
Siirry kohtaan Käyttäjän asetukset - Asetukset - Ohjauspaneelin asetukset - Internet-asetukset ja napsauta hiiren kakkospainikkeella Luo uudet asetukset -vaihtoehtoa oikeanpuoleisessa paneelissa.
Napsauta sitten Yhteydet ja sitten LAN- asetukset.
Valitse näkyviin tulevasta ruudusta "Käytä välityspalvelinta lähiverkossa" ja kirjoita osoitekenttään "127.0.0.1" portissa "3128" seuraavasti:

Valitse "Käytä välityspalvelinta lähiverkossa"
Napsauta sitten OK kahdesti palataksesi GPO-päänäyttöön.

Napsauta OK kahdesti palataksesi GPO-päänäyttöön
Siirry seuraavaksi GPO:ssa kohtaan Käyttäjän asetukset – Hallintamallit – Windows-komponentit – Internet Explorer .
Oikealta puolelta sinun on löydettävä vaihtoehto, jossa lukee "Poista yhteysasetusten muuttaminen käytöstä" . Kun näet sen, avaa se kaksoisnapsauttamalla sitä.
Ota tämä asetus käyttöön ja napsauta OK.
Sulje kaikki GPO-ikkunat ja olet valmis!
Katso lisää: