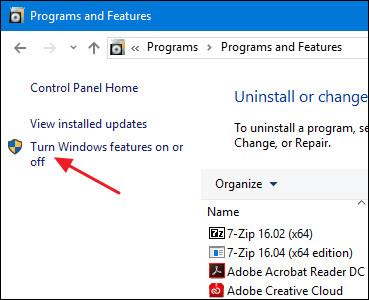Nykyaikaisissa suorittimissa on laitteiston virtualisointiominaisuuksia, jotka auttavat nopeuttamaan VirtualBoxissa, VMwaressa, Hyper-V:ssä ja muissa sovelluksissa luotuja virtuaalikoneita. Mutta nämä ominaisuudet eivät ole aina oletuksena käytössä.
Virtuaalikoneet ovat hieno innovaatio. Virtualisoitujen sovellusten avulla voit käyttää täysin virtuaalikoneen Windowsissa nykyisessä järjestelmässä. Tämän virtuaalisen työpöydän avulla voit käyttää erilaisia käyttöjärjestelmiä, testata sovelluksia hiekkalaatikkoympäristössä ja testata ominaisuuksia huoletta. Toimiakseen virtuaalikoneen sovellukset tarvitsevat nykyaikaisiin prosessoreihin sisäänrakennetun laitteistokiihdytyksen. Tämä tarkoittaa Intelin VT-x-laitteistokiihdytystä Intel-suorittimille ja AMD-V-laitteistokiihdytystä AMD-suorittimille.
Joskus saatat kohdata seuraavanlaisia virheilmoituksia VM-sovelluksissa:
- VT-x/AMD-V-laitteistokiihdytys ei ole käytettävissä järjestelmässäsi
- Tämä palvelin tukee Intel VT-x:ää, mutta ei ota Intel VT-x:ää käyttöön
- Tämän tietokoneen prosessori ei ole yhteensopiva Hyper-V:n kanssa
Näihin virheisiin on monia eri syitä. Ensimmäinen on, että laitteistokiihdytystä ei ole otettu käyttöön. Intel-suorittimilla varustetuissa järjestelmissä Intel VT-x -ominaisuus voidaan poistaa käytöstä BIOS-asetusten tai UEFI-laiteohjelmiston kautta. Itse asiassa se on usein oletuksena pois päältä uusissa tietokoneissa. Järjestelmissä, joissa on AMD-suorittimet, tällaista virhettä ei esiinny, koska AMD-V-ominaisuus on aina käytössä, joten BIOS- tai UEFI-asetuksia ei muuteta.
Toinen syy on käyttää virtualisointisovellusta , kuten VMWare tai VirtualBox, kun koneeseen on asennettu Microsoftin Hyper-V. Hyper-V huolehtii laitteistokiihdytysominaisuuksista ja estää muita virtuaalisia sovelluksia pääsemästä siihen.
Joten katsotaan kuinka korjata nämä ongelmat.
Poista Hyper-V
Jos sinulla on asennettuna Hyper-V , se muuttuu "ahneeksi" eikä anna muiden virtualisointisovellusten päästä käsiksi laitteistokiihdytysominaisuuksiin. Tämä tapahtuu yleensä Intel VT-x -laitteiston kanssa, mutta voi tapahtua myös AMD-V:n kanssa. Tässä tapauksessa näet Intel VT-x (tai AMD-V) ei löydy -virheilmoituksen, vaikka se on käytössä tietokoneessasi.
Voit ratkaista tämän ongelman poistamalla Hyper-V:n asennuksen. Hyper-V on valinnainen Windows-ominaisuus, joten se on hieman erilainen kuin tavallinen sovellusten asennuksen poisto . Siirry kohtaan Ohjauspaneeli > Poista ohjelman asennus. Valitse " Ohjelmat ja ominaisuudet " -ikkunassa " Ota Windowsin ominaisuudet käyttöön tai poista ne käytöstä ".

Tyhjennä "Windowsin ominaisuudet" -ikkunassa "Hyper-V" -valintaruutu ja napsauta sitten " OK ".
Kun olet poistanut Hyper-V:n asennuksen, käynnistä tietokone uudelleen ja yritä sitten käyttää VirtualBoxia tai VMwarea uudelleen.
Ota Intel VT-x käyttöön BIOSissa tai UEFI:ssä
Jos sinulla on Intel-suoritin ja Hyper-V:n asennuksen poistaminen ei ratkaise ongelmaa – tai virtuaalisovellus lähettää silti viestin, että Intel VT-x on poistettu käytöstä – sinun on siirryttävä tietokoneen BIOS- tai UEFI-asetuksiin. BIOS-järjestelmät löytyivät yleisesti henkilökohtaisista tietokoneista, jotka on valmistettu ennen Windows 8:n julkaisua, ja ne voidaan korvata UEFI:llä tietokoneissa nykyään. UEFI:n käyttömahdollisuus lisää yhä enemmän henkilökohtaisten tietokoneiden nykyaikaisuutta.
BIOS-pohjaisessa järjestelmässä pääset BIOS-asetuksiin käynnistämällä tietokone uudelleen ja painamalla asianmukaista näppäintä, kun se käynnistetään ensimmäisen kerran. Näppäin, jota sinun on painettava, riippuu tietokoneen valmistajasta, mutta se on yleensä "Delete" tai "F2"-näppäin. Saatat myös nähdä käynnistyksen aikana viestin, jossa lukee esimerkiksi "Avaa asetukset painamalla {Key}". Jos et löydä oikeaa BIOS-asetusten avainta, etsi verkosta esimerkiksi "{Computer} {model_number} access BIOS".

UEFI-pohjaisissa tietokoneissa et voi vain painaa näppäintä tietokoneen käynnistyessä. Sen sijaan sinun on noudatettava näitä ohjeita päästäksesi UEFI-asetuksiin Windowsin lisäkäynnistysasetuksista. Pidä Shift-näppäintä painettuna, kun napsautat Käynnistä uudelleen Windowsissa käynnistääksesi valikon uudelleen.
Käyttääpä tietokoneesi BIOS tai UEFI, kun olet asetusvalikossa, voit alkaa etsiä vaihtoehtoja, jotka on merkitty "Intel VT-x", "Intel Virtualization Technology", "Virtualization Extensions", "Vanderpool" tai vastaava.
Löydät vaihtoehdon yleensä "Prosessori"-alivalikosta. Tämä alivalikko voi sijaita jossain valikon "Chipset", "Northbridge", "Advanced Chipset Control" tai "Advanced CPU Configuration" alla.
Ota asetus käyttöön ja valitse sitten "Tallenna ja poistu" tai vastaava ominaisuus tallentaaksesi asetusmuutokset ja käynnistääksesi tietokoneen uudelleen.

Kun olet käynnistänyt tietokoneen uudelleen, yritä käyttää VirtualBoxia tai VMwarea uudelleen.
Mitä tehdä, jos et näe Intel VT-x -vaihtoehtoa BIOSissa tai UEFI:ssä
Valitettavasti joillakin kannettavien tietokoneiden valmistajilla ja emolevyn valmistajilla ei ole mahdollisuutta ottaa Intel VT-x:ää käyttöön BIOS- tai UEFI-asetuksissa. Jos et näe tätä vaihtoehtoa, etsi verkosta mallinumero, jos kyseessä on kannettava tietokone, tai emolevy, jos se on pöytäkone, ja " ota Intel VT-x käyttöön".
Joissakin tapauksissa valmistajat voivat julkaista BIOS- tai UEFI-laiteohjelmistopäivityksiä, jotka sisältävät tämän vaihtoehdon. Joten BIOSin tai UEFI-laiteohjelmiston päivittäminen voi olla hyödyllistä.