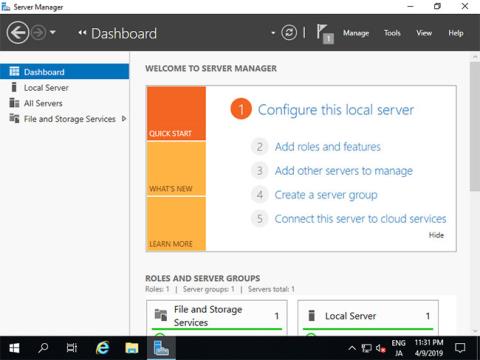Hyper-V on Microsoftin tuote, jota käytetään laitteiston virtualisointiin. Tämän päivän artikkelissa opitaan Quantrimangin kanssa kuinka asentaa Hyper-V Windows Server 2019:ään!
Asenna Hyper-V Windows Server 2019:ään
Laitteistovaatimukset:
- x64- (64-bittinen) -tietokoneet ja -suorittimet, joissa on Intel XD -bitti (Execute Disable bit) tai AMD NX -bitti (No-Execute bit).
- Ota Intel XD bit tai AMD NX bit käyttöön BIOS- asetuksissa .
Määritä CUI-asetuksissa seuraavasti.
1. Suorita Powershell järjestelmänvalvojan oikeuksilla ja asenna Hyper-V.
Windows PowerShell
Copyright (C) Microsoft Corporation. All rights reserved.
# install Hyper-V with admin tools
PS C:\Users\Administrator> Install-WindowsFeature Hyper-V -IncludeManagementTools
Success Restart Needed Exit Code Feature Result
------- -------------- --------- --------------
True Yes SuccessRest... {Hyper-V, Windows PowerShell 用 Hyper-V ...
WARNING: You must restart this server to finish the installation process.
# restart computer to apply changes
PS C:\Users\Administrator> Restart-Computer -Force
Määritä GUI-asennuksessa seuraavasti.
2. Suorita Server Manager ja napsauta Lisää rooleja ja ominaisuuksia .

Napsauta Lisää rooleja ja ominaisuuksia
3. Napsauta Seuraava.

Napsauta Seuraava
4. Valitse Rooli- tai ominaisuuspohjainen asennus .

Valitse Rooli- tai ominaisuuspohjainen asennus
5. Valitse isäntä, johon haluat lisätä palveluita.

Valitse isäntä, johon haluat lisätä palveluita
6. Valitse Hyper-V -ruutu .

Valitse Hyper-V-ruutu
7. Hyper-V:n lisäämiseen vaadittavat lisäominaisuudet. Napsauta Lisää ominaisuuksia -painiketta ja siirry kohtaan Seuraava .

Napsauta Lisää ominaisuuksia -painiketta
8. Napsauta Seuraava -painiketta .

Napsauta Seuraava-painiketta
9. Napsauta Seuraava -painiketta .

Napsauta Seuraava-painiketta
10. Tämä on osa virtuaalikytkimien luomista. Valitse sille verkkosovitin.
Luo virtuaalikytkimiä
11. Tämä on Virtual Machines Migration -osio . Säilytä tässä esimerkissä oletusasetukset ja jatka napsauttamalla Seuraava.

Siirto virtuaalikoneita varten
12. Tämä on osa, joka määrittää virtuaalikoneen määrityssijainnin. Säilytä tässä esimerkissä oletusasetukset ja jatka painamalla Seuraava .

Säilytä oletusasetukset
13. Aloita asennus napsauttamalla Asenna- painiketta .

Napsauta Asenna-painiketta
14. Kun asennus on valmis, napsauta Sulje -painiketta ja käynnistä tietokone uudelleen.

Napsauta Sulje-painiketta
Luo virtuaalikoneita
Määritä CUI-kokoonpanossa seuraavasti:
1. Suorita Powershell järjestelmänvalvojan oikeuksilla ja määritä:
Windows PowerShell
Copyright (C) Microsoft Corporation. All rights reserved.
# confirm network adapter names
PS C:\Users\Administrator> Get-NetAdapter
Name InterfaceDescription ifIndex Status MacAddress LinkSpeed
---- -------------------- ------- ------ ---------- ---------
Ethernet0 Intel(R) 82574L Gigabit Network Conn... 6 Up 00-0C-29-C7-54-1A 1 Gbps
# create a virtul switch
PS C:\Users\Administrator> New-VMSwitch -Name "Bridge01" -AllowManagementOS $True -NetAdapterName "Ethernet0"
# confirm
PS C:\Users\Administrator> Get-VMSwitch
Name SwitchType NetAdapterInterfaceDescription
---- ---------- ------------------------------
Bridge01 External Intel(R) 82574L Gigabit Network Connection
# create a directory for virtual machines
PS C:\Users\Administrator> mkdir E:\Virtual_Machine
# set VM name and others
PS C:\Users\Administrator> $ParentDir = 'E:\Virtual_Machine'
PS C:\Users\Administrator> $VMName = 'Win2k19'
PS C:\Users\Administrator> $Switch = 'Bridge01'
# create a virtual machine
PS C:\Users\Administrator> New-VM -Name $VMName `
-MemoryStartupBytes 8GB `
-Generation 2 `
-NewVHDPath "$ParentDir\$VMName\$VMName.vhdx" `
-NewVHDSizeBytes 50GB `
-Path "$ParentDir\$VMName" `
-SwitchName $Switch
Name State CPUUsage(%) MemoryAssigned(M) Uptime Status Version
---- ----- ----------- ----------------- ------ ------ -------
Win2k19 Off 0 0 00:00:00 Operating normally 9.0
# change vCPU count
PS C:\Users\Administrator> Set-VMProcessor $VMName -Count 4
# add SCSI controler
PS C:\Users\Administrator> Add-VMScsiController -VMName $VMName
# set install image
PS C:\Users\Administrator> Add-VMDvdDrive -VMName $VMName `
-ControllerNumber 1 `
-ControllerLocation 0 `
-Path 'C:\Users\Administrator\Documents\Win2019_EN-US_190906-2324.rs5.iso'
PS C:\Users\Administrator> $DVDDrive = Get-VMDvdDrive -VMName $VMName
# set virtual DVD first boot device
PS C:\Users\Administrator> Set-VMFirmware -VMName $VMName -FirstBootDevice $DVDDrive
# start the virtual machine
PS C:\Users\Administrator> Start-VM -Name $VMName
# after this, refer to [13] to install OS
Määritä GUI-kokoonpanossa seuraavasti.
2. Suorita Server Manager ja avaa Työkalut > Hyper-V Manager .

Avaa Työkalut > Hyper-V Manager
3. Valitse vasemmalta Isäntänimi ja napsauta sitä hiiren kakkospainikkeella avataksesi valikon. Valitse sitten Uusi > Virtuaalikone .

Valitse Uusi > Virtuaalikone
4. Napsauta Seuraava -painiketta .

Napsauta Seuraava-painiketta
5. Kirjoita virtuaalikoneen nimi. Mikä tahansa nimi käy.

Anna virtuaalikoneen nimi
6. Määritä virtuaalikoneen sukupolvi. Valitse tässä esimerkissä Generation 2 .

Määritä virtuaalikoneen sukupolvi
7. Määritä virtuaalikoneelle muisti.

Määritä muisti virtuaalikoneen
8. Valitse Virtual Switch käyttääksesi virtuaalikoneen verkkoyhteyttä.

Valitse Virtual Switch
9. Määritä virtuaalinen kiintolevy. Aseta haluamasi parametrit.

Määritä virtuaalinen kiintolevy
10. Valitse GuestOS-asennuslähde.

Valitse GuestOS-asennuslähde
11. Napsauta Valmis- painiketta , jos kaikki on kunnossa.

Napsauta Valmis-painiketta
12. Virtuaalikone on juuri luotu. Aloita napsauttamalla sitä hiiren kakkospainikkeella ja valitsemalla Käynnistä.

Virtuaalikone on juuri luotu
13. Yhdistä virtuaalikoneen konsoli napsauttamalla sitä hiiren kakkospainikkeella ja valitsemalla Yhdistä .

Valitse Yhdistä
14. Asenna GuestOS noudattamalla tavallista menettelyä.

Asenna GuestOS noudattamalla tavallista menettelyä
15. Asennus on valmis ja Windows Server -virtuaalikone on nyt käynnissä.

Windows Server -virtuaalikone on tällä hetkellä käynnissä
Toivottavasti olet onnistunut.