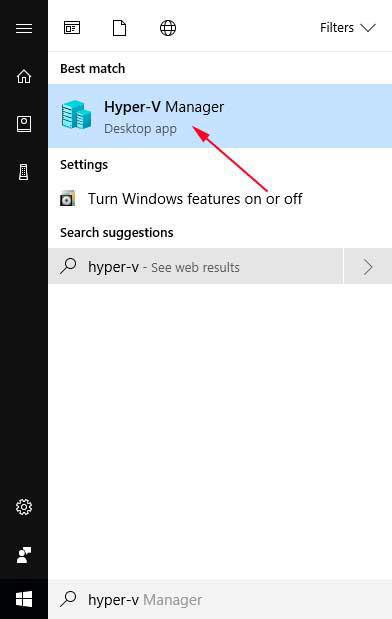Joskus kun luot Hyper-V-virtuaalikoneen , sinun on annettava sille nimi, ja joskus nimeäminen on väärin tai et yksinkertaisesti halua enää käyttää tätä nimeä. Tämä artikkeli tarjoaa kolme tapaa nimetä Hyper-V-virtuaalikone uudelleen toiveidesi mukaan.
Nimeä Hyper-V-virtuaalikone uudelleen F2-näppäimellä
Yksinkertaisin ja nopein tapa nimetä Hyper-V-virtuaalikone uudelleen on käyttää Hyper-V Managerin näppäimistön F2-toimintonäppäintä .
Voit tehdä tämän käynnistämällä Hyper-V Managerin kirjoittamalla Hyper-V Startin hakukenttään ja valitsemalla sitten Hyper-V Manager , kun se tulee näkyviin alla olevan kuvan mukaisesti.

Kun Hyper-V Manager on auki, napsauta hiiren vasemmalla painikkeella virtuaalikoneen, jonka haluat nimetä uudelleen, ja valitse se. Paina sitten näppäimistön F2- näppäintä ja virtuaalikoneen nimestä tulee muokattava kenttä alla olevan kuvan mukaisesti.

Kirjoita nyt uusi nimi, jota haluat käyttää virtuaalikoneen, ja kun olet valmis, paina Enter- näppäintä. Virtuaalikone käyttää nyt uutta nimeä.

Nimeä Hyper-V-virtuaalikone uudelleen käyttämällä Hyper-V Managerin kontekstivalikkoa
Voit nimetä Hyper-V-virtuaalikoneen uudelleen käyttämällä Hyper-V Manageria seuraavasti:
1. Käynnistä Hyper-V Manager kirjoittamalla Hyper-V Aloita haku -kenttään ja valitsemalla sitten Hyper-V Manager , kun se tulee näkyviin alla olevan kuvan mukaisesti.

2. Kun Hyper-V Manager avautuu, etsi virtuaalikone, jonka haluat nimetä uudelleen, ja napsauta sitä hiiren kakkospainikkeella, jotta virtuaalikoneen kontekstivalikko tulee näkyviin. Kuten alla olevasta kuvasta näkyy, on vaihtoehto nimeltä Nimeä uudelleen... . Jos tämä on virtuaalikone, jonka haluat nimetä uudelleen, napsauta Nimeä uudelleen .

3. Virtuaalikoneen nimestä tulee nyt kenttä, jota voit muokata. Poista vain nykyinen nimi ja kirjoita uusi nimi, jota haluat käyttää.

4. Kun olet valmis, paina Enter , niin virtuaalikone käyttää uutta nimeä

Voit nyt sulkea Hyper-V Managerin.
Nimeä Hyper-V-virtuaalikone uudelleen Powershellillä
Jos haluat nimetä Hyper-V-virtuaalikoneen uudelleen komentorivin tai komentosarjan avulla, voit käyttää PowerShell Rename-VM -komentoa virtuaalikoneen uudelleennimeämiseen. Voit nimetä virtuaalikoneen uudelleen PowerShellin avulla seuraavasti:
1. Käynnistä PowerShell järjestelmänvalvojan oikeuksilla napsauttamalla Käynnistä -painiketta ja valitsemalla sitten Windows PowerShell (Admin) alla olevan kuvan mukaisesti.
2. Kun PowerShell avautuu, saat luettelon asennetuista virtuaalikoneista kirjoittamalla Get-VM ja painamalla näppäimistön Enter- näppäintä. Get-VM-komento tulostaa virtuaalikoneen ja sen nimen.

3. Voit nimetä virtuaalikoneen uudelleen käyttämällä Rename-VM -komentoa. Tämä komento ottaa kaksi argumenttia, uudelleennimettävän virtuaalikoneen nimen ja sitten uuden nimen, jonka haluat nimetä uudelleen. On tärkeää huomata, että kun käytät nimiä, jotka sisältävät välilyöntejä, sinun on laitettava nimen ympärille lainausmerkit. Nimeämme esimerkiksi Ubuntu-virtuaalikoneen uudelleen nimellä Ubuntu Renamed. Tätä varten annamme seuraavan komennon ja paina Enter- näppäintä:
Nimeä uudelleen - VM Ubuntu "Ubuntu uudelleennimetty"

4. Kun PowerShell nimeää virtuaalikoneen uudelleen, se ei näytä tuloksia. Voit tarkistaa, onko VM nimetty uudelleen, antamalla Get-VM-komennon.

5. Kuten näette, virtuaalikone on nimetty uudelleen Ubuntusta Ubuntu Renamediksi. Voit nyt kirjoittaa Exit ja poistua PowerShellista painamalla Enter .
Katso lisää: