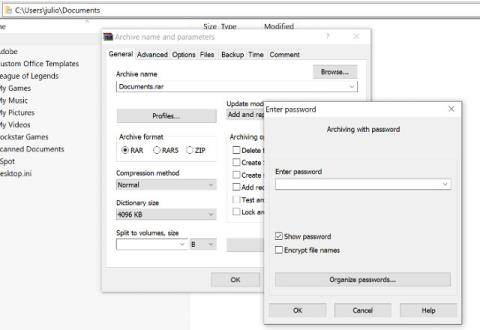Jos käytät säännöllisesti tietokoneita, ota huomioon seuraavat erittäin hyödylliset tietokonevinkit ja temput!
Tietokonevinkkejä ja temppuja
Yleisiä vinkkejä
Avaa suljettu välilehti uudelleen
Jos suljet välilehden vahingossa, avaa äskettäin suljettu välilehti uudelleen painamalla Ctrl + Shift + T. Paina Macissa Cmd + Vaihto + T .
Windows Snap ja usean näytön ominaisuus
Windows- näppäimen + nuolinäppäimien painaminen saa ikkunat kutistumaan nopeasti näytön toiselle puolelle. Vaihtoehtoisesti Shift + Windows-näppäin + nuoli vaihtaa ikkunan toiseen näyttöön. Kun painat Windows + P -näppäintä, voit nopeasti määrittää toisen näytön tai projektorin.
MacOS:ssa sinun tulee ensisijaisesti hyödyntää Mission Controlin tehoa virtuaalisten työasemien käsittelyyn, sovellusten välillä vaihtamiseen ja huippunopeuksien saavuttamiseen. Vaikka Macit eivät tue usean ikkunan tilaa, on olemassa Magnet-niminen sovellus, jonka hinta on 0,99 dollaria ja joka on erittäin arvostettu.
Suojaa tiedostot salasanalla
Yksinkertainen tapa estää muita käyttämästä tärkeitä tiedostojasi on salata ne. Ehkä sinulla on jo 7-Zip, WinRAR, The Unarchiver (Mac) tai vastaava ohjelmisto, luo uusi arkisto, valitse sisällön salaus ja salasanasuojaus.
Kumoa kaikkialla
Tiesitkö, että voit kumota melkein minkä tahansa toiminnon tietokoneellasi? Ctrl + Z on "klassinen" pikanäppäin ja tiedät varmasti siitä, mutta huomaa, että kumoaminen ei koske vain tekstin kirjoittamista. Jos poistat tai siirrät tiedoston vahingossa, voit palauttaa sen paikoilleen painamalla Ctrl + Z (Ctrl + Y tekee kaiken tekemäsi).
YouTuben pikakuvakkeet
Kuten tiedät, voit keskeyttää videon YouTubessa välilyönnillä, mutta et ehkä tiedä, että myös K-näppäimen käyttö antaa saman tuloksen. Lisäksi voit käyttää J- ja L-näppäimiä kelataksesi taaksepäin tai eteenpäin 10 sekuntia ja M-näppäimiä mykistääksesi.
Ota kuvakaappauksia
Näppäimistön tulostusnäytön painaminen on helpoin tapa ottaa kuvakaappaus. Mutta Windows ja macOS tarjoavat useita muita tapoja ottaa kuvakaappauksia. Voit käyttää Monosnapia ( Mac , Windows ), työkalua, joka on yksinkertainen, nopea ja jolla on monikäyttöinen tuki.

Windowsin tehokäyttäjävalikko
Voit avata Windowsin tehokäyttäjävalikon napsauttamalla hiiren kakkospainikkeella Käynnistä-painikkeen vasenta alakulmaa Windows 8:ssa ja 10:ssä avataksesi kontekstivalikon, jossa on pikakuvakkeet virta-asetuksiin, tapahtumien katseluohjelmaan, laitehallintaan jne. Tähän valikkoon pääsee myös painamalla Windows - näppäintä + X.
Pura kuvia helposti Word-tiedostoista (.docx)
Muuta tiedoston nimi .docx:sta .zip-muotoon ja avaa tiedosto. Kuva tulee olemaan jossakin näistä kansioista.
Etsi tai poista suuria tiedostoja, jotka tuhlaavat tallennustilaa
Kätevää työkalua nimeltä Space Sniffer voidaan käyttää helposti selvittämään, mitkä tiedostot ja kansiot vievät eniten tilaa asemalta. Sieltä voit poistaa ne ja vapauttaa tallennustilaa. Muita (ilmaisia) Windows-vaihtoehtoja ovat WinDirStat ja TreeSize. MacOS:ssa voit etsiä suuria tiedostoja Finderilla tai Sirillä ilman, että tarvitset kolmannen osapuolen sovelluksia.

Vähennä käynnistyksen yhteydessä suoritettavia ohjelmia
Jos tietokoneesi käynnistyy hitaasti, se voi johtua siitä, että käynnistyksen yhteydessä on käynnissä liian monta ohjelmaa. Näitä ohjelmia on helppo vähentää ja nopeuttaa tietokoneen käynnistymistä. Sinun tulee kuitenkin tarkistaa poisto-ohjelmat käynnistyksen yhteydessä, jotta järjestelmä ei kaatuisi.
Windows: Avaa Tehtävienhallinta ( Ctrl + Shift + Esc ) ja siirry käynnistysvälilehdelle määrittääksesi, mitkä ohjelmat haluat käynnistää järjestelmän kanssa.
Windows 7 ja aikaisemmat: Avaa Suorita (Windows-näppäin + R) ja kirjoita msconfig päästäksesi samanlaiseen käynnistysikkunaan.
macOS: Siirry kohtaan Järjestelmäasetukset > Käyttäjät ja ryhmät > valitse käyttäjä ja napsauta Kirjautumiskohteet -välilehteä . Voit poistaa tai piilottaa käynnistyssovelluksia täältä.
Piilotettu Windowsin Ohjauspaneelin kansio
Windowsissa on ohjauspaneeli, joka sisältää kaikki käyttöjärjestelmän asetukset, joten käyttäjien on helppo säätää kaikkea työpöydän taustakuvasta VPN-asetuksiin. Siirry tähän tilaan luomalla uusi kansio, jolla on tarkka nimi seuraavasti (kopioi ja liitä): God Mode.{ED7BA470-8E54-465E-825C-99712043E01C} . Kansion kuvake muuttuu ohjauspaneelin kuvakkeeksi, ja voit käyttää ja muuttaa kaikenlaisia asetuksia.

Vinkkejä tekstin käsittelyyn
Liitä pelkkä teksti
Kun tekstiä kopioidaan mistä tahansa lähteestä, se säilyttää alkuperäisen muotoilun. Liitä tämä teksti pelkkänä tekstinä painamalla Ctrl + Vaihto + V Ctrl + V sijaan, jolloin järjestelmä liittää muotoilemattoman tekstin. Tämä toimii myös Macissa: Cmd + Vaihto + V.
Muistiossa kopioimisen ja liittämisen lisäksi on muutamia muita vaihtoehtoja:
1) Ctrl + Alt + V näyttää "Liitä erikois" -valintaikkunan .
2) Ctrl + välilyönti poistaa muotoilun liitetystä tekstistä.
3) Lataa Puretext ja valitse pikanäppäin liittääksesi aina pelkkää tekstiä.
Poista kokonaisia sanoja
Yksittäisten kirjainten poistamisen sijaan Ctrl + Askelpalautin painaminen poistaa koko sanan kohdistimen takaa.
Siirrä kohdistin seuraavan tai edellisen sanan alkuun
Kohdistimen siirtäminen manuaalisesti kirjoittamisen aikana maksaa usein enemmän aikaa. Voit nopeuttaa prosessia siirtämällä kohdistinta ympäriinsä käyttämällä pikanäppäimiä. Siirrä se edellisen sanan alkuun painamalla Ctrl + vasen nuoli . Siirrä se seuraavan sanan loppuun painamalla Ctrl + oikea nuoli . MacOS:ssa voit käyttää Optio-näppäintä. Valitse sanoja tai kappaleita pitämällä Shift + Ctrl + nuolinäppäimiä (ylös tai alas valitsee koko tekstin).
Luo ylä- ja alaindeksi
Jos haluat luoda ylä- ja alaindeksin, paina Ctrl + = alaindeksiä varten ja Ctrl + Shift + = yläindeksiä varten.
Tunnista ja luo vieraita symboleja Windowsin merkkikartan avulla
Etsi Käynnistä-valikosta Merkkikartta ja löydät apuohjelman, jonka avulla voit kopioida jokaisen merkin ja tarjoaa jopa Alt-koodin + numeronäppäimistön. Esimerkiksi eurokolikko (€) voidaan tehdä Alt + 0128:lla.
Pikanäppäimet
Avaa tehtävähallinta suoraan
Jos haluat avata tehtävähallinnan suoraan, paina Ctrl + Shift + Esc .
Käytä Spotlightia
Windowsin sisäänrakennettu haku ei ole hyödytön, mutta se on varmasti epäluotettava ja hidas. MacOS Spotlight on kuitenkin "älykäs" työkalu. Paina Cmd + välilyönti avataksesi sovelluksen kirjoittamalla sovelluksen nimen ensimmäiset 2–3 merkkiä. Se etsii tiedostoja tai jopa suorittaa laskutoimituksia.

Keskeytä kaikki prosessit
Ctrl + Alt + Delete on yleinen tietokoneen pikanäppäin ja se on tuttu lähes jokaiselle käyttäjälle. On tärkeää huomata, että se voi myös häiritä kaikkia prosesseja, mukaan lukien järjestelmän kaatuminen. MacOS:ssa voit myös "kutsua" Force Quit -valintaikkunan käyttämällä Cmd + Shift + Esc .
Vaihda avointen ikkunoiden välillä
Painamalla Alt + Tab voit siirtyä avoimissa ikkunoissa ( Alt + Vaihto + Sarkain liikkuu taaksepäin). MacOS:ssa käytä pikanäppäintä Cmd + Tab .
Käynnistä ohjelma pikanäppäimillä
Napsauta hiiren kakkospainikkeella minkä tahansa sovelluksen pikakuvaketta Windowsissa, napsauta Ominaisuudet , ja Pikanäppäin -välilehdellä näet "pikanäppäin" -kentän , jotta voit luoda suosikkipikanäppäinyhdistelmäsi, joka käynnistää ohjelman. Huomaa, että jos napsautat " Advanced " -vaihtoehtoa Pikakuvake-välilehdellä, voit asettaa sen toimimaan järjestelmänvalvojana, mikä on erityisen hyödyllistä luotaessa pikakuvaketta korotettuun komentokehotteeseen.

Sulje nykyinen ohjelma
Alt + F4 painaminen sulkee käynnissä olevat ohjelmat. Tämä on erittäin hyödyllistä, koska se säästää aikaa.
Pienennä kaikki ikkunat
Joskus käytät useita ohjelmia ja haluat pienentää ne kaikki näyttääksesi työpöydän. Yksinkertaisesti Windows-näppäin + D-näppäimen painaminen säästää aikaa kunkin ikkunan pienennyspainikkeen painalluksella. On huomattava, että Windows + M tarjoaa samanlaisia toimintoja, mutta ilman kumoamista, joten Windows + D on edullisempi lähestymistapa. Käytä macOS:ssä Mission Controlia virtuaalisten työasemien hallintaan ja sovellusten välillä vaihtamiseen.
Napsauta hiiren kakkospainikkeella näppäimistön valikkonäppäintä

Kaikissa näppäimistöissä ei ole valikkonäppäintä (kuten kuvassa), mutta monilla on. Tämä painike korvaa hiiren kakkospainikkeen toiminnon.
Sulje nykyinen ikkuna/välilehti
Sulje nykyinen ikkuna painamalla X-painiketta? Sinun ei tarvitse tuhlata niin paljon aikaa, paina vain Ctrl + W ja nykyinen ikkuna sulkeutuu.
Avaa järjestelmätietoikkuna
Tämä prosessi on paljon nopeampi kuin perinteinen tapa, paina vain Windows + Pause Break ja järjestelmätietopaneeli tulee näkyviin.

Käytä näppäimistöä ohjelmien käynnistämiseen Windowsin tehtäväpalkissa
Windows-näppäimen + ohjelman sijaintia vastaavan numeron painaminen tehtäväpalkissa on nopea tapa avata ne. Jos esimerkiksi Chrome on tehtäväpalkin toinen kuvake, avaa se painamalla Windows-näppäintä + 2.
Käytä näppäimistöä liikkuaksesi ilmaisinalueen kuvakkeissa
Windows-näppäimen + B painaminen valitsee automaattisesti ilmaisinalueen, jossa sinun tarvitsee vain valita ohjelma nuolinäppäimillä ja avata se painamalla Enter .
Ota kopiointi ja liittäminen käyttöön komentokehotteessa
Napsauta hiiren kakkospainikkeella komentokehotteen pikakuvaketta > Ominaisuudet > Asetukset > ja valitse QuickEdit mode -ruutu. Nyt voit valita tekstiä hiiren vasemmalla napsautuksella, kopioida Enter- näppäimellä ja liittää hiiren oikealla napsautuksella.
Verkkoselaimen vinkkejä ja temppuja
Siirry nopeasti osoitepalkkiin
Osoitepalkkiin pääsee useilla tavoilla mistä tahansa selaimen kohdasta. Tämä tavoite saavutetaan painamalla Ctrl + L, F6 ja Alt + D.
Lisää automaattisesti www. ja .com yhdeksi URL-osoitteeksi
Voit säästää aikaa kirjoittamalla www. ja .com yhdessä yksinkertaisessa URL-osoitteessa painamalla Ctrl + Enter verkkosivuston nimen kirjoittamisen jälkeen. Jos .net, paina Ctrl + Vaihto + Enter .

Vaihda avointen välilehtien välillä
Painamalla Ctrl + Tab vaihtaa selaimen välilehtien välillä ( Ctrl + Shift + Tab palataksesi takaisin). Tämä voi olla monta kertaa nopeampaa kuin hiiren liikuttaminen ja välilehden napsauttaminen. Numeronäppäimistön Ctrl + numero (1, 2, 3, 4, n..) vie myös välilehdelle tässä numerojärjestyksessä. Ctrl + 9 vie sinut viimeiseen välilehteen, vaikka välilehtiä olisi enemmän kuin 9.
Vieritä sivua välilyönnillä
Välilyöntinäppäimen painaminen verkkosivulla vierittää sivua alaspäin ja Shift + välilyönti siirtää sitä ylöspäin.
Pikakuvahaku (vain Chrome)
Jos pidät S -näppäintä painettuna ja napsautat kuvaa hiiren kakkospainikkeella, kuvahaku avautuu uudelle välilehdelle.
Käytä yksityistä selaamista
Evästeiden ja historian käyttö on ilmeistä tietyissä toimissa. Painamalla Ctrl + Shift + N avaa incognito-selauksen Chromessa, Ctrl + Shift + P Firefoxissa ja Internet Explorerissa.

Kirjanmerkkikuvake työkalupalkissa
Voit poistaa kirjanmerkkien nimet jättämällä vain kuvakkeet, jotta ne vievät vähemmän tilaa työkalupalkista. Chromessa: napsauta työkalupalkin kirjanmerkkiä hiiren kakkospainikkeella > Muokkaa > poista nimi ja napsauta Tallenna .
Käytä hiiren rullaa
Napsauta hiiren rullaa linkeissä avataksesi ne automaattisesti uudessa välilehdessä/ikkunassa. Myös jos napsautat hiiren rullaa välilehdellä, se sulkee välilehden.
Kopioi pikalinkki
Napsauta linkkiä hiiren kakkospainikkeella tavalliseen tapaan, mutta paina näppäimistön E- näppäintä kopioidaksesi linkin.
Muokkaa sisältöä verkossa
Avaa konsolin käyttöliittymä Chromessa tai Firefoxissa (klikkaa hiiren oikeaa painiketta ja valitse Tarkista ). Kirjoita konsoliin komento document.designMode = "on" , jotta voit muokata mitä tahansa näytöllä näkyvää tekstiä.
Lähennä ja loitonna verkkosivustoa
Käytä selaimen suurennuslasikuvaketta säätääksesi verkkosivua mukavammaksi. Ctrl/Cmd ja +/- (plus/miinusmerkit) lähentää ja loitontaa. Voit palauttaa oletusarvoisen zoomaustason painamalla Ctrl + 0.
Tiedostonhallintavinkkejä
Nimeä tiedosto nopeasti uudelleen
Napsauta hiiren kakkospainikkeella ja valitse Nimeä uudelleen ei todellakaan toimi, vaan paina F2, kun valitset tiedostoa. Jos haluat muuttaa toisen tiedoston nimeä, paina sarkainta poistamatta nykyisen tiedoston valintaa. Macissa paina Enter nimetäksesi uudelleen, kun Cmd + O käytetään tiedoston avaamiseen.
Varmuuskopioi tärkeät tiedostot pilveen
Jos työskentelet tärkeän projektin parissa, varmista, ettet tallenna sitä vain paikallisesti. Palvelut, kuten Dropbox, Google Drive tai mikä tahansa muu suosittu pilvitallennusratkaisu, ovat hyödyllisiä. Tietysti voit myös heittää tiedostoja kiintolevylle tai ulkoiselle kovalevylle.

Nimeä tiedostot uudelleen peräkkäin Windowsissa tai Macissa
Sinun ei itse asiassa tarvitse ladata mitään ohjelmaa erätiedoston uudelleennimeämiseen. Sen sijaan voit valita kaikki tiedostot, joita haluat muuttaa, napsauttaa hiiren kakkospainikkeella luettelon ensimmäistä tiedostoa, valita Nimeä uudelleen (tai käyttää F2-näppäintä) ja kirjoittaa nimen. Tämä muuttaa automaattisesti kaikki muut tiedostot, joilla on sama alkuperäinen nimi: (1), (2) jne.
Tee sama Macissa, valitse tiedostot, napsauta hiiren kakkospainikkeella ja valitse joukkonimeämisvaihtoehto.

Valitse useita tiedostoja näppäimistöllä
Jos haluat valita useita tiedostoja näppäimistöllä, paina Vaihto + ala-/ylösnuoli valitaksesi tiedoston alta tai yläpuolelta tai Vaihto + Sivu alas valitaksesi suuren joukon tiedostoja kerralla. Ctrl + A valitsee kaiken.
Turvallisuusvinkkejä
Lukitaanko tietokoneesi, jos olet kyllästynyt siihen, että ystäväsi käyttää sitä lähettämässä kaiken Facebook- tai Twitter-sivullesi? Windows + L lukitsee järjestelmäsi välittömästi ja vaatii salasanan (jos sellainen on määritetty) kirjautuaksesi uudelleen sisään.
MacOS:ssa kirjaudu ulos käyttämällä Cmd + Optio + Virta . MacOS:n (High Sierra) uusimpaan versioon on lisätty nopeampi vaihtoehto vain lukita näyttö käyttämällä pikanäppäintä Cmd + Ctrl + Q .

Tarkista epäilyttävät tiedostot VirusTotalilla
Jos olet huolissasi tiedoston saastuttamisesta, voit ladata sen VirusTotaliin testataksesi sitä kymmenillä pilvestä tulevilla virustorjuntamoottoreilla. Yleensä joku muu on ladannut saman tiedoston, voit nähdä tulokset joutumatta odottamaan kauan.
Katso, kuka on kirjautunut reitittimeen
Ohjelmistot, kuten Wireless Network Watcher, hälyttävät, kun joku käyttää reititintä. Voit tehdä tämän myös kirjautumalla reitittimeen (reitittimen yleiset IP-osoitteet) ja tarkistamalla langattomien asiakkaiden luettelon näyttämällä laitteen nimen, IP-osoitteen ja määritetyn MAC-osoitteen.
Poista poistetut tiedot pysyvästi, jotta Recuvan kaltaiset ohjelmistot eivät voi palauttaa tiedostoja/kansioita
Avaa komentokehote ja kirjoita salaus /w:C: poistaaksesi poistetut tiedostot asemasta C: (korvaa kirjaimet muille asemille tai kansioille).
Lue asennusohjelma
Useimmat ohjelmat voivat asentaa työkalurivejä ja muita ei-toivottuja ohjelmistoja asennuksen aikana. Käytä muutama sekunti jokaisen vaiheen lukemiseen varmistaaksesi, että et suostu asentamaan jotain muuta kuin etsimääsi ohjelmaa.
Suorita ohjelmia tartunnan saaneessa tietokoneessa
Haittaohjelmat voivat estää tietokonettasi suorittamasta tiettyjä ohjelmia. exe-tiedoston nimen muuttaminen voi usein korvata sen. Jos tämä ei auta, vaihda tiedostopääte .com ja ohjelma voi edelleen toimia.
Muita kolmannen osapuolen sovellusten temppuja
Steam: Siirrä pelejä toiselle asemalle tai osioon
Tätä prosessia varten tarvitaan ohjelmisto, kuten Steam Mover . Steam tarjoaa nyt mahdollisuuden tallentaa pelejä useille asemille. Siirry kohtaan Steam > Asetukset > Lataukset > Steam-kirjastokansiot , luo Steam-kirjastokansio ja napsauta hiiren kakkospainikkeella Steam-kirjastoon asennettua peliä > Ominaisuudet > Paikalliset tiedostot > Siirrä asennuskansio... > Valitse hakemisto > Siirrä kansio.

Toista viimeinen komento Excelissä
Toista viimeinen komento painamalla F4 Excelissä. Jos valitset solun ja korostat sen keltaisella, voit korostaa muut valitut solut keltaisella painamalla F4.
Käytä Windowsin kaatumislokityökalua
Tämä kätevä työkalu tallentaa automaattisesti kaikki hiiren napsautukset ja ottaa kuvakaappauksia. Jos tarvitset teknistä tietokoneapua, siirry Käynnistä-valikkoon ja etsi hakusanalla " askeltallennin " . Käytä työkalua ja kun olet valmis, voit lähettää nämä tiedot siististi järjestettynä henkilölle, joka auttaa sinua ratkaisemaan ongelman.
VLC: Korjaa äänen ja tekstityksen epäsynkronointi
VLC:ssä, jos ääni ei ole synkronoitu videon tai tekstityksen kanssa, tämä ongelma on helppo korjata. Yksinkertaisesti J tai K painaminen siirtää ääntä eteenpäin tai taaksepäin. Vastaavasti voit synkronoida tekstityksiä painamalla H tai G.

Laajenna teksti koko sivun leveydelle Microsoft Wordissa
Siirry kohtaan Näytä > Zoomaa > ja valitse Tekstin leveys > OK.
Yllä on joitain tietokonevinkkejä ja temppuja, jotka toivottavasti auttavat sinua käyttämään tietokonettasi nopeammin ja helpommin.