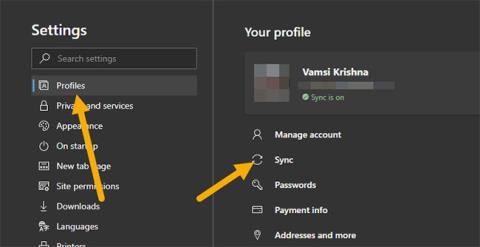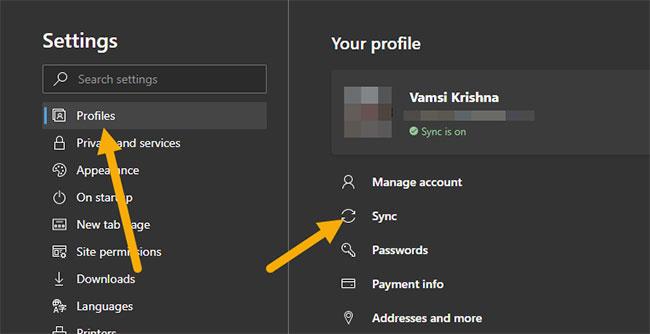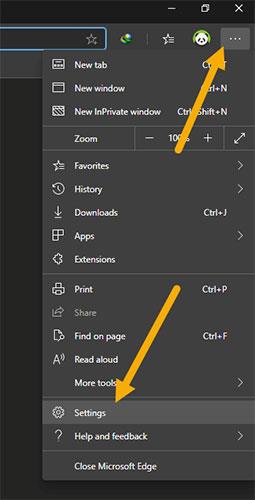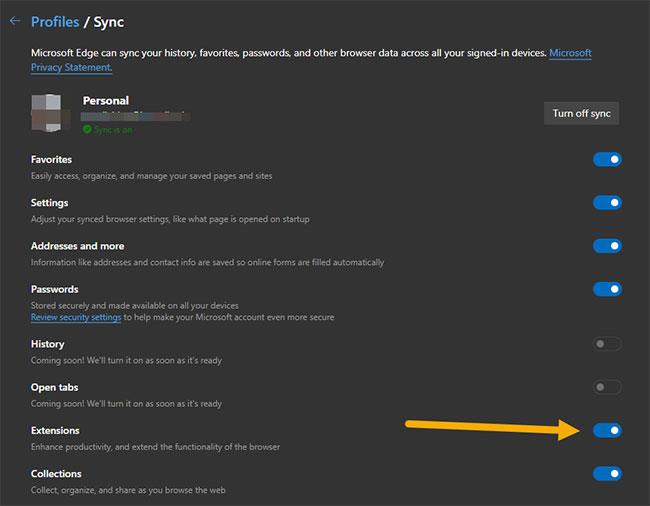Microsoft on vihdoin tuonut laajennussynkronointiominaisuuden Edge Chromium -selaimeen. Ota Edge Chromium -laajennuksen synkronointi käyttöön noudattamalla alla olevia ohjeita.
Laajennuksen synkronointi on tullut Edge Chromiumiin
Lopuksi Microsoft on sisällyttänyt Edge Chromium -selaimeen paljon odotetun ja kaivatun laajennussynkronointiominaisuuden. Sekä Chrome-laajennukset että Microsoft Store synkronoidaan. Tämä on hämmästyttävä. Kuten useimmat teistä tietävät, nykyaikaisen selaimen, kuten Chromen, Edgen tai Firefoxin, oletustoimintojen parantamiseksi ja laajentamiseksi käyttäjien on asennettava laajennuksia.
Useiden laajennusten asentaminen manuaalisesti joka kerta, kun asennat Edge-selaimen jokaiseen laitteeseen, ei kuitenkaan ole miellyttävä tehtävä. Tämä on yksi syy siihen, miksi monet käyttäjät ovat niin innoissaan uuden Edge Chromium -selaimen laajennusten synkronointiominaisuudesta.
Ota laajennusten synkronointiominaisuus käyttöön Edge Chromium -selaimessa noudattamalla alla olevia ohjeita ilman pitkiä puheita.
Huomautus : Laajennuksen synkronointi on oletuksena käytössä. Alla olevat vaiheet ovat voimassa vain, jos sinä tai jokin muu laajennus poistaa tämän ominaisuuden käytöstä. Lisäksi tätä kirjoitettaessa laajennusten synkronointi on saatavilla vain Edge Chromium Dev -versioissa. Tämän ominaisuuden käynnistyminen beta- ja vakaassa versiossa voi kestää 1–2 kuukautta.
Vaiheet Chromium-laajennuksen synkronoinnin ottamiseksi käyttöön
Oletuksena laajennussynkronointi otetaan käyttöön automaattisesti heti, kun linkität Microsoft-tilisi Edge Chromium -selaimeen . Mutta jos se on jostain syystä poistettu käytöstä, ota se uudelleen käyttöön noudattamalla alla olevia ohjeita.
1. Avaa ensin Edge Chromium -selain , jos se ei ole vielä auki.
2. Kun olet avannut selaimen, napsauta oikeassa yläkulmassa näkyvää valikkokuvaketta (kolme vaakasuuntaista pistettä) . Napsauta valikosta Asetukset - vaihtoehtoa .
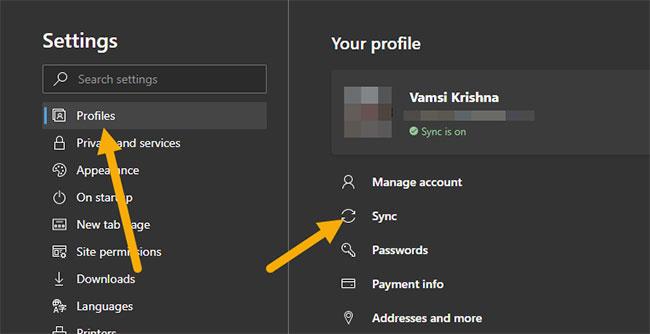
Napsauta Asetukset-vaihtoehtoa
3. Valitse asetussivun vasemmasta paneelista Profiilit . Napsauta oikeanpuoleisessa paneelissa Synkronoi-vaihtoehtoa.
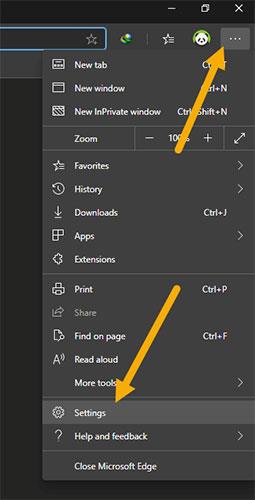
Napsauta Synkronoi-vaihtoehtoa
4. Etsi tältä sivulta Laajennukset- vaihtoehto ja käännä sen vieressä oleva kytkin Päällä-asentoon .
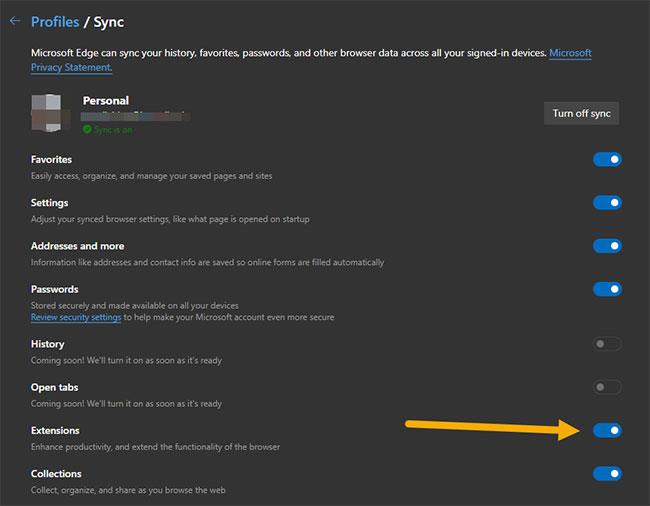
Etsi Laajennukset-vaihtoehto ja käännä sen vieressä oleva kytkin Päällä-asentoon
Edge Chromium -selain synkronoi tästä eteenpäin automaattisesti kaikki laajennukset laitteiden välillä. Tietenkin, kun asennat selaimen uudelleen, laajennus asennetaan automaattisesti.