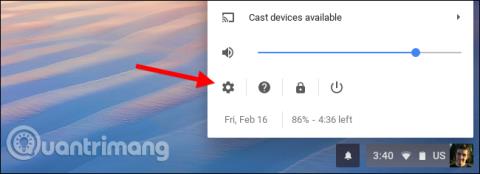Voit saada nopeamman verkkoselailukokemuksen muuttamalla DNS-palvelinta, jota laitteesi käyttää Internet-nimien etsimiseen. Chromebookien avulla käyttäjät voivat määrittää mukautetun DNS-palvelimen langattomalle verkolle. Tämä artikkeli opastaa sinua tekemään sen.
DNS-palvelimen vaihtaminen laitteessa on melko helppoa riippumatta siitä, mitä laitetta käyttäjä käyttää. Jos aiot vaihtaa kaikkia laitteita, sinun tulee vaihtaa reitittimen DNS-palvelin. Jos sinun on kuitenkin vain muutettava näitä asetuksia Chromebookissasi, toimi näin.
Avaa ensin Asetukset- näyttö Chrome OS -laitteellasi. Voit tehdä tämän selaimellasi avaamalla päävalikon ja napsauttamalla sitten " Asetukset " -vaihtoehtoa. Voit myös napsauttaa ilmoitusaluetta ja sitten pyöränmuotoista " Asetukset " -kuvaketta.
Napsauta " Wi-Fi " -vaihtoehtoa Verkko-kohdassa Asetukset- näytön yläreunassa .

Napsauta sen Wi-Fi-verkon nimeä, johon olet tällä hetkellä yhteydessä, muuttaaksesi verkon asetuksia. Huomaa, että voit palata myöhemmin ja noudattaa tätä menettelyä uudelleen vaihtaaksesi DNS-palvelimia myös muille Wi-Fi-verkkoille.

Laajenna Verkko -osio napsauttamalla sitä , etsi laajennetun Verkko- osion alaosasta Nimipalvelimet- vaihtoehto , napsauta sitten oikealla olevaa pudotusvalikkoa, valitse " Googlen nimipalvelimet " käyttääksesi Googlen julkista DNS-palvelinta tai valitse " Mukautettu ". nimipalvelimet " antaaksesi oman osoitteesi.

Jos valitset Googlen DNS-palvelimen, IP-osoite syötetään automaattisesti puolestasi. Jos valitset mukautetut nimipalvelimet, sinun on syötettävä tähän käytettävän DNS-palvelimen IP-osoite. Voit esimerkiksi kirjoittaa 208.67.222.222 ja 208.67.220.220 käyttääksesi OpenDNS:ää. Syötä ensisijaisen ja toissijaisen DNS-palvelimen osoitteet omilla riveillään.
Kun kirjoitat IP-osoitetta, muista painaa sarkainta tai klikata tekstikentän ulkopuolella toisen osoitteen syöttämisen jälkeen. Jos suljet ikkunan kirjoittaessasi toista IP-osoitetta, se tallentaa vain ensimmäisen IP-osoitteen, ei toista IP-osoitetta. Kun olet täyttänyt molemmat osoitteet, voit sulkea ikkunan.

Chromebookisi muistaa nämä asetukset, kun se muodostaa yhteyden uudelleen verkkoon tulevaisuudessa, mutta asetukset koskevat vain juuri muutettua Wi-Fi-verkkoa. Jos sinulla on useita erilaisia Wi-Fi-verkkoja ja haluat käyttää mukautettua DNS:ää, sinun on muutettava DNS-palvelimen asetuksia erikseen jokaisessa verkossa.
Katso lisää: