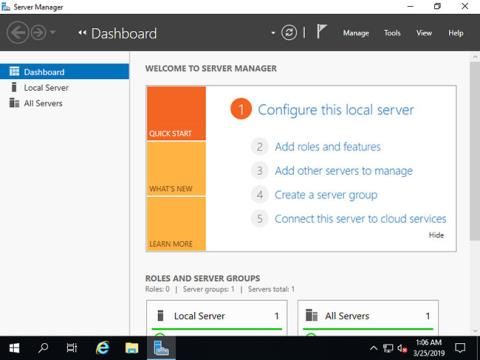Microsoftin Domain Name System (DNS) on yksi alan standardiprotokollapaketteista, joka sisältää TCP/IP:n sekä DNS-asiakkaan ja DNS-palvelimen, jotka tarjoavat nimenselvityspalveluita, jotka yhdistävät nimet tietokoneen IP-osoitteeseen.
Tämän päivän artikkelissa Quantrimang selittää, kuinka DNS-palvelin asennetaan Windows Server 2019:ään ja suoritetaan sitten muita lisämäärityksiä. Ennen kuin jatkat, varmista, että palvelimellesi on määritetty staattinen IP-osoite.
Asenna DNS-palvelin Windows Server 2019:ään
Määritä DNS-palvelin tarjoamaan isäntänimen tai IP-osoitteen resoluutio !
Määritä CUI-asetuksissa seuraavasti:
1. Suorita PowerShell järjestelmänvalvojan oikeuksilla ja asenna DNS-palvelin antamalla seuraava koodi.
Windows PowerShell
Copyright (C) Microsoft Corporation. All rights reserved.
# install DNS with admin tools
PS C:\Users\Administrator> Install-WindowsFeature DNS -IncludeManagementTools
Success Restart Needed Exit Code Feature Result
------- -------------- --------- --------------
True Yes SuccessRest... {DNS Server, ...
WARNING: You must restart this server to finish the installation process.
# restart computer to apply changes
PS C:\Users\Administrator> Restart-Computer -Force
Määritä GUI-asetuksissa seuraavasti:
2. Suorita Server Manager ja napsauta Lisää rooleja ja ominaisuuksia .

Napsauta Lisää rooleja ja ominaisuuksia
3. Napsauta Seuraava -painiketta .

Napsauta Seuraava-painiketta
4. Valitse Rooli- tai ominaisuuspohjainen asennus .

Valitse Rooli- tai ominaisuuspohjainen asennus
5. Valitse isäntä, johon haluat lisätä palveluita.

Valitse isäntä
6. Valitse DNS-palvelin -ruutu .

Valitse DNS-palvelin -ruutu
7. DNS-palvelimen lisääminen edellyttää lisäominaisuuksia. Napsauta Lisää ominaisuuksia -painiketta ja napsauta sitten Seuraava .

Napsauta Lisää ominaisuuksia -painiketta
8. Napsauta Seuraava -painiketta .

Napsauta Seuraava-painiketta
9. Napsauta Seuraava -painiketta .

Napsauta Seuraava-painiketta
10. Napsauta Asenna- painiketta .

Napsauta Asenna-painiketta
11. Kun asennus on valmis, napsauta Sulje -painiketta .
Napsauta Sulje-painiketta
Lisää Forward Lookup Zone DNS-palvelimeen
1. Suorita Powershell järjestelmänvalvojan oikeuksilla ja määritä seuraavasti.
Seuraava esimerkki lisää eteenpäinhakuvyöhykkeen, jonka asetukset ovat Zone-Name "srv.world" , Zone-File "srv.world.dns" . Yleensä anna verkkotunnuksesi nimi tai osa verkkotunnuksesi nimestä Zone-Name.
Windows PowerShell
Copyright (C) Microsoft Corporation. All rights reserved.
PS C:\Users\Administrator> Add-DnsServerPrimaryZone -Name "srv.world" -ZoneFile "srv.world.dns" -DynamicUpdate None -PassThru
ZoneName ZoneType IsAutoCreated IsDsIntegrated IsReverseLookupZone IsSigned
-------- -------- ------------- -------------- ------------------- --------
srv.world Primary False False False False
PS C:\Users\Administrator> Get-DnsServerZone
# [srv.world] has been added
ZoneName ZoneType IsAutoCreated IsDsIntegrated IsReverseLookupZone IsSigned
-------- -------- ------------- -------------- ------------------- --------
0.in-addr.arpa Primary True False True False
127.in-addr.arpa Primary True False True False
255.in-addr.arpa Primary True False True False
srv.world Primary False False False False
TrustAnchors Primary False False False False
# if remove it, run like follows
PS C:\Users\Administrator> Remove-DnsServerZone "srv.world" -PassThru
Confirm
[Y] Yes [N] No [S] Suspend [?] Help (default is "Y"): Y
ZoneName ZoneType IsAutoCreated IsDsIntegrated IsReverseLookupZone IsSigned
-------- -------- ------------- -------------- ------------------- --------
srv.world Primary False False False False
2. Suorita Server Manager ja valitse Työkalut > DNS .

Valitse Työkalut > DNS
3. Valitse vasemmasta paneelista Isäntänimi ja napsauta hiiren kakkospainikkeella Isäntänimi avataksesi valikon ja valitse Uusi vyöhyke...

Valitse uusi vyöhyke...
4. Napsauta Seuraava -painiketta .

Napsauta Seuraava-painiketta
5. Valitse Ensisijainen vyöhyke -ruutu ja napsauta Seuraava- painiketta .

Valitse Ensisijainen vyöhyke -ruutu
6. Valitse Forward Lookup Zone -ruutu ja napsauta Seuraava -painiketta .

Valitse Forward Lookup Zone -ruutu
7. Kirjoita nimi Vyöhykkeen nimi -osioon . Kuten alla olevassa kuvakaappauksessa näkyy, aseta toimialueen nimi tai osa verkkotunnuksesta tälle vyöhykkeen nimelle.

Kirjoita nimi Vyöhykkeen nimi -osioon
8. Aseta vyöhykkeen-tiedoston-nimi ja napsauta Seuraava- painiketta . Voit säilyttää alueen-tiedoston-nimi oletusnimen.

Aseta vyöhykkeen tiedostonimi
9. Napsauta Seuraava -painiketta ja säilytä oletusasetukset.

Säilytä oletusasetukset
10. Napsauta Valmis- painiketta .

Napsauta Valmis-painiketta
11. Uusi vyöhyke on luotu Forward Lookup Zone -alueelle.

Uusi vyöhyke on luotu