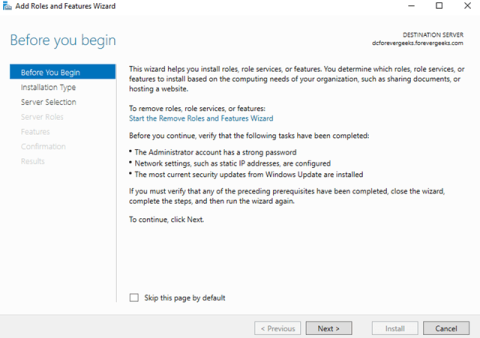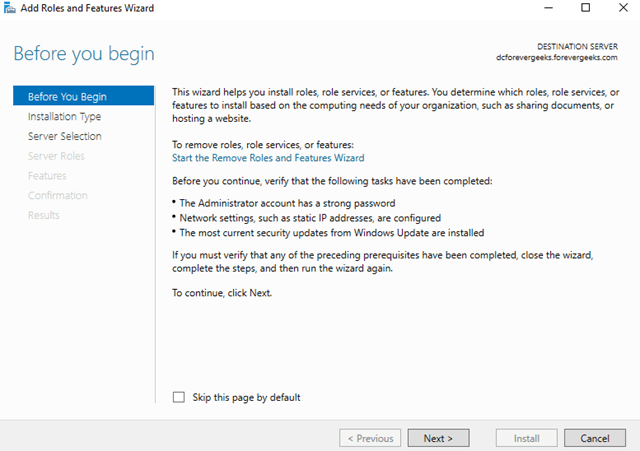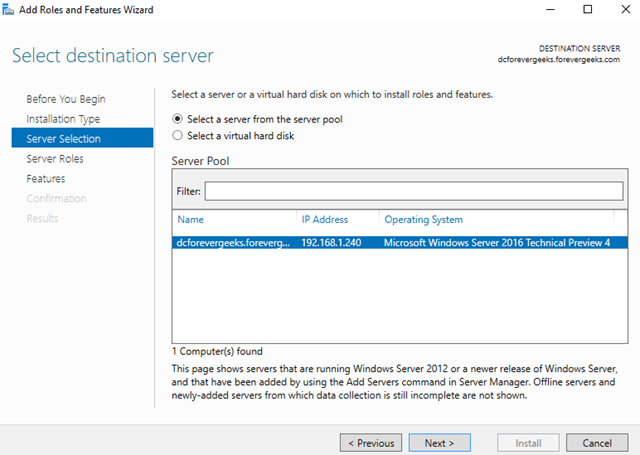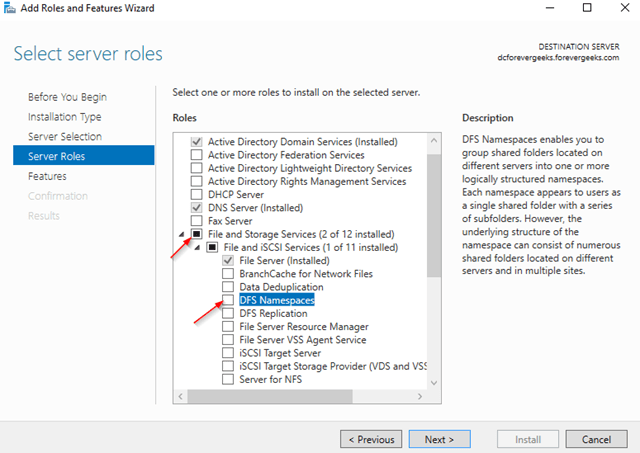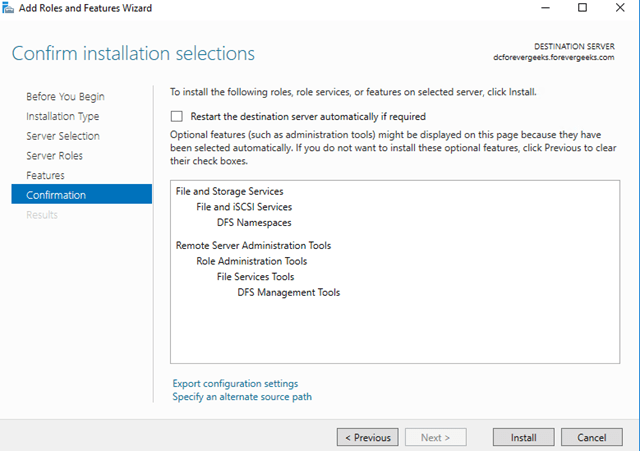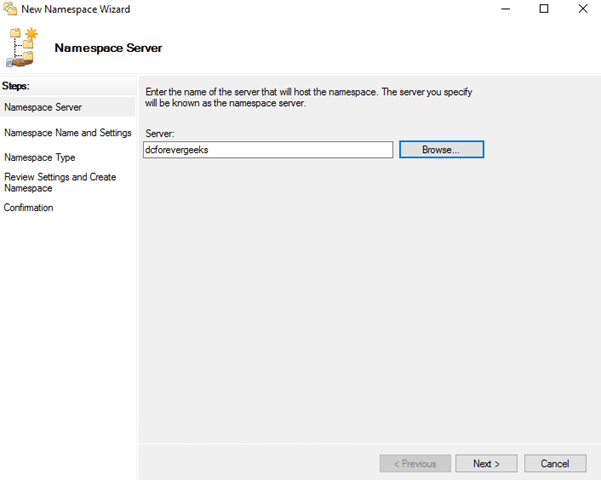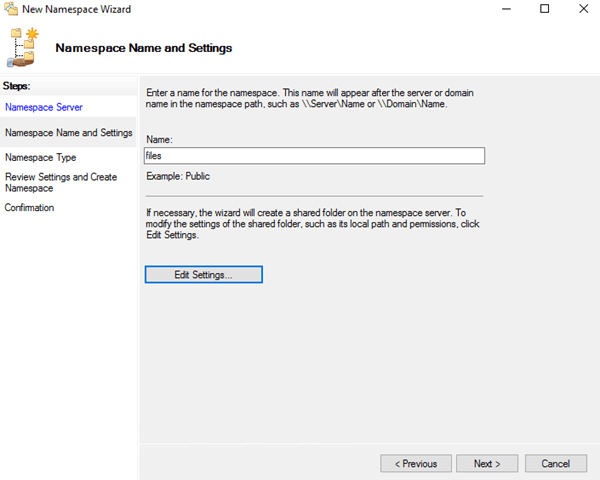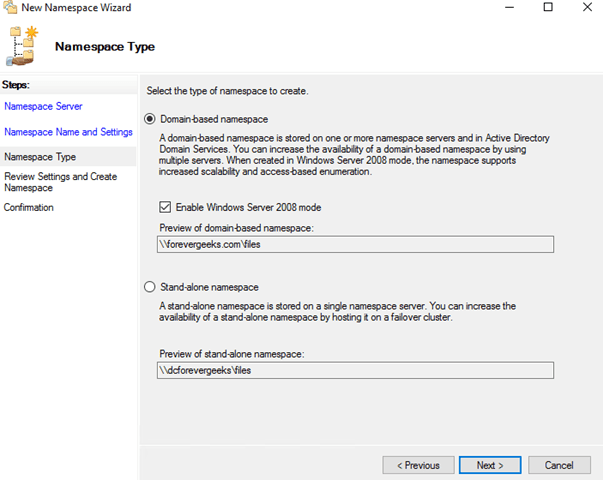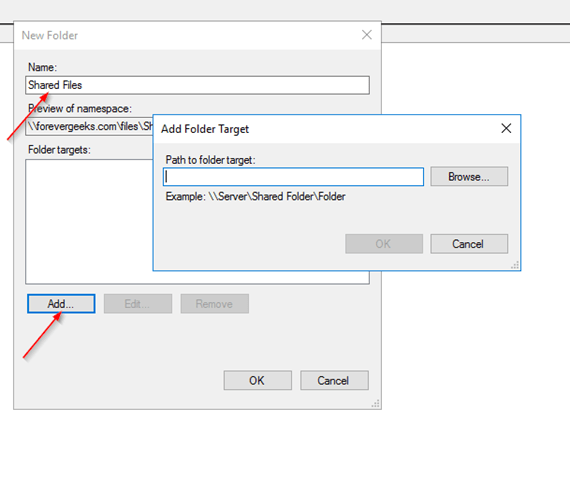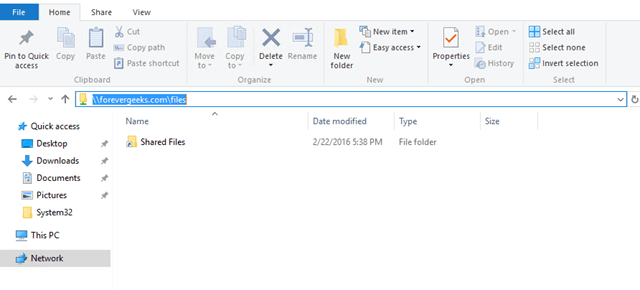Tässä opetusohjelmassa Quantrimang.com näyttää, kuinka voit määrittää ja määrittää DFS (Distributed File System) -nimitilat Windows Server 2016:ssa .
DFS:n avulla voit määrittää eri palvelimille tallennetut jaetut kansiot yhdeksi tai useaksi loogisesti jäsenneltyksi nimiavaruudeksi. Jokainen nimitila näkyy käyttäjille jaettuna kansiona, jossa on sarja alikansioita. Tämä asetus lisää käytettävyyttä ja yhdistää käyttäjät automaattisesti jaettuihin kansioihin samassa Active Directory Domain Services -sivustossa.
Asenna DFS Role
Kirjaudu sisään Windows Server 2016:een ja avaa Server Manager -konsoli . Napsauta Lisää rooleja ja ominaisuuksia.
Ohjattu roolien ja ominaisuuksien lisääminen tulee näkyviin:
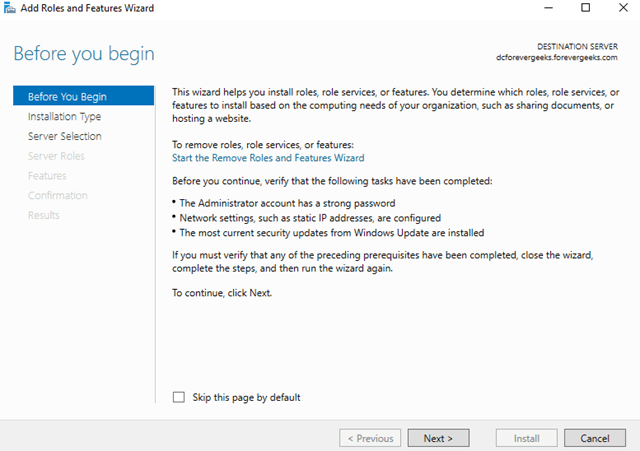
Ohjattu roolien ja ominaisuuksien lisääminen tulee näkyviin
Napsauta Seuraava. Valitse seuraavassa näytössä Rooli- tai ominaisuuspohjainen asennus .
Napsauta Seuraava. Valitse palvelimesi seuraavassa näytössä ja napsauta Seuraava uudelleen:
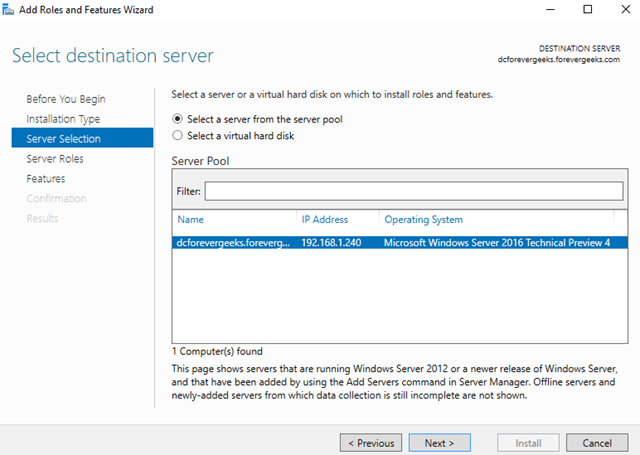
Valitse palvelimesi seuraavassa näytössä
Laajenna Tiedosto- ja tallennuspalvelut ja valitse luettelosta DFS-nimiavaruudet :
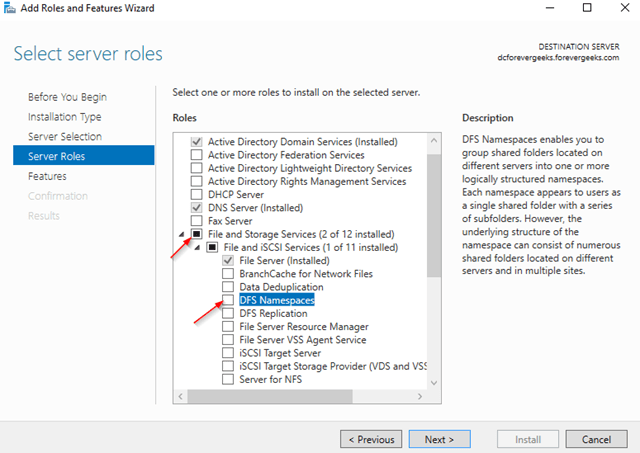
Laajenna Tiedosto- ja tallennuspalvelut ja valitse luettelosta DFS-nimiavaruudet
Napsauta Lisää ominaisuuksia , kun sinua kehotetaan asentamaan hallintatyökalut.
Napsauta jäljellä olevilla näytöillä Seuraava . Napsauta sitten Asenna:
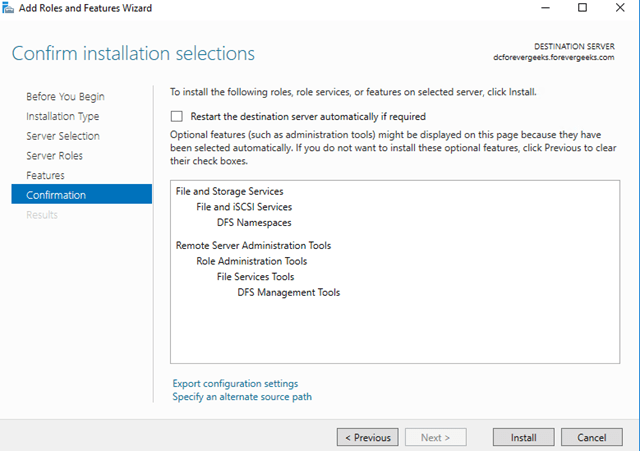
Napsauta jäljellä olevilla näytöillä Seuraava
DFS-määritys
Kun DFS-rooli on asennettu, avaa DFS-hallintakonsoli ja napsauta hiiren kakkospainikkeella Nimiavaruudet ja valitse Uusi nimiavaruus.
Kirjoita nimiavaruutta isännöivän palvelimen nimi seuraavassa näytössä:
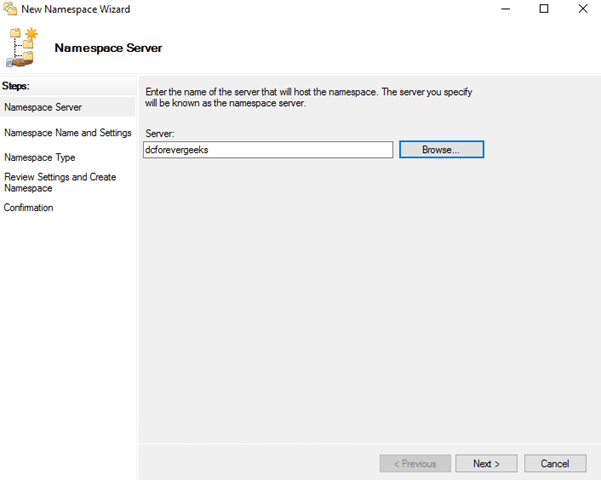
Kirjoita palvelimen nimi
Napsauta Seuraava. Valitse nimiavaruudelle nimi seuraavassa näytössä. Tämä on verkkotunnuksen jakamispolun nimi. Esimerkiksi: evergeek.com/files.
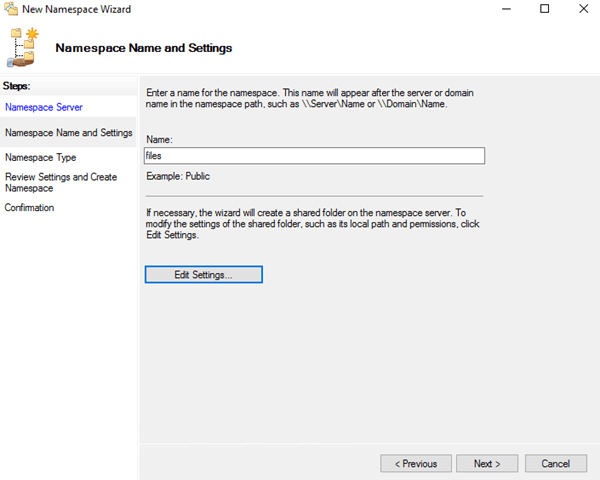
Valitse nimiavaruudelle nimi
Napsauta Muokkaa asetuksia muokataksesi jakamisoikeuksia. Oletuksena kaikilla on vain lukuoikeudet. Napsauta Seuraava. Valitse seuraavassa näytössä Nimitilan tyyppi:
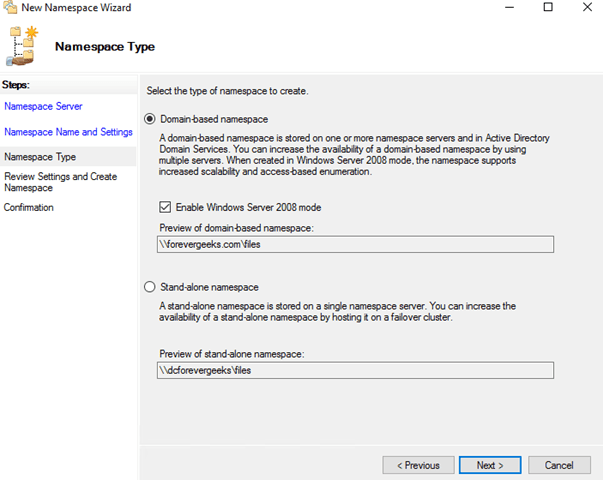
Valitse Nimitilan tyyppi
Valitse Domain-based namespace ja napsauta Seuraava. Tarkista asetukset ja napsauta sitten Luo:
Tarkista, toimiiko DFS-nimiavaruus kirjoittamalla verkkopolku Exploreriin (esim. evergeek.comfiles )
DFS-nimiavaruus toimii, mutta siellä ei ole mitään.
Luo DFS-kansio
Lisäät nyt kansioita DFS-nimiavaruuteen. Napsauta hiiren kakkospainikkeella DFS-hallintakonsolissa juuri luotua nimiavaruutta ja valitse Uusi kansio:
Kirjoita kansion nimi ja napsauta sitten Lisää:
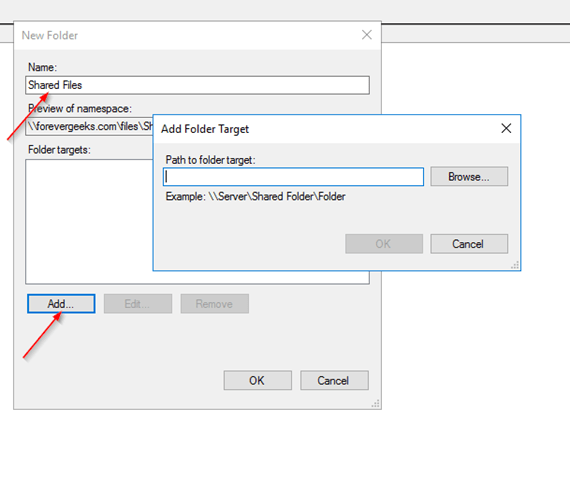
Kirjoita kansion nimi ja napsauta sitten Lisää
Anna sen jaetun kansion polku, jonka haluat lisätä nimiavaruuteen.
Napsauta OK.
Siirry uudelleen verkkopolulle (esim. evergeek.comfiles ) ja näet juuri lisäämäsi kansion:
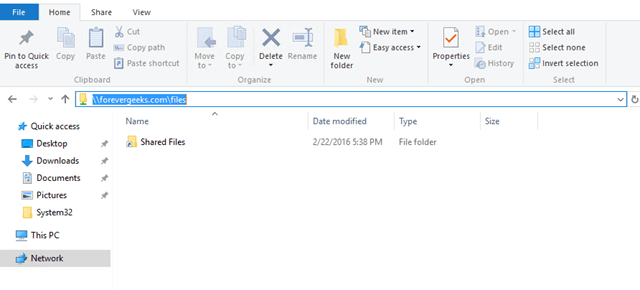
Mennään taas verkkopolulle
DFS-nimitilat ovat Windows Serverin loistava ominaisuus verkkoosuuksien järjestämiseen. Käytettäessä DFS-nimiavaruuksia ei ole väliä missä jaetut kansiot sijaitsevat, ne kaikki ovat käytettävissä yhdestä polusta. Tämä ominaisuus helpottaa myös palvelintiedostojen siirtämistä rikkomatta pääsypolkuja.