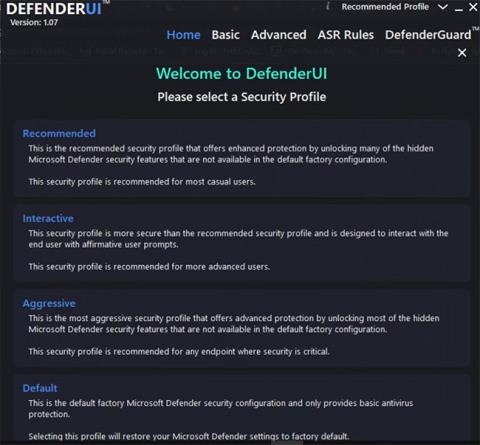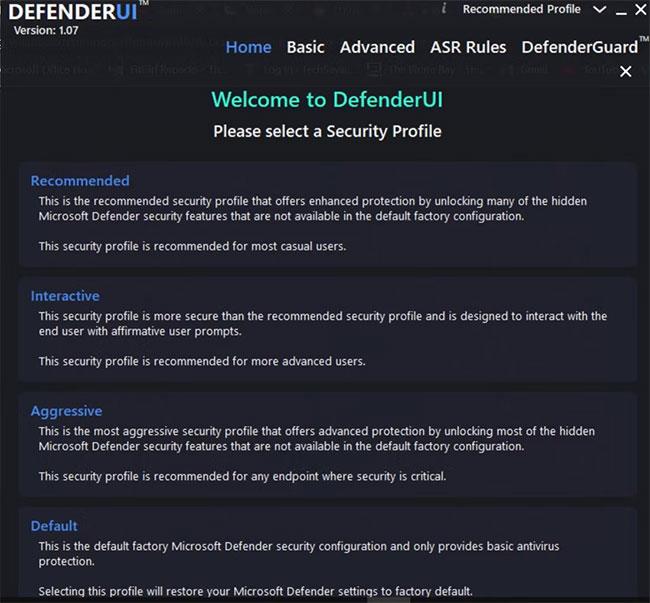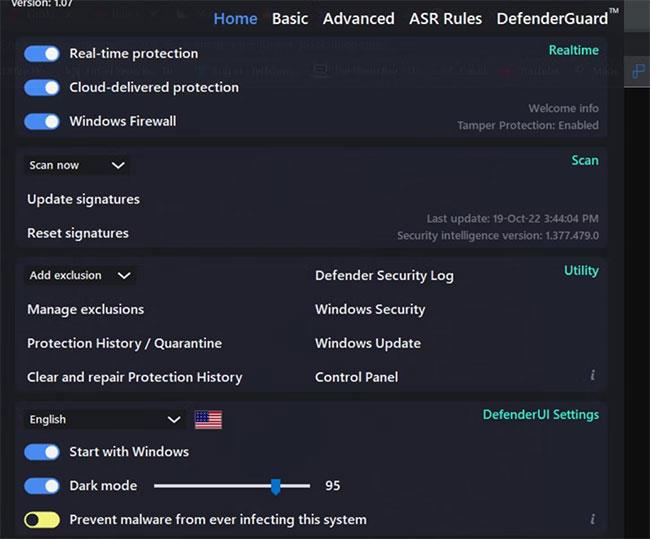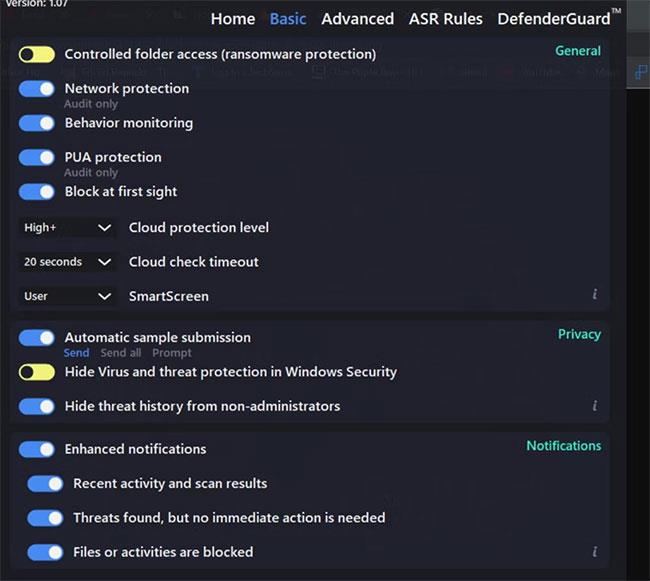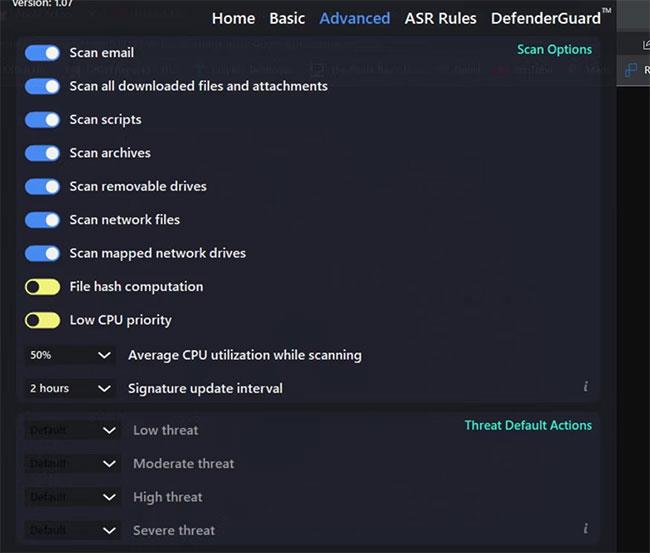Hyvän virustorjuntaohjelmiston valitseminen markkinoiden lukemattomista vaihtoehdoista ei ole helppoa. Onneksi Windowsissa on järjestelmään sisäänrakennettu virustorjuntaohjelmisto nimeltä "Microsoft Defender", ja se on melko hyvälaatuinen.
Microsoft Defender on vuosien saatossa kehittynyt perusviruksentorjuntaohjelmasta yhdeksi alan parhaista järjestelmän uhkien suojausjärjestelmistä. Lisäksi voit tehdä Microsoft Defenderistä entistä paremman DefenderUI:n avulla.
Mikä on DefenderUI?
DefenderUI, kuten nimestä voi päätellä, on Microsoft Defenderin käyttöliittymäpeitto. Se tarjoaa kätevän käyttöliittymän useiden Defender-asetusten määrittämiseen.
DefenderUI avaa myös monia piilotettuja ja vaikeasti löydettäviä ominaisuuksia, joiden avulla voit muokata monia Microsoft Defenderin ominaisuuksia. Esimerkiksi DefenderUI:n avulla voit sulkea pois tietyt tiedostot ja kansiot Defender-tarkistuksesta käymättä läpi Windowsin Asetukset-sovellusta.
DefenderUI:n käyttäminen Microsoft Defenderin määrittämiseen
Aloita lataamalla DefenderUI ja asentamalla se. Käynnistä sitten ohjelma.
Kun käynnistät DefenderUI:n ensimmäisen kerran, näet erilaisia suojausprofiileja, joista voit valita. Jos esimerkiksi haluat hallita Microsoft Defenderiä eniten käyttämällä lähes kaikkia piilotettuja ominaisuuksia, valitse Aggression.
Muussa tapauksessa valitse Suositeltu , koska tämä vaihtoehto tarjoaa enemmän ominaisuuksia kuin oletusarvoinen Defender-kokoonpano, mutta silti tavallisen käyttäjän helposti saatavilla.
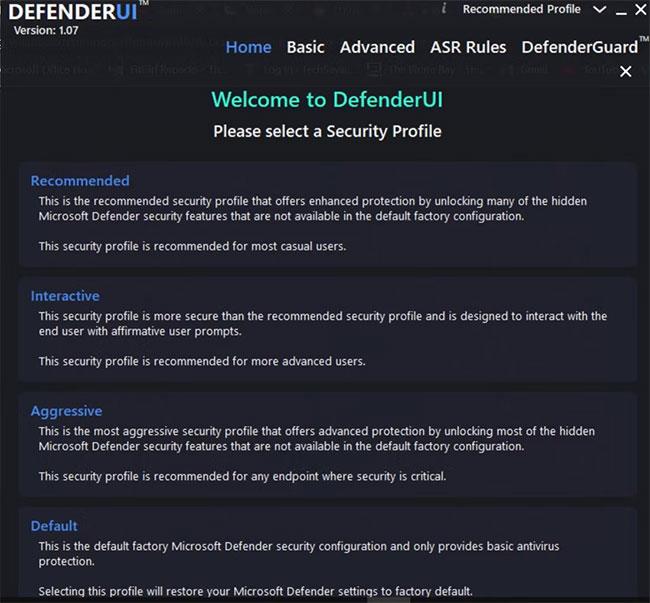
Valitse DefenderUI-asetukset
Koti-välilehti
DefenderUI:n Koti -välilehti näyttää monia Microsoft Defenderin oletusasetuksia. On olemassa vaihtoehtoja, kuten Realtime, Scan, Utility ja DefenderUI Settings .
Reaaliaikainen- osiossa voit:
- Ota reaaliaikainen suojausominaisuus pois /päälle , jotta Defender ei ajaisi jatkuvasti suojausprosesseja taustalla.
- Poista tai ota käyttöön pilven kautta toimitettu suojaus estääksesi Defenderiä käyttämästä tietoja kommunikoimaan Microsoftin pilvipalvelimien kanssa parantaaksesi reaaliaikaista uhkien havaitsemista.
- Ota Windowsin palomuuri pois päältä/käyttöön . Joten jos olet ärsyyntynyt Windowsin palomuurin ponnahdusikkunoista, tämän vaihtoehdon valinnan poistaminen pysäyttää palomuurin toiminnan.
Tarkastus- osion avulla voit suorittaa pikatarkistuksia, mukauttaa manuaalisesti ja suorittaa offline-tarkistuksia. Voit myös päivittää ja nollata ohjelman allekirjoituksen.
Jos haluat lisätä Defenderiin poissulkemisominaisuuden, joka estää virustorjuntaa tarkistamasta tiettyjä kansioita tai tiedostoja, voit lisätä vaihtoehdon Apuohjelmat-osioon valitsemalla vaihtoehdon avattavasta Lisää poissulkeminen -valikosta.
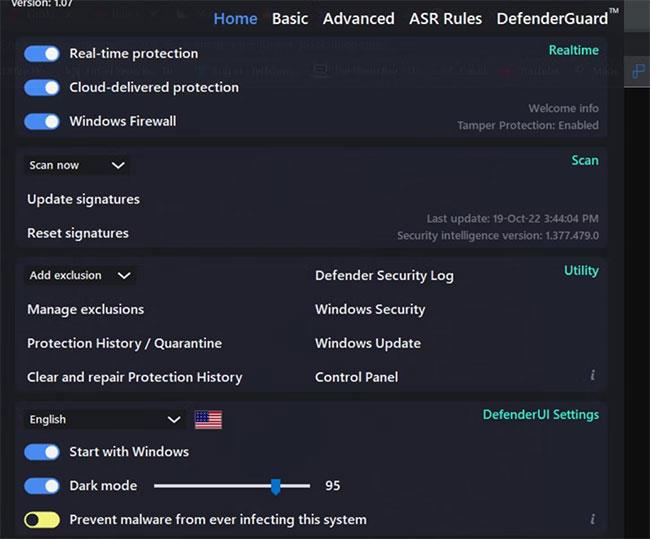
Etusivu-välilehti DefenderUI:ssa
Vastaavasti voit myös hallita suojaushistorian asetuksia, mukaan lukien Defender Protection Historyn poistaminen ja korjaaminen .
Lopuksi DefenderUI-asetuksissa voit vaihtaa DefenderUI:n kielen, valita, käynnistyykö ohjelma Windowsissa vai ei, ja mukauttaa tumman tilan käyttöliittymää.
Perusominaisuudet
Basic- välilehdellä on edistyneemmät DefenderUI-ominaisuudet. Voit hienosäätää Window Defenderin suojausmekanismeja ja mukauttaa yksityisyysominaisuuksia Yleiset-osiosta . Lisäksi voit myös säätää Defender-ilmoitusten toimintaa.
Kaivaa hieman syvemmälle yleisiin asetuksiin , voit:
- Ota verkon suojausominaisuus käyttöön tai poista se käytöstä estääksesi huonoja sovelluksia/viruksia vaikuttamasta verkossasi oleviin laitteisiin.
- Laita päälle/pois päältä Behavior Monitoring -ominaisuus, joka valvoo tietokoneeseen asennettuja ohjelmia.
- Ota PUA (Potentially Unwanted Apps) -suojaus käyttöön tai poista se käytöstä haittaohjelmien estämiseksi estämällä mahdollisesti haitalliset ohjelmat.
Lopuksi voit myös määrittää pilvisuojaustason ja pilven tarkistuksen aikakatkaisun määrittääksesi Estä ensisilmäyksellä -toiminnon . "Estä ensisilmäyksellä" on ominaisuus, joka estää haittaohjelmat sekunneissa käyttämällä pilvisuojausmekanismeja.
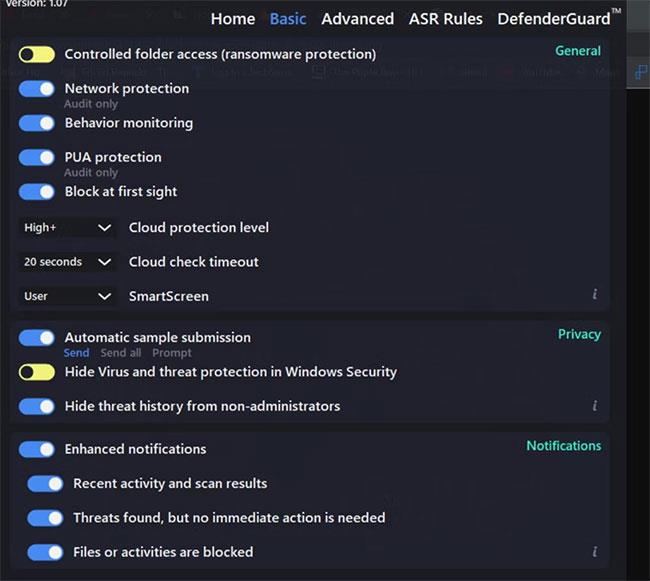
DefenderUI Basic -välilehti
Siirry Tietosuoja -osioon ja täältä näet, lähettääkö Defender automaattisia näytteitä Microsoftille uhkien havaitsemiseksi vai saako käyttäjä ensin suostumuksen. Ota tämä vaihtoehto käyttöön, jos yksityisyys ei ole tärkeää työllesi.
Jos olet huolissasi siitä, että ulkopuoliset muuttavat tietokoneesi virus- ja uhkien suojausasetuksia, voit valita Piilota virus- ja uhkien suojaus Windowsin suojauksessa ja Piilota uhkahistoria muilta kuin järjestelmänvalvojilta . Molemmat vaihtoehdot ovat käytettävissä Perus -välilehden Yksityisyys- osiossa .
Viimeisenä mutta ei vähäisimpänä, DefenderUI antaa sinun myös muuttaa Microsoft Defenderin ilmoituskäyttäytymistä. Ilmoitukset - osiossa voit ottaa käyttöön tai poistaa käytöstä ilmoitukset, jotka liittyvät uhkavaroituksiin, tarkistustuloksiin ja estettyihin tiedostoihin/toimintoihin.
Lisäominaisuudet
Yksi parhaista asioista DefenderUI:ssa on, että sovellus antaa sinulle yksinkertaisia säätimiä Microsoft Defenderin asetusten säätämiseksi kokeneille käyttäjille.
Ensinnäkin voit säätää Microsoft Defenderin tarkistuskäyttäytymistä valitsemalla, mitkä tiedostot/kansiot tarkistetaan ja mitä tiedostoja ei tarkisteta. Esimerkiksi Tarkista sähköposti -asetuksen poistaminen Skannausasetukset - osiosta estää Defenderiä seulomasta sähköpostiasi.
Vastaavasti voit myös estää Defenderiä tarkistamasta verkkotiedostoja, komentosarjoja, irrotettavia asemia jne.
Toiseksi Lisäasetukset -välilehdellä on myös asetuksia, joilla voit määrittää Defenderin suorituskykyä ja verkkovaikutuksia tietokoneellesi. Jos esimerkiksi poistat tiedoston hajautuslaskelman käytöstä , Defender ei enää tiivistä tietokonetta jokaiselle tietokoneellasi olevalle .exe-tiedostolle.
Hash-laskenta voi parantaa merkittävästi järjestelmän suorituskykyä. Tämän asetuksen poistaminen käytöstä voi vaikuttaa positiivisesti järjestelmän yleiseen reagointikykyyn.
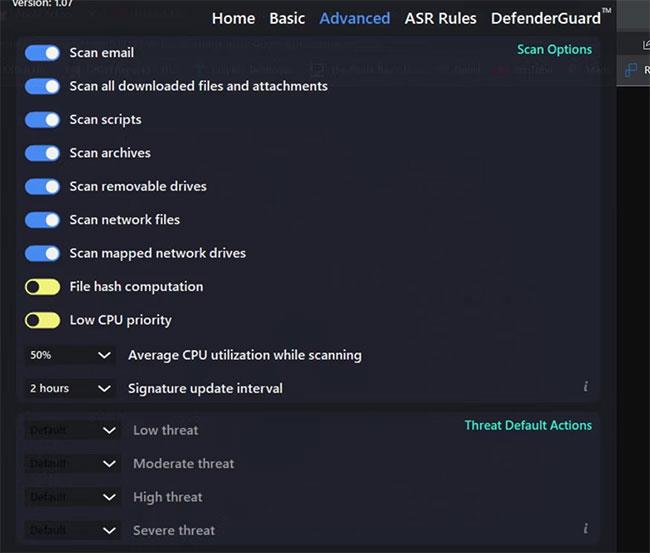
Lisäominaisuudet
Matala CPU-prioriteetti vaikuttaa myös järjestelmän suorituskykyyn. Voit myös määrittää keskimääräisen suorittimen käytön tarkistuksen aikana ja allekirjoituksen päivitysvälin optimoidaksesi resurssien käyttöä entisestään.
Lopuksi voit myös määrittää mukautetun Defender-käyttäytymisen uhan sattuessa Uhkien oletustoiminnot -osiossa . On olemassa vaihtoehtoja määrittää Defenderin toimet uhkatason perusteella.
Jos Defender esimerkiksi havaitsee "pienen uhan" , se estää tiedoston/komentosarjan suorittamisen. Tämä on Defenderin oletuskäyttäytyminen. Voit muuttaa sitä valitsemalla vaihtoehdon avattavasta Alhainen uhka -valikosta.
Vaikka DefenderUI tekee Microsoft Defenderistä entistä helpommin käytettävän ja sen ominaisuusjoukon entistä tehokkaampia. Windows Defender on jo loistava, mutta DefenderUI voi tehdä siitä erottuvan entistä enemmän.