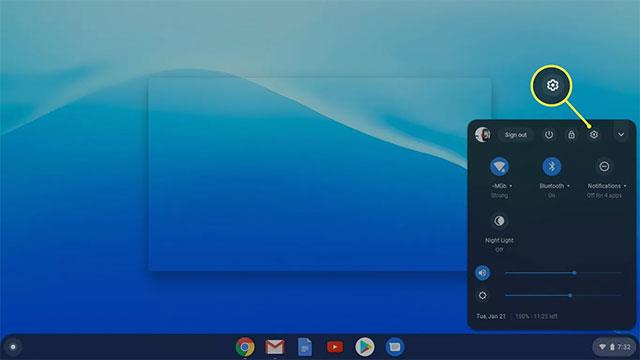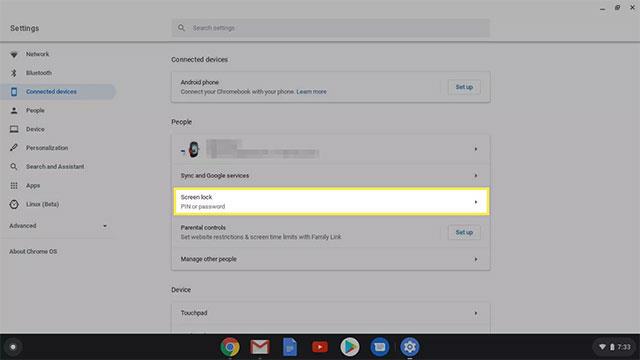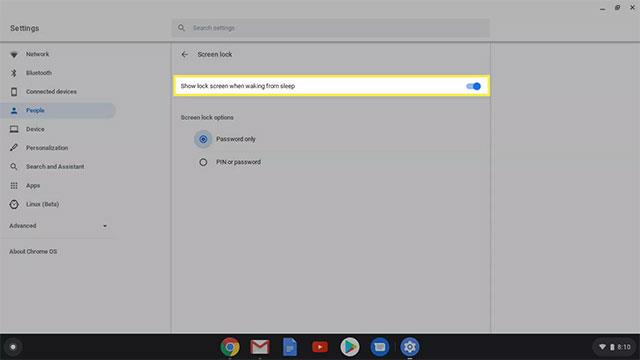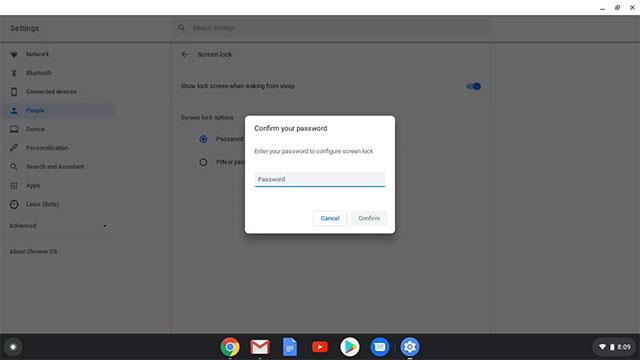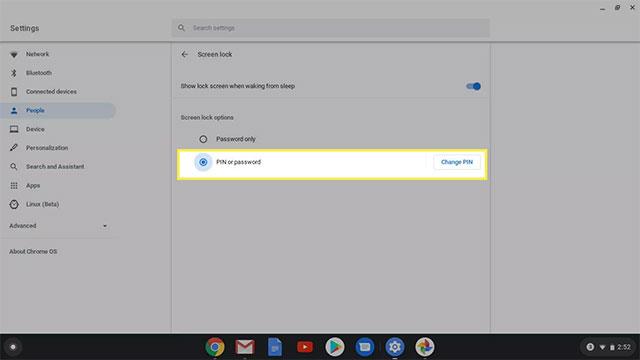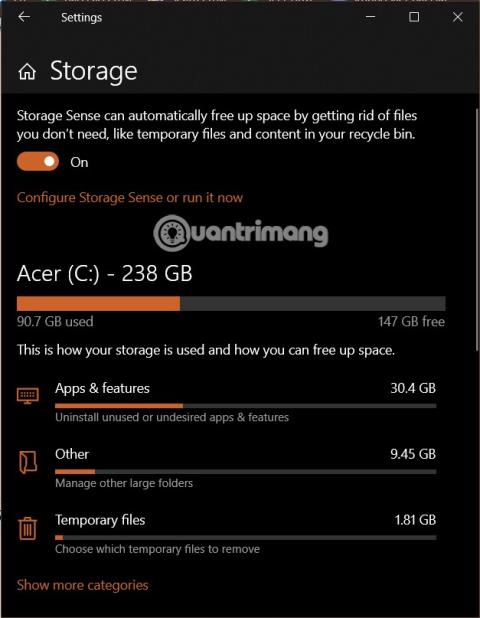Kun käytät kannettavia tai pöytätietokoneita yleensä, useimmilla meistä on tapana laittaa laite lepotilaan , kun se ei ole tilapäisesti käytössä. Sama koskee Chromebookeja. Nämä Chrome-käyttöjärjestelmää käyttävät kannettavat tietokoneet siirtyvät automaattisesti lepotilaan, kun käyttäjä ei ole käyttänyt niitä vähään aikaan.
Normaalisti, kun laite herätetään, järjestelmä pyytää sinua syöttämään salasanasi päästäksesi laitteeseen uudelleen. Jos salasanaa ei kuitenkaan ole asetettu, kuka tahansa voi käyttää Chromebookiasi (mukaan lukien Google-tiliäsi ) herättyään laitteen lepotilasta. Voit määrittää salasanan Chromebookin lukitusnäytölle seuraavasti:
1. Napsauta näytön oikeassa alakulmassa olevaa akkuilmoitus- ja aikaosiota. Napsauta sitten rataskuvaketta päästäksesi järjestelmän " Asetukset " -ikkunaan.
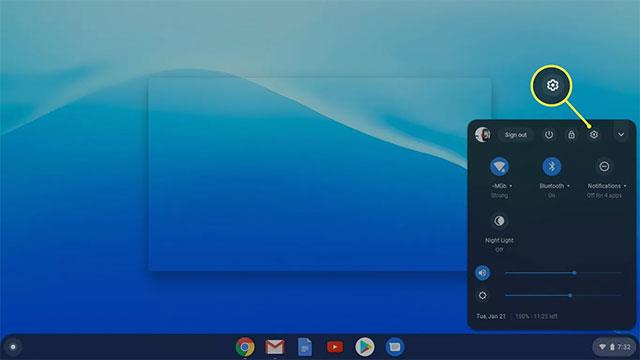
Siirry Chromebookisi asetuksiin
2. Napsauta Näytön lukitus muuttaaksesi lukitusnäytön asetuksia.
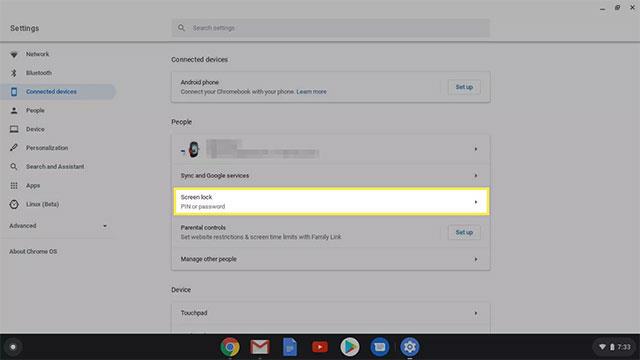
Valitse Näytön lukitus
3. Anna Chromebookisi salasana.
Vahvista salasana
4. Ota palkki käyttöön " Näytä lukitusnäyttö herättäessä lepotilasta " -ominaisuus.
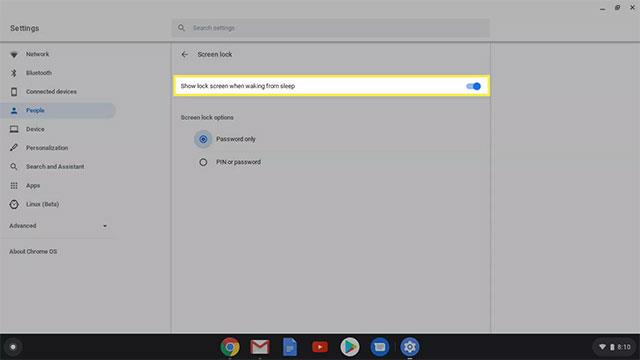
Ota käyttöön Näytä lukitusnäyttö, kun heräät unesta
( Huom. Täällä voit myös asettaa PIN-koodin Chromebookin lukituksen avaamiseksi ).
Kuinka lukita Chromebook
Voit lukita Chromebookisi jopa kuudella eri tavalla. Jotkut näistä voivat vaihdella hieman eri valmistajien välillä, mutta pääosin lopputulos on sama.
- Pidä laitteen näppäimistön lukitusnäppäintä painettuna. Noin 2 sekunnin kuluttua Chromebookisi lukitaan.
- Pidä Chromebookin virtapainiketta painettuna ja valitse sitten Lukitse .
- Paina suurennuslasi + L laitteesi näppäimistöstä.
- Oletuksena, jos Chromebookisi on kytkettynä, näyttö sammuu 8 minuutin kuluttua ja siirtyy lepotilaan 30 minuutin kuluttua. Jos laturia ei ole kytketty, näyttö sammuu 6 minuutin kuluttua ja siirtyy lepotilaan 10 minuutin kuluttua.
- Chromebookin näytön taittaminen kokonaan alas voi myös asettaa laitteen lukittuun tilaan.
- Napsauta näytön oikeassa alakulmassa olevaa kelloa ja napsauta sitten Lukitse .
Chromebookin lukituksen avaaminen PIN-koodilla
PIN-koodin käyttäminen on helppo ja kätevä tapa kirjautua Chromebookiisi, koska se on usein lyhyempi ja helpompi muistaa kuin tavallinen salasana. Varsinkin kun käytät 2-in-1 Chromebookia tablettitilassa.
1. Siirry kohtaan Asetukset > Näytön lukitus.
2. Anna Chromebookisi salasana.
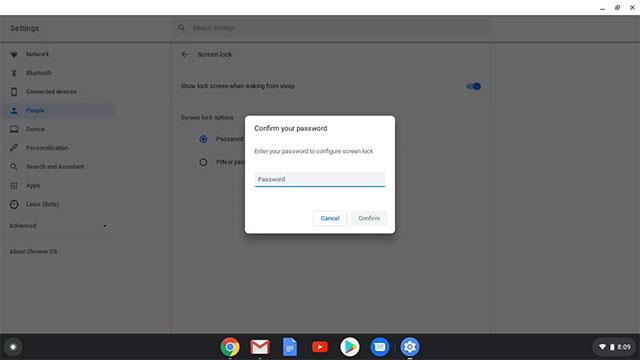
Vahvista salasana
3. Napsauta Salasana tai PIN-kohdan vieressä olevaa valintanappia ja napsauta sitten Määritä (tai Vaihda ) PIN-koodi .
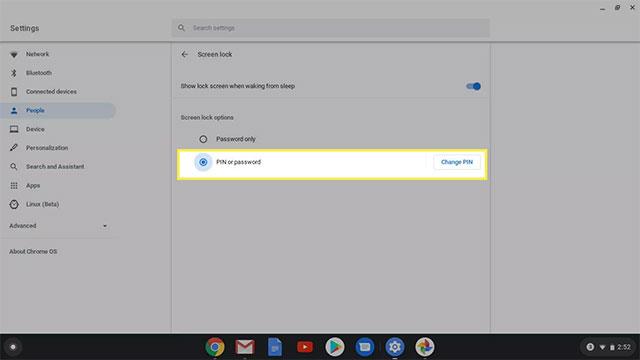
Valitse Vaihda PIN
4. Syötä PIN-koodi, jonka haluat asettaa, ja vahvista.
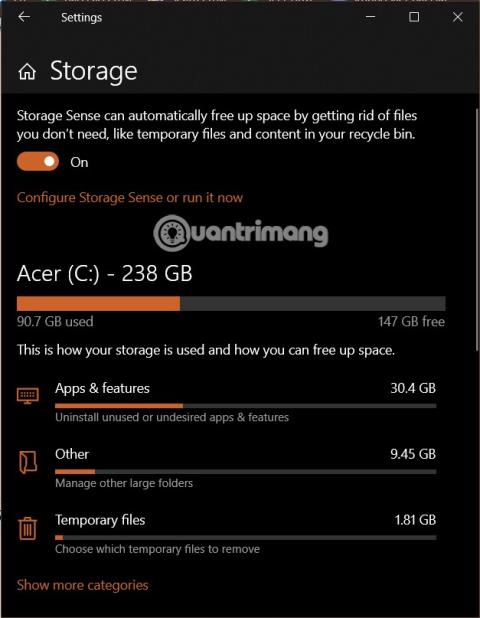
Anna uusi PIN-koodi
Kun seuraavan kerran kirjaudut sisään Chromebookiisi, sinua pyydetään antamaan PIN-koodi tai salasana.