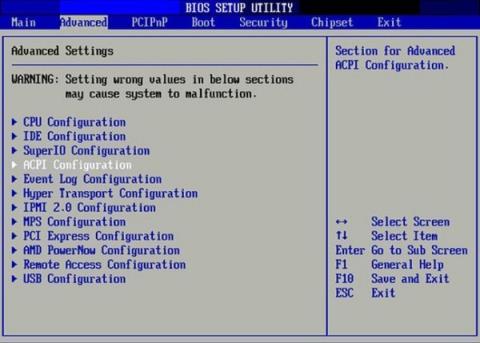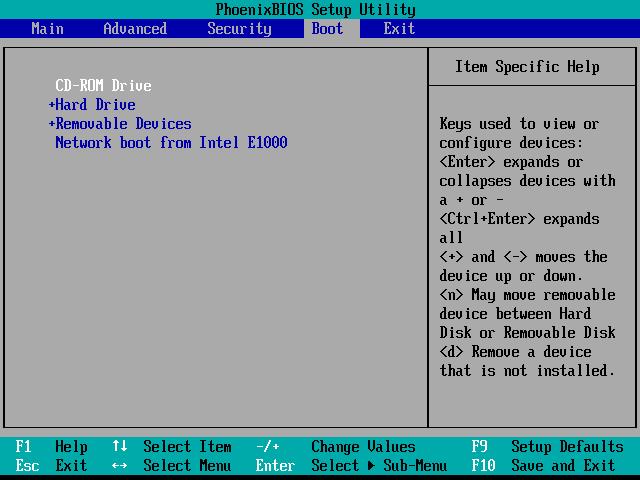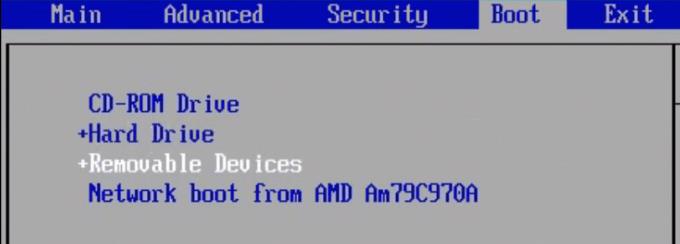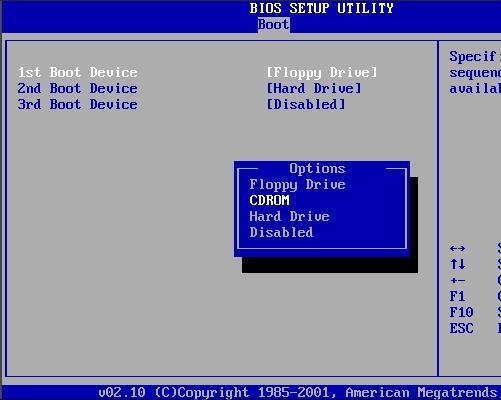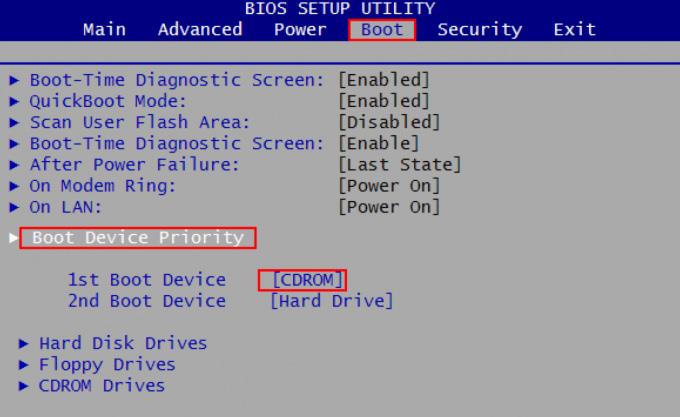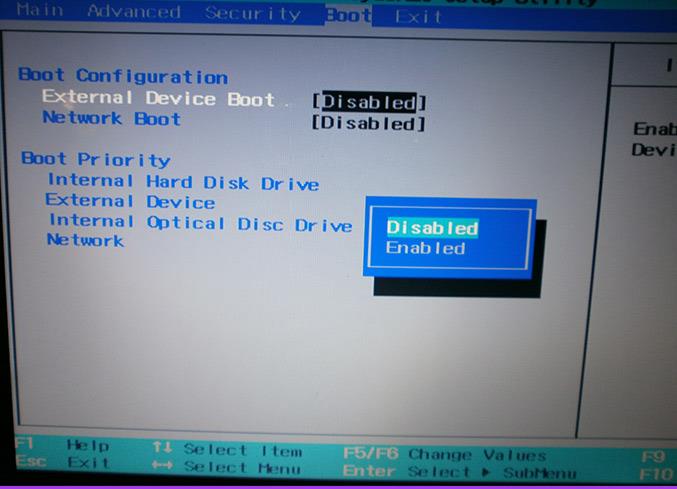BIOSin asettaminen valitsemaan käynnistys tukityökaluista on välttämätön vaihe Windowsin uudelleenasentamisessa tietokoneeseen. Voimme käyttää USB/CD/DVD-levyä tai kannettavaa kiintolevyä Windowsin uudelleenasentamiseen. Siksi tämän BIOSin asettaminen auttaa tietokonetta käynnistymään vastaavista käynnistyslaitteista USB/CD/DVD tai ulkoinen kiintolevy, jota käytämme. Alla olevassa artikkelissa opastamme sinua vaihe vaiheelta BIOSin määrittämisessä käynnistämään USB-, CD-, DVD- tai ulkoiselta kiintolevyltä.
1. Avaa tietokoneen BIOS:
Eri merkeistä ja kannettavien malleista riippuen myös BIOSin pääsyavain on erilainen. Esimerkiksi Sony Vaio -kannettaville käytämme F2-näppäintä, Acer-kannettaville se on F12 tai F2, Lenovolle F1 päästäksesi tietokoneen BIOSiin.
Lukijat katsovat artikkelista Ohjeet BIOSin käyttämiseen eri tietokonemalleissa saadaksesi lisätietoja käyttämäsi tietokoneen BIOSin käyttämisestä.

2. Määritä BIOS käynnistystä varten:
Kuten mainittiin, kunkin mallin BIOS-käyttöavain on erilainen ja BIOS-käyttöliittymä voi olla erilainen, mutta alla olevat vaiheet koskevat kaikkia tietokonemalleja.
Vaihe 1:
Kun olemme päässeet BIOSiin onnistuneesti, napsauta Boot menu -välilehteä. Näet useita vaihtoehtoja seuraavasti:
- Kiintolevy: Windows käynnistyy tietokoneen kiintolevyltä. Tämä on oletuskäynnistys. Windowsin uudelleenasentamisen jälkeen meidän on palattava ja nollattava tämä vaihtoehto.
- CD-ROM-asema: käynnistys CD- tai DVD-asemasta.
- Irrotettavat laitteet: käytä USB:tä tai ulkoista kiintolevyä käynnistämiseen. Huomaa käyttäjille, että jotkin näiden vaihtoehtojen mallit näkyvät ulkoisena asemana, irrotettavana laitteena tai USB:nä.
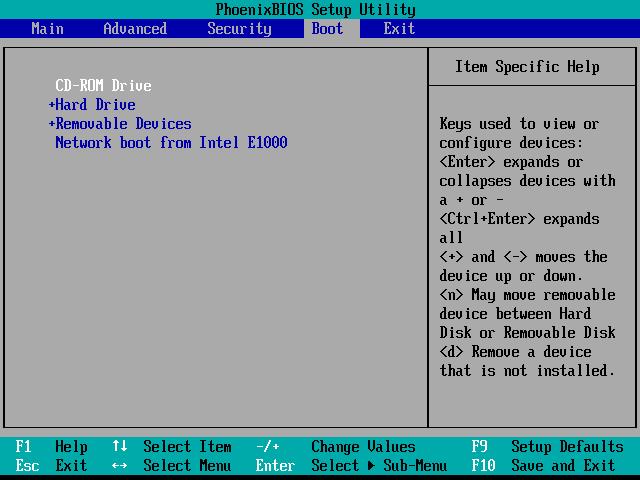
Vaihe 2:
Normaalisti tietokone käynnistyy ensin CD- tai USB-levyltä tarkistaakseen, onko siellä asennuslaitteita, kuten Windowsin asennuslevyä tai Hirent Boot -levyä.
Seuraava on käsky käynnistää kiintolevylle käyttöjärjestelmän suorittamiseksi. Jos käyttäjä asentaa Windowsin tai haamukuvan tietokoneeseen, hänen on muutettava yllä olevaa oletusjärjestystä.
Tapaus 1:
Käynnistysjärjestyksen oletusarvo on aina Irrotettavat laitteet. Käytämme ylä- ja alanuolia muuttaaksesi käynnistystä, valitsemme ensimmäisen käynnistyspaikan ja paina sitten Enter valitaksesi.
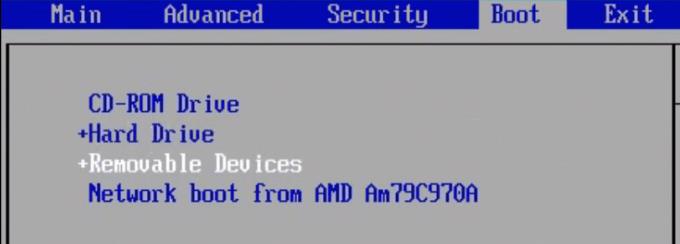
Tapaus 2:
Kun järjestys on vasemmalla, käytämme valintaan näppäimistön nuolia. Siirrymme ensimmäiseen vaihtoehtoon ja paina vasenta nuolinäppäintä, oikeaa tai paina Enter avataksesi valikon, ja valitse sitten, mistä haluamme käynnistää ensin.
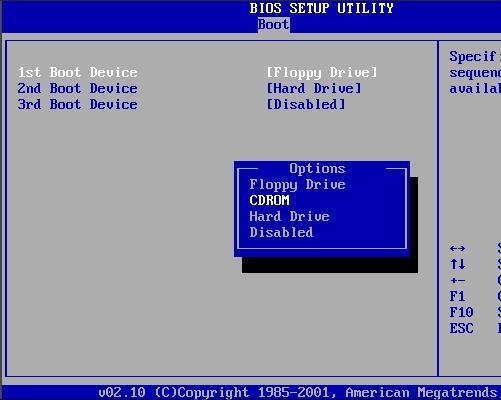
Tapaus 3:
Käyttöliittymässä on Boot Device Priority -osio , johon käyttäjät pääsevät ja valitsevat nuolinäppäimillä osan, jonka he haluavat käynnistää ensimmäisessä käynnistyslaitteessa .
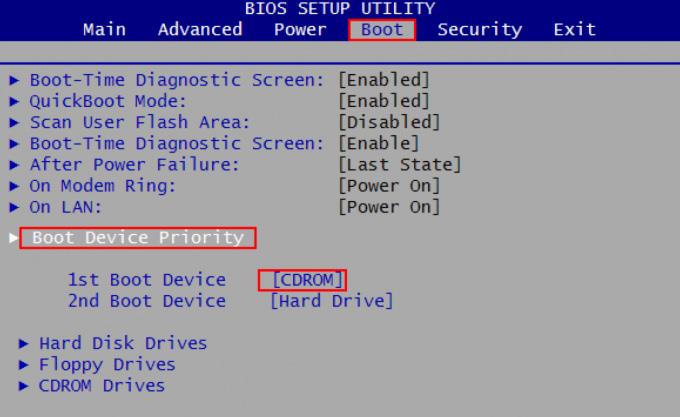
Kun emme näe USB- tai Ulkoinen laite -vaihtoehtoa, siirrymme Boot Configuration -osioon , jonka External Device Boot -osiossa vaihda Disabled arvoon Enabled .
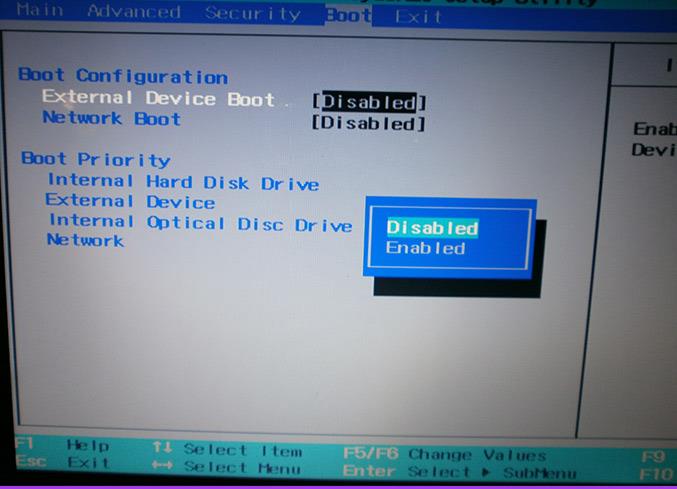
Lopuksi tallenna ja paina F10-näppäintä poistuaksesi BIOSista.
Katso lisää artikkeleita alta: