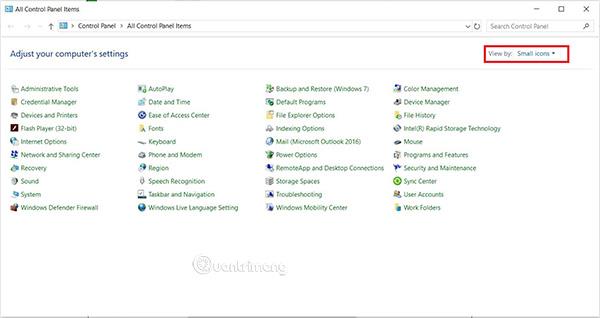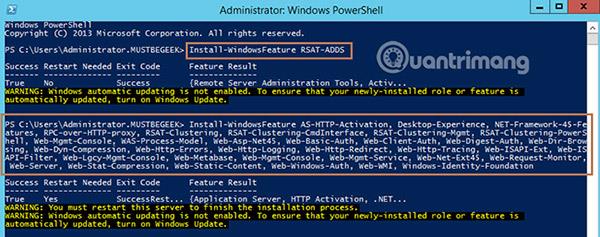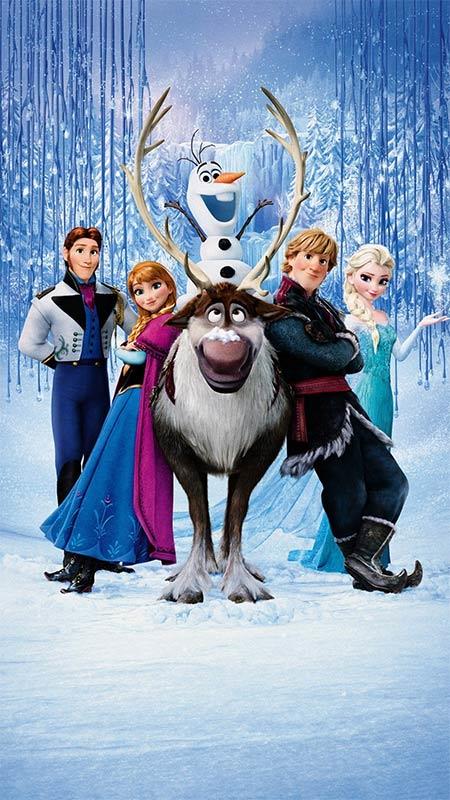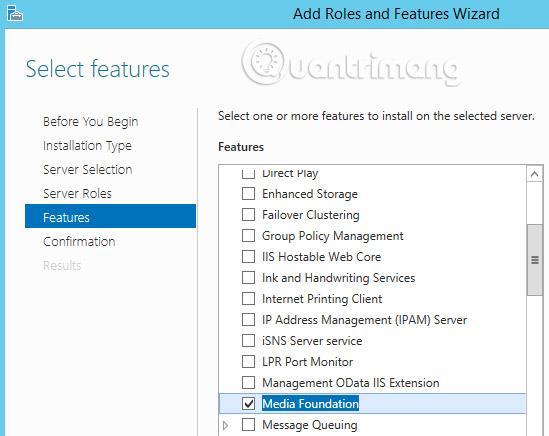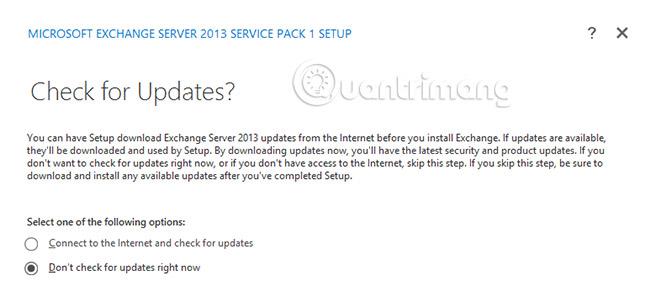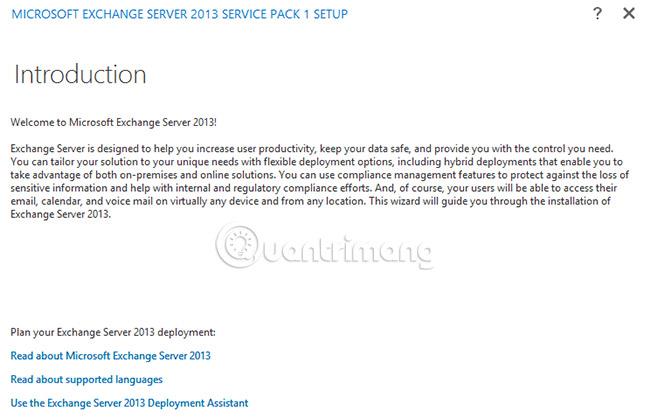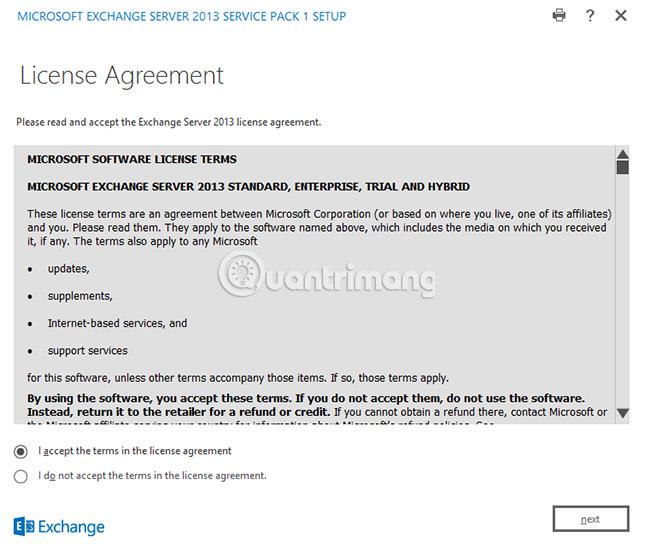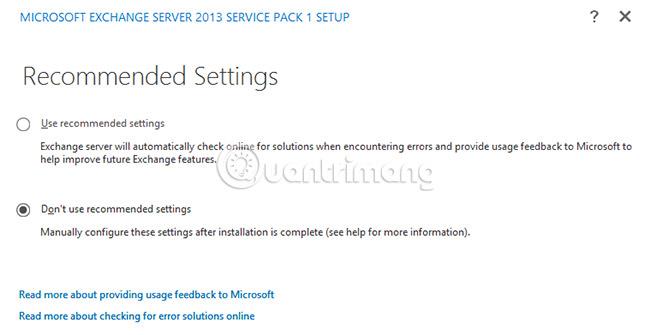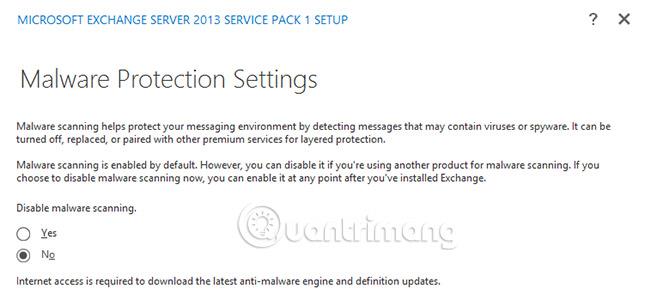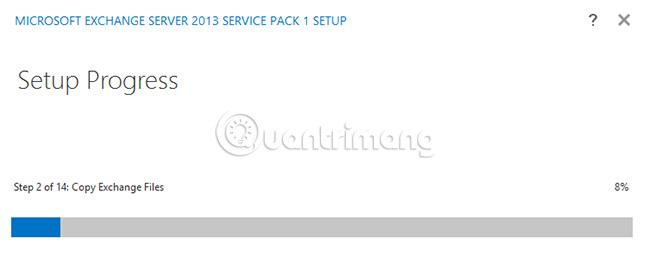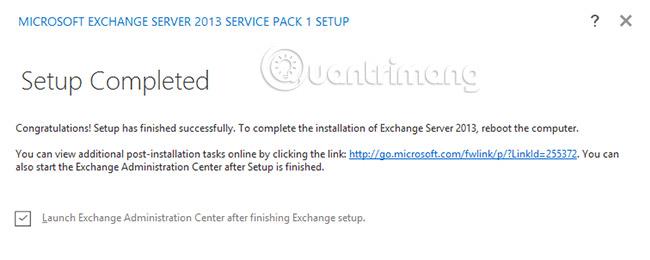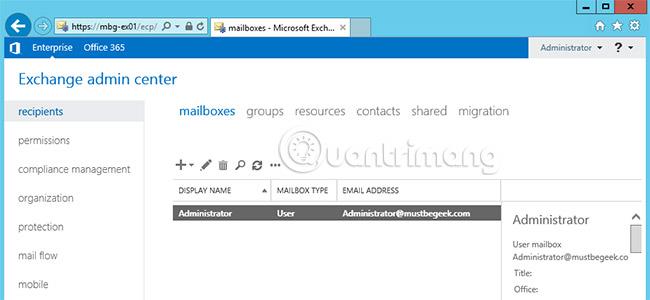Microsoft julkaisi Exchange Server 2013 SP1:n 25. helmikuuta 2014. Edge Transport -palvelinroolin julkaisun myötä Exchange 2013 on vihdoin valmis tuote. Exchange 2013:lla on tällä hetkellä yhteensä kolme roolia: Mailbox-palvelimen rooli, Client Access -palvelimen rooli ja Edge Transport -palvelimen rooli. Exchange 2013 SP1 sisältää myös monia uusia ominaisuuksia. Tämän päivän artikkelissa näytetään vaiheet Exchange Server 2013 SP1:n asentamiseksi Windows Server 2012 R2:een.
Asenna edellytykset
Tämän päivän artikkelissa asennetaan postilaatikkopalvelinrooli ja Client Access -palvelinrooli samalle palvelimelle. Käyttäjien on täytettävä useita ehtoja (tilanteesta riippuen), ennen kuin he voivat asentaa Exchange 2013 SP1:n. Yksinkertaisin tapaus on Domain Controller (MBG-DC01) ja Exchange Server (MBG-EX01) alla olevan kaavion mukaisesti.

Tämän tyyppisen asennuksen edellytykset ovat:
1. Active Directory -metsän toimintatason on oltava vähintään Server 2003.
2. Active Directory -sivustossa on oltava vähintään yksi Global Catalog -palvelin ja yksi kirjoitettava toimialueen ohjain.
3. Exchange Serverin on kuuluttava Domain Controllerille .
4. Suorita Windows Update ja käynnistä Mail Server uudelleen.
5. Asenna .NET Framework 4.5 ja Windows Management Framework 4.0 Mail Serveriin. Useimmissa tapauksissa tämä ominaisuus on asennettu oletusarvoisesti.
Ennen kuin aloitat Exchange 2013 SP1:n asentamisen, asenna ensin joitain tarvittavia sovelluksia. Asenna ensin etäpalvelimen hallintatyökalusarja ja muut tarvittavat komponentit Mail Serveriin. Kirjaudu sisään Exchange-palvelimeen ja avaa Powershell . Kirjoita Install-WindowsFeature RSAT-ADDS asentaaksesi RSAT-työkalun alla kuvatulla tavalla.
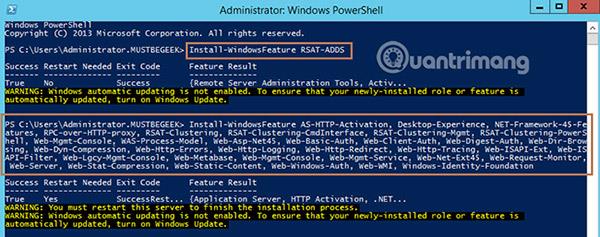
Asenna muut tarvittavat komponentit suorittamalla seuraava komento Windows PowerShellissä.
Install-WindowsFeature AS-HTTP-Activation, Desktop-Experience, NET-Framework-45-Features, RPC-over-HTTP-proxy, RSAT-Clustering, RSAT-Clustering-CmdInterface, RSAT-Clustering-Mgmt, RSAT-Clustering-PowerShell, Web-Mgmt-Console, WAS-Process-Model, Web-Asp-Net45, Web-Basic-Auth, Web-Client-Auth, Web-Digest-Auth, Web-Dir-Browsing, Web-Dyn-Compression, Web-Http-Errors, Web-Http-Logging, Web-Http-Redirect, Web-Http-Tracing, Web-ISAPI-Ext, Web-ISAPI-Filter, Web-Lgcy-Mgmt-Console, Web-Metabase, Web-Mgmt-Console, Web-Mgmt-Service, Web-Net-Ext45, Web-Request-Monitor, Web-Server, Web-Stat-Compression, Web-Static-Content, Web-Windows-Auth, Web-WMI, Windows-Identity-Foundation
Lataa ja asenna Microsoft Unified Communications Managed API 4.0 , Core Runtime 64-bittinen sähköpostipalvelimeen. Esimerkiksi tämän sovelluksen asentamisessa tapahtui virhe.
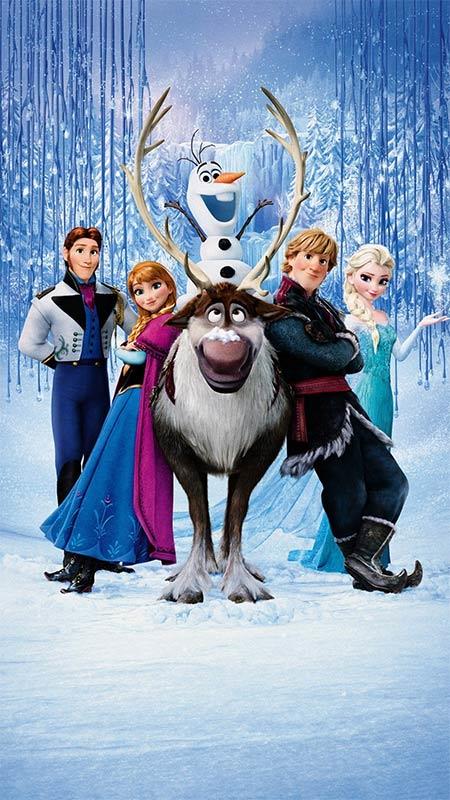
Voit ratkaista tämän virheen asentamalla Media Foundation -ominaisuuden Server Managerista .
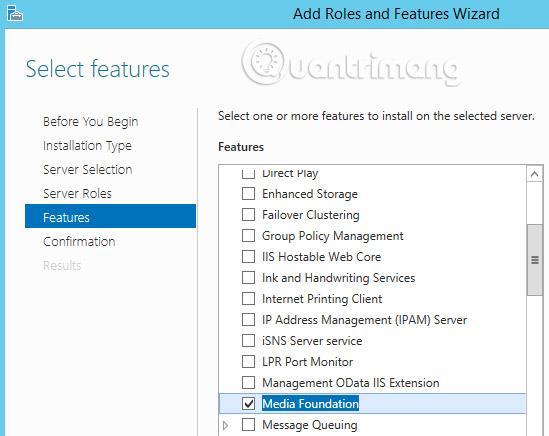
Yritä nyt asentaa Microsoft Unified Communications Managed API 4.0 uudelleen. Kun olet valmistellut kaikki edellytykset, aloita Exchange 2013 SP1:n asennus.
Exchange 2013 SP1:n asennuksen vaiheet
Suorita nyt Exchange 2013 SP1:n asennusohjelma. Voit tarkistaa ja ladata Exchange-päivitykset. Ohita esimerkiksi tämä osio ja napsauta Seuraava.
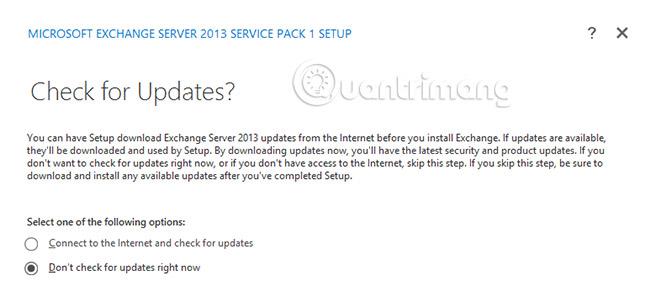
Asennusprosessi kestää jonkin aikaa ennen kuin asennustiedostot kopioidaan, ja seuraava esittelysivu tulee näkyviin. Lue tämä sivu ja napsauta Seuraava.
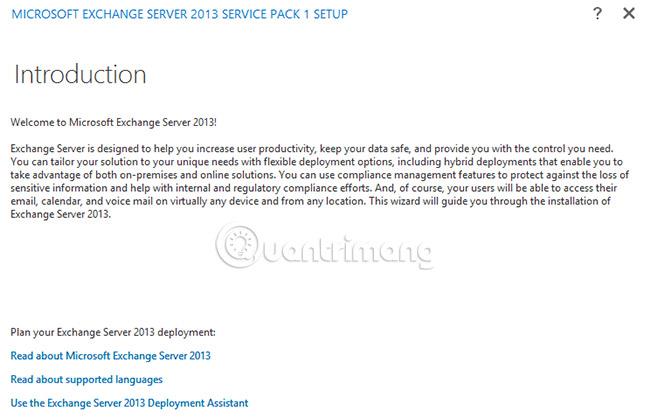
Nyt käyttäjää pyydetään hyväksymään lisenssisopimus. Valitse Hyväksyn ja napsauta Seuraava.
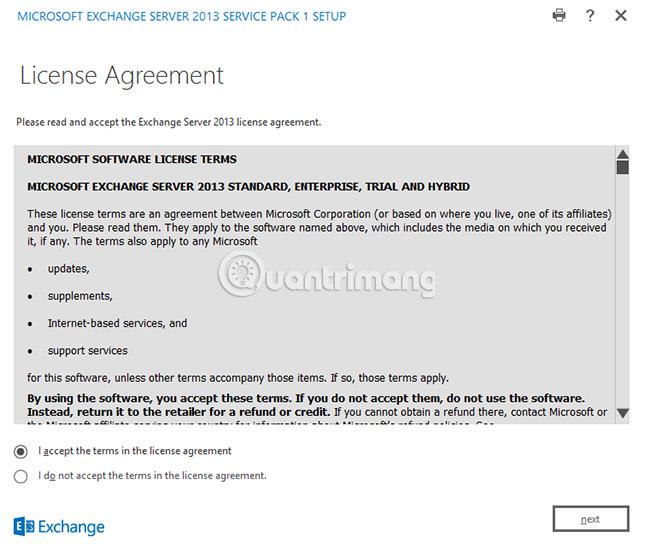
Älä valitse tässä suositeltuja asetuksia ja napsauta Seuraava.
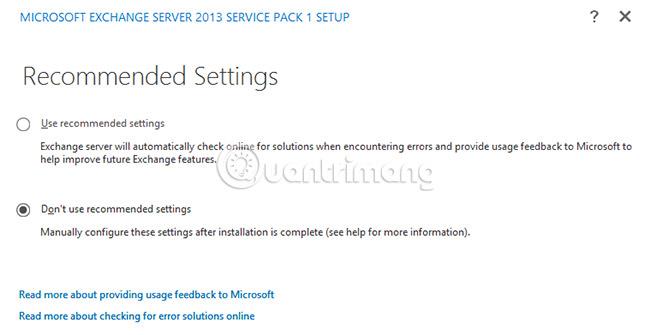
Valitse Exchange Server -roolit ja napsauta Seuraava. Tässä esimerkissä valitaan Mailbox-palvelimen rooli ja Client Access -palvelimen rooli .

Osoita asennuspaikkaa ja napsauta Seuraava. Valitse sijainti C: -aseman ulkopuolella. Tässä esimerkki valitsee oletuspolun.
Kirjoita nimi ja napsauta Seuraava. Älä poista haittaohjelmien torjuntaa käytöstä ja napsauta Seuraava.
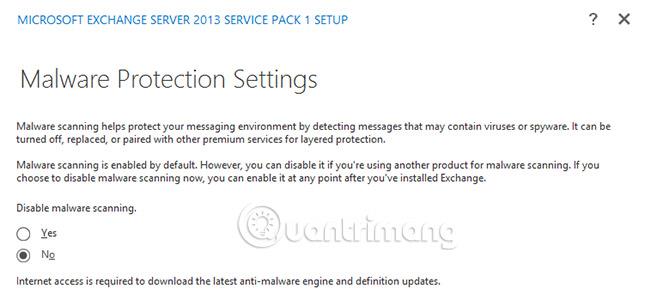
Nyt palvelin tekee joitain ennakkotarkistuksia ja jos se on ok, voit painaa Asenna-painiketta. Asennusprosessi alkaa.
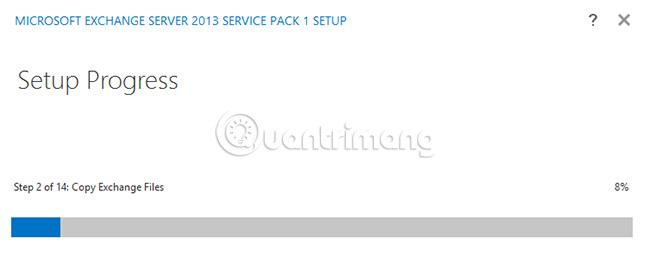
Asennus kestää jonkin aikaa.
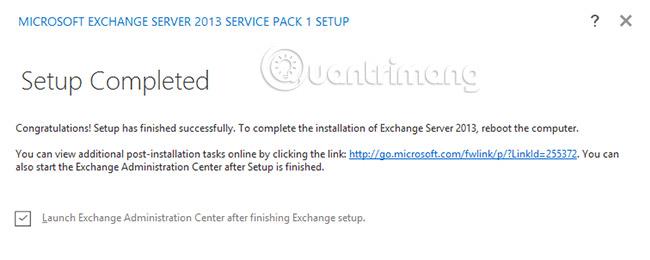
Valitse Launch EAC ja napsauta Valmis. Anna järjestelmänvalvojan kirjautumistiedot. Voit myös avata Exchange Admin Centerin selaamalla https://localhost/ecp -linkkiä Exchange Serverin omassa selaimessa.
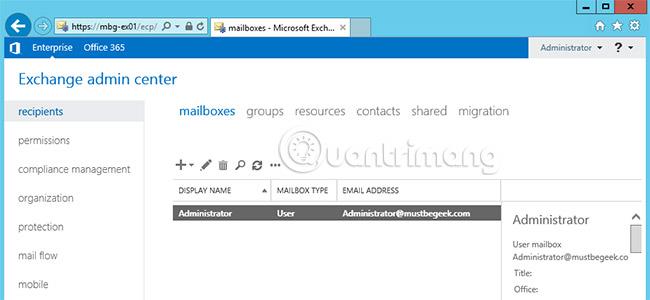
Olet asentanut Exchange 2013 SP1:n. Älä unohda tarkistaa uusimmat päivitykset ja Service Pack -paketit. Voit nyt luoda postilaatikoita. Määritä paikalliset ja ulkoiset URL-osoitteet, jotta voit käyttää postilaatikkoa eri asiakkaiden kanssa. Lisäksi määritä URL-uudelleenohjaus. Määritä sitten liittimet lähettämään ja vastaanottamaan sähköpostia Internetistä.
Voit tarkistaa nykyisen Exchange 2013 -koontiversion kirjoittamalla seuraavan cmdlet- komennon Exchange Management Shelliin.
[PS] C:\Windows\System32>Get-ExchangeServer | fl name,edition,admindisplayversion
Exchange Server 2013 SP1:n asennus Windows Server 2012 R2:een on valmis.
Toivottavasti olet onnistunut.