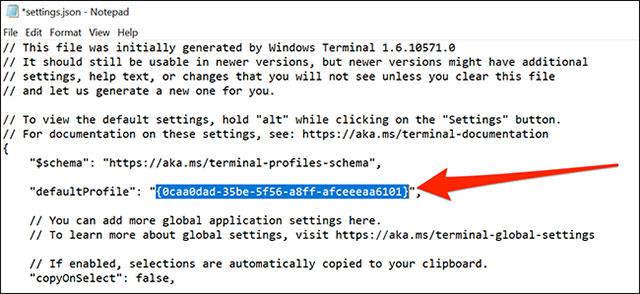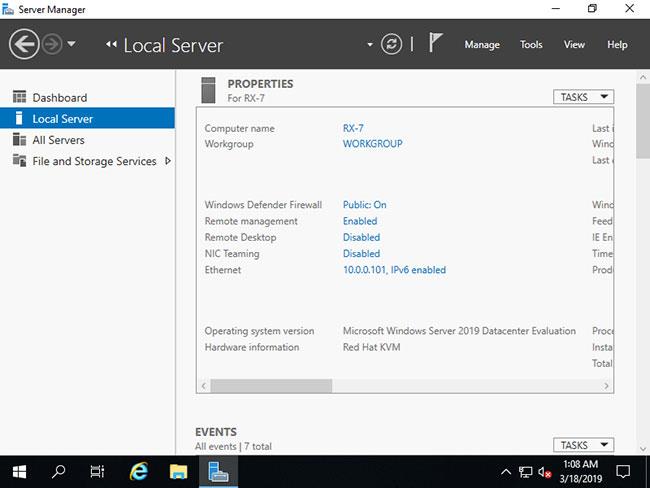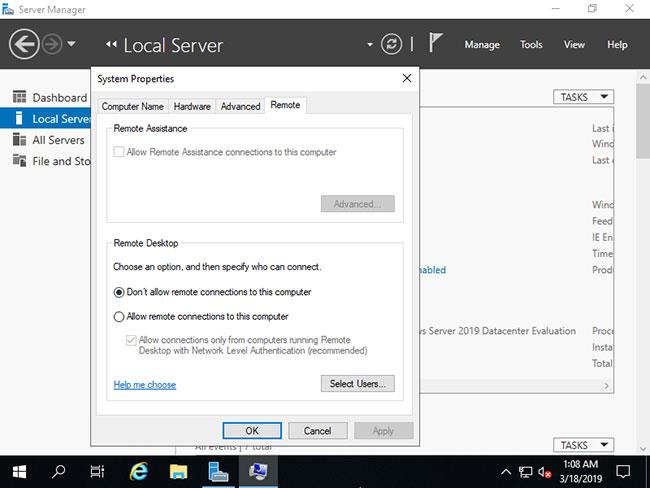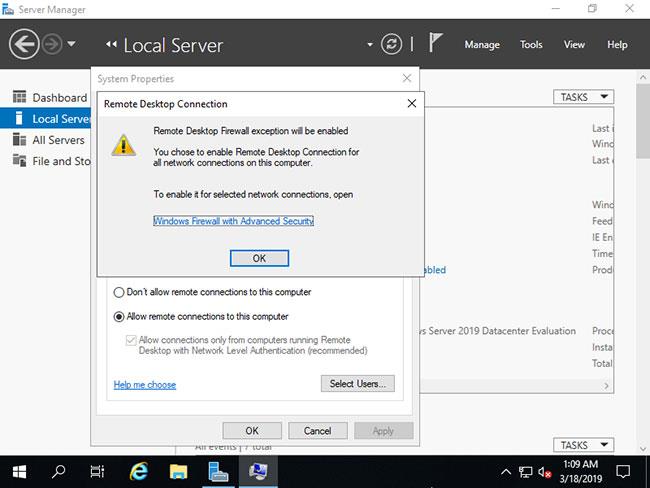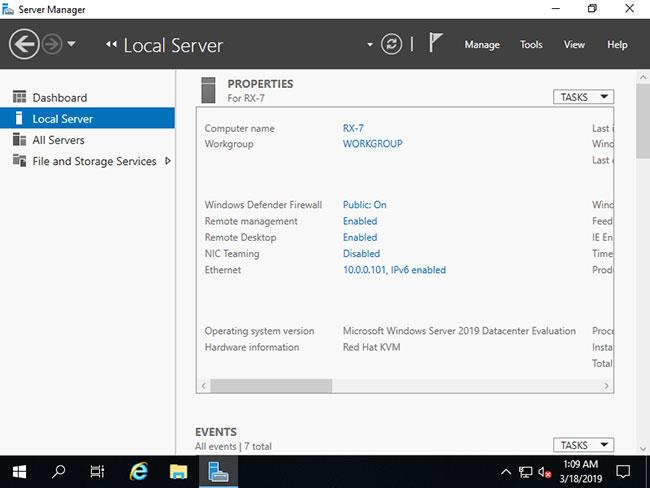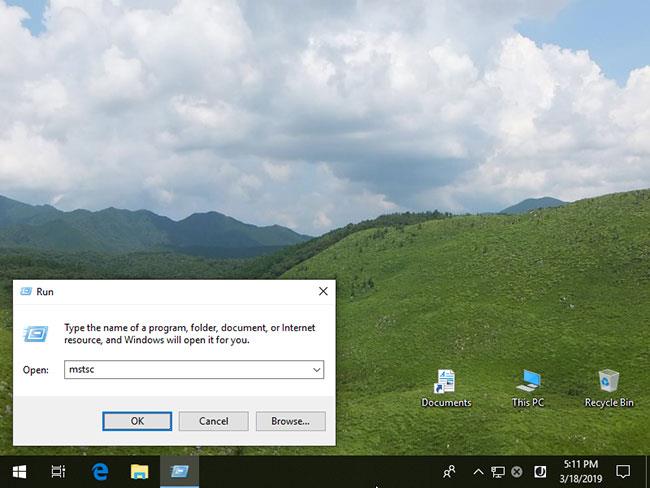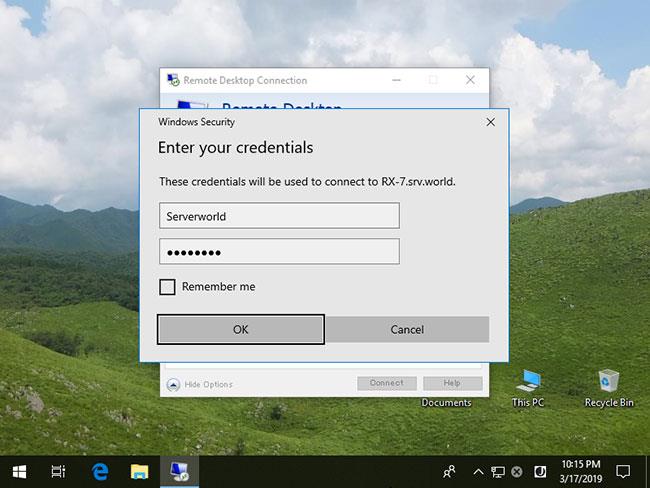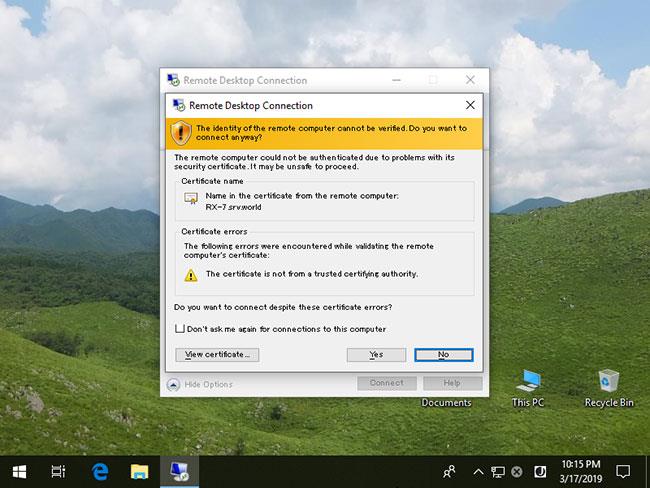Tämän päivän artikkelissa esitellään etätyöpöydän määrittäminen Windows Server 2019:ssä.
Etätyöpöydän määrittäminen: Palvelinpuolen asetukset
Ota Remote Desktop käyttöön muodostaaksesi yhteyden palvelimeen toisesta tietokoneesta. Tämä esimerkki näyttää, kuinka voit ottaa käyttöön ainutlaatuiset etätyöpöydän istuntotoiminnot, jotka myös Windows Client -käyttöjärjestelmässä on.
1. Suorita Server Manager ja valitse vasemmasta paneelista Paikallinen palvelin ja napsauta sitten Etätyöpöytä -osiosta Disabled .
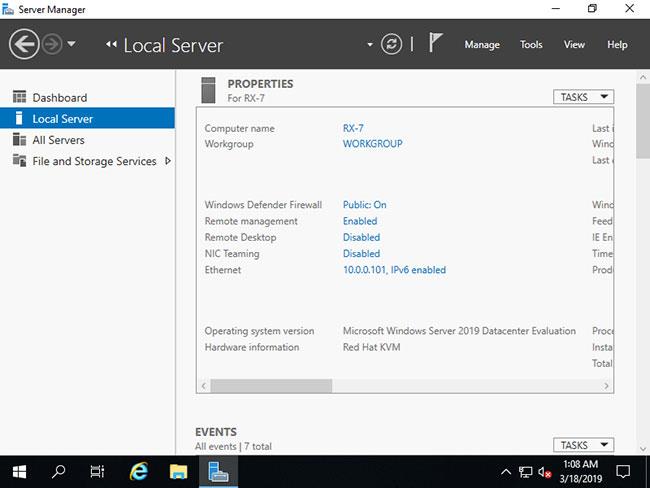
Valitse Etätyöpöytä-osiosta Ei käytössä
2. Valitse Salli etäyhteydet tähän tietokoneeseen -ruutu .
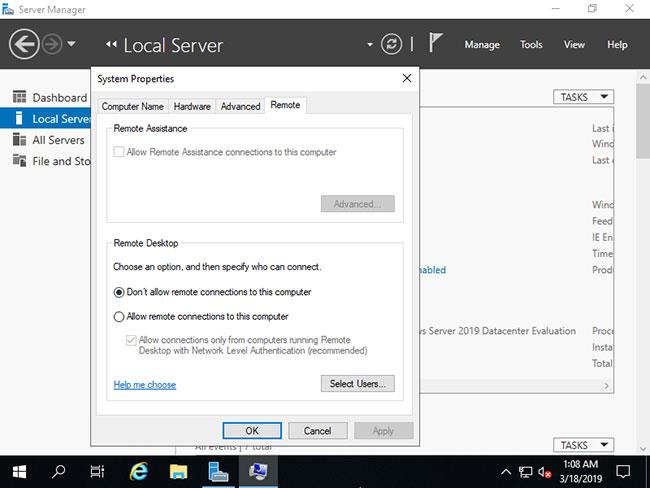
Valitse Salli etäyhteydet tähän tietokoneeseen -ruutu
3. Huomaa, että etätyöpöydän palomuuripoikkeus on otettu käyttöön, napsauta OK-painiketta.
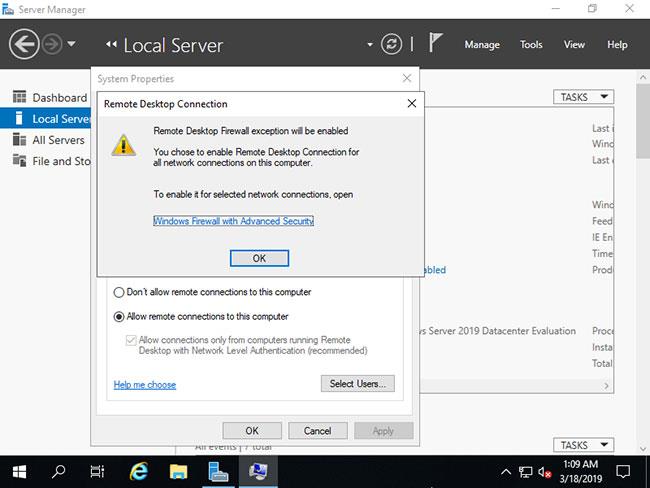
Napsauta OK-painiketta
4. Etätyöpöytätoiminto on siirtynyt Enabled-tilaan.
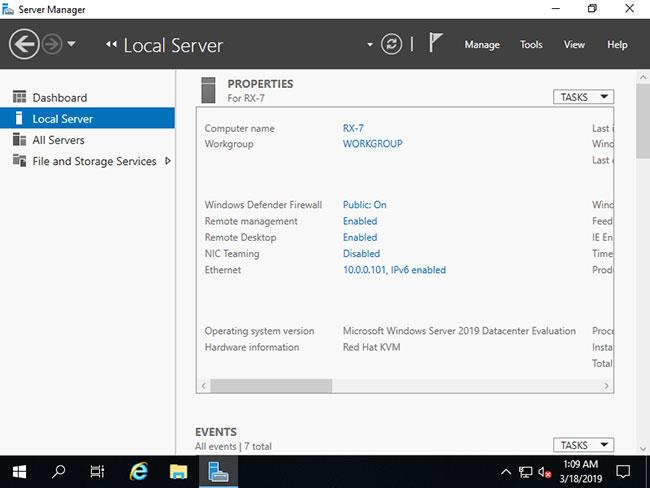
Etätyöpöytätoiminto on siirtynyt Enabled-tilaan
Etätyöpöydän määrittäminen: Asiakaspuolen asetukset
Näin voit muodostaa yhteyden etätyöpöytäistuntoon asiakaskäyttöjärjestelmästä. Tämä esimerkki on tehty Windows 10:ssä.
1. Napsauta hiiren kakkospainikkeella Windows -kuvaketta , avaa Suorita ja kirjoita mstsc seuraavasti.
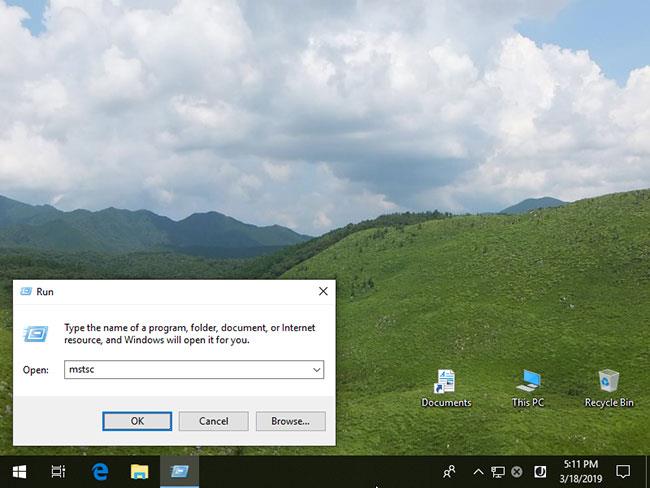
Kirjoita Avaa-ruutuun mstsc
2. Kirjoita isäntänimi tai IP-osoite, johon haluat muodostaa yhteyden, ja napsauta Yhdistä-painiketta. Muiden osien osalta muuta tai aseta haluamasi parametrit.
Napsauta Yhdistä-painiketta
3. Anna käyttäjätunnus ja salasana, joilla haluat kirjautua sisään.
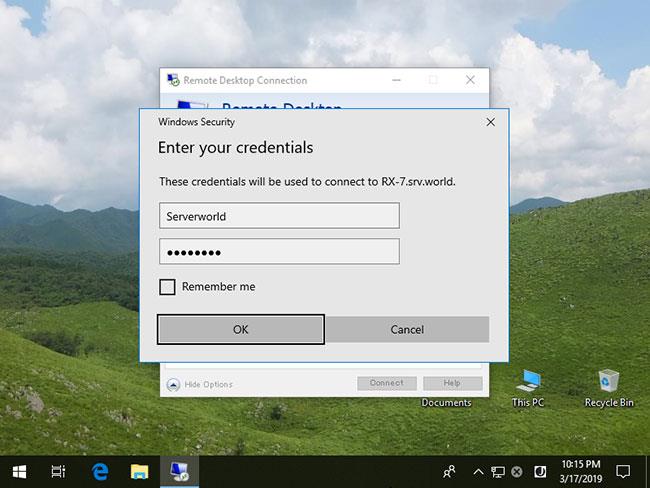
Anna käyttäjätunnus ja salasana
4. Varmenteiden viestit näytetään seuraavasti. Napsauta Kyllä jatkaaksesi.
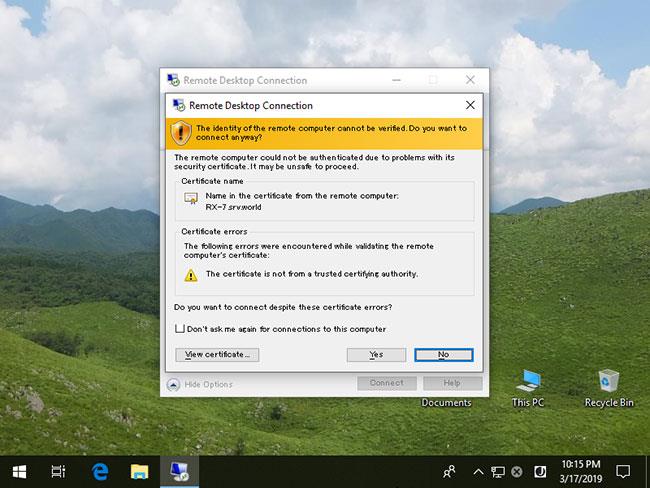
Napsauta Kyllä jatkaaksesi
5. Kaikki on yhteydessä.
Kaikki on yhteydessä