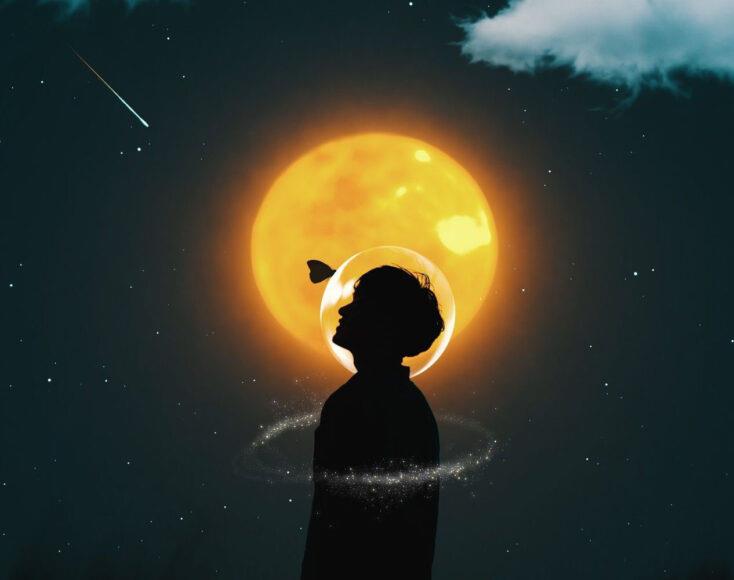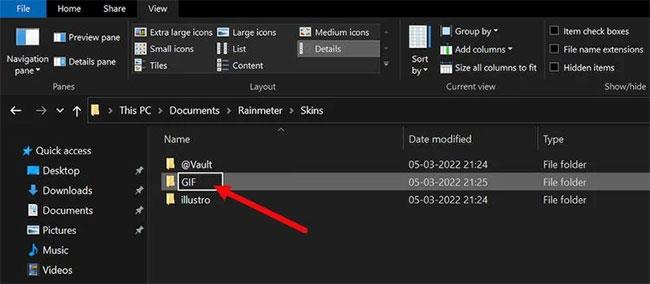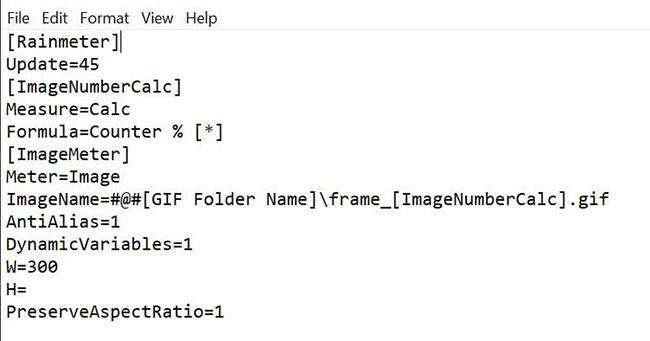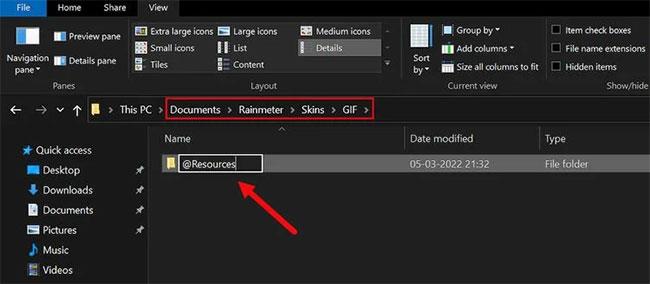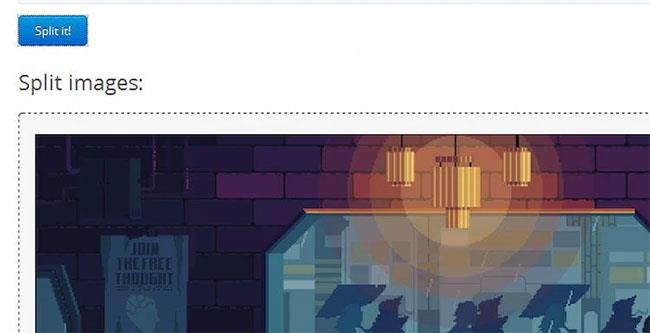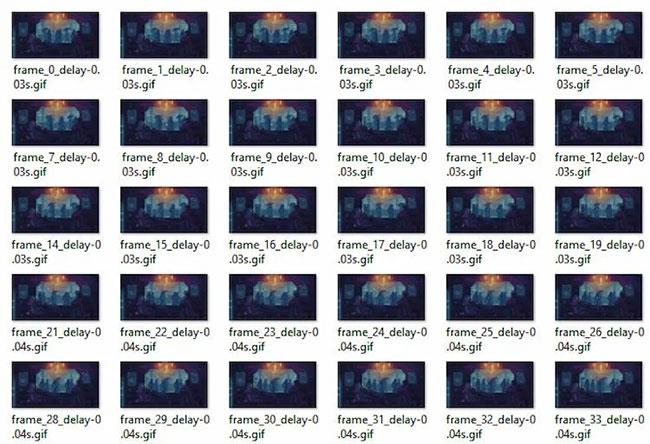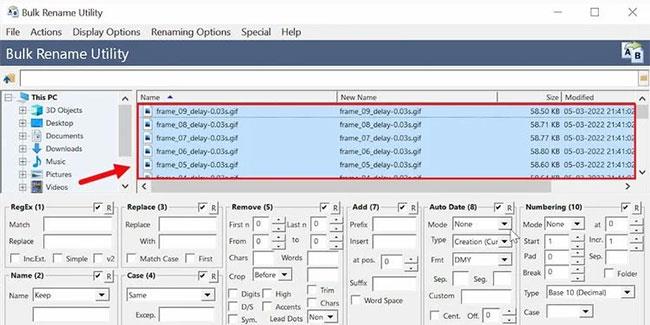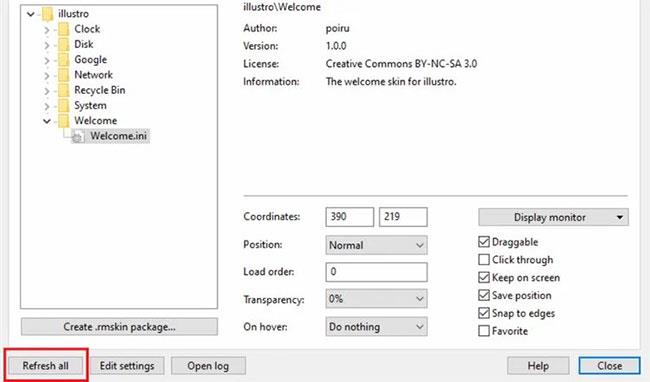Ei ole epäilystäkään siitä, että GIF-tiedostoista on tullut välttämätön osa Internet- kulttuuria . Nykyään tyypillinen verkkosyöte sisältää satoja hauskoja, informatiivisia tai suloisia GIF-kuvia.
Mutta tiesitkö, että voit tuoda GIF-kuvia tietokoneen näytölle? GIF-taustakuvien luomiseen Windowsissa on monia eri tapoja, mutta käyttämällä suosittua Windows-ohjelmaa nimeltä Rainmeter, voit laittaa niin monta GIF-kuvaa työpöydällesi kuin haluat.
Edellytykset GIF-tiedostojen luomiselle Rainmeterilla
Rainmeter on todella merkittävä työpöydän mukautusohjelmisto. Voit tehdä monia asioita, kuten luoda oman työpöytäkäyttöliittymän tai jopa luoda mukautettuja työpöydän kuvakkeita Rainmeterin avulla.
Ennen kuin jatkat tarvittaviin vaiheisiin, varmista, että sinulla on seuraavat asiat:
Tämä opas on jaettu osiin, jotta sitä on helppo seurata. Sinun tarvitsee vain seurata vaiheita peräkkäin välttääksesi virheet lopputuloksessa.
Asenna INI-tiedosto
INI-tiedosto on tekstipohjainen tiedosto, joka kertoo kuinka ohjelmisto toimii ja mitä asetuksia tulee käyttää. Rainmeterin INI-tiedosto yhdistää kuvasi ohjelmistoon ja sitten animoi ne luodakseen animoidun GIF-tehosteen työpöydän taustakuvalle.
Aloittaaksesi sinun on ensin luotava yksilöllinen INI-tiedosto Rainmeterille seuraavasti:
1. Siirry pääkansioon Rainmeter, joka sijaitsee kansiossa C:\Users\[PC Name]\Documents\Rainmeter\Skins. Luo tähän kansioon uusi kansio valitsemallasi nimellä, esimerkiksi GIF.
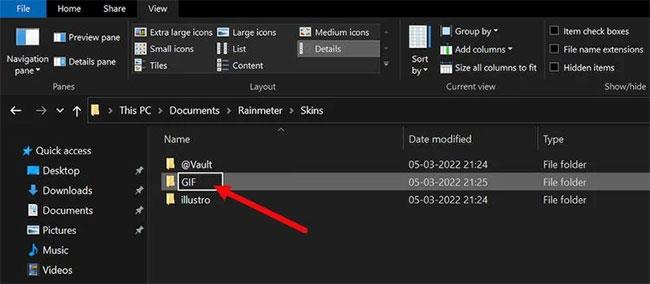
GIF-kansio Explorerissa
2. Luo INI-tiedosto tähän kansioon. Tee tämä napsauttamalla hiiren kakkospainikkeella GIF-kansiota ja valitsemalla Uusi > Tekstiasiakirja .
3. Kun olet valmis, avaa äskettäin luotu tekstitiedosto ja liitä seuraava koodi:
[Rainmeter]
Update=45
[ImageNumberCalc]
Measure=Calc
Formula=Counter % [*]
[ImageMeter]
Meter=Image
ImageName=#@#[GIF Folder Name]\frame_[ImageNumberCalc].gif
AntiAlias=1
DynamicVariables=1
W=300
H=
PreserveAspectRatio=1
Tässä on joitain huomioitavia asioita tästä koodista:
- ImageName: Sinun on korvattava [GIF-kansion nimi] millä tahansa nimellä, jonka olet antanut GIF-tiedostosi sisältävälle kansiolle.
- Kaava: Kaava lataa GIF-tiedostollesi määrittämäsi määrän kuvia. Voit muuttaa tämän arvosta [*] GIF-tiedostoon tarvittavaan numeroon plus 1 (34 kuvaa vaatii 35:n syöttämisen).
- W ja H : W tarkoittaa leveyttä ja H korkeutta. Tämä parametri ohjaa GIF-kuvan kokoa näytön taustalla.
- PreserveAspectRatio: Se estää kuvan vääristymisen. Kun otat tämän parametrin käyttöön, voit muuttaa W- tai H-parametria säilyttäen silti koko kuvan.
Yleensä joissakin GIF-kuvissa voi olla vain 10 kehystä, kun taas toisissa jopa satoja kehyksiä. Tämä numero on helppo tarkistaa, ja lisätietoja annetaan seuraavassa osiossa.
Huomautus : Älä sekoita kaavaa päivitykseen , joka ohjaa GIF-toistonopeutta.
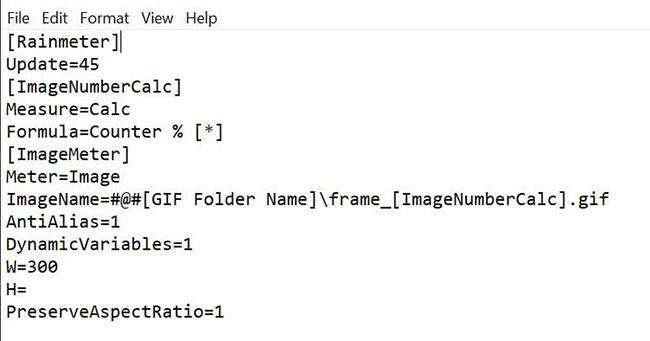
Yleiskatsaus Rainmeter INI -tiedostoon
4. Tallenna nyt tekstidokumentti, anna sille yksinkertainen nimi ja lisää siihen lisätty .ini-tunniste. Tiedoston nimeäminen INI-tunnisteella, esimerkiksi coffee.ini, antaa Rainmeterille mahdollisuuden tunnistaa tiedostosi.
Muokkaa GIF-tiedostoja Rainmeterille
Rainmeterillä et voi asettaa GIF-tiedostoa suoraan taustakuvaksi. Sen sijaan sinun on ensin jaettava GIF-tiedosto eri osiin ja käytettävä niitä sitten Rainmeterin kanssa.
Määritä Rainmeter ja käytä suosikki GIF-tiedostojasi noudattamalla näitä ohjeita huolellisesti:
1. Luo GIF-kansioosi kansio nimeltä @Resources. Tämä kansio sisältää INI-tiedostoosi liittyvät kuvat.
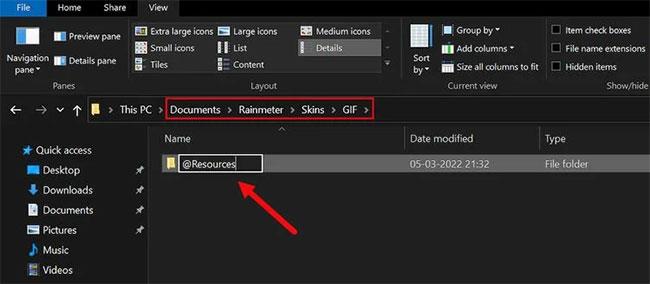
Resurssit-kansio Explorerissa
2. Sinun on luotava uusi kansio äskettäin luotuun kansioon. Nimeä tämä kansio suhteessa GIF-tiedostoosi, jotta sen sijainti on helppo löytää. Esimerkiksi artikkelissa nimettiin GIF-tiedostoja sisältävä kansio kahvi.
3. Aseta lopuksi haluamasi GIF tähän kansioon.
Nyt sinulla on tarvitsemasi GIF. Seuraavaksi kokoa GIF-tiedosto ohjelmalla useiksi yksittäisiksi GIF-kuviksi. Näitä kuvia käytät animoitujen taustakuvien luomiseen tietokoneellesi.
Jaa GIF-tiedostoja
Kun olet suorittanut kaikki yllä mainitut vaiheet, sinun on nyt erotettava GIF-tiedosto. Prosessi on yksinkertainen ja voidaan automatisoida Ezgifillä.
1. Käy osoitteessa Ezgif.com ja lataa GIF-tiedostosi. Splitter- toiminnon avulla voit ladata ja jakaa GIF-tiedostosi useiksi yksittäisiksi GIF-tiedostoiksi.
2. Kun olet jakanut kuvat, lataa kuvat sisältävä ZIP-tiedosto ja siirrä ne sopivaan GIF-kansioon.
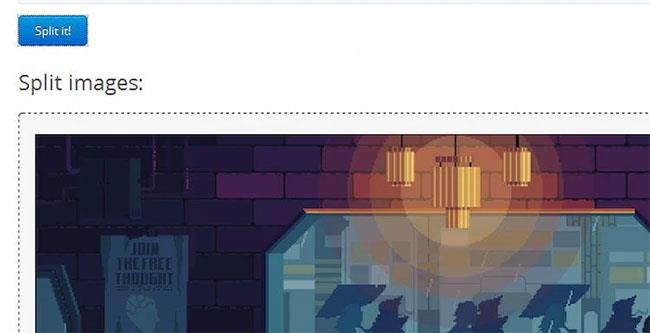
Jaa GIF verkossa Ezgifissä
3. Pura tiedosto. Sinulla on nyt alkuperäinen GIF-tiedosto, pakattu tiedosto ja yksittäiset kuvat, jotka on purettu alkuperäisestä tiedostosta.
4. Poista sekä alkuperäinen GIF-tiedosto että tiedosto jättäen vain yksittäiset kuvat, jotka on purettu alkuperäisestä tiedostosta.
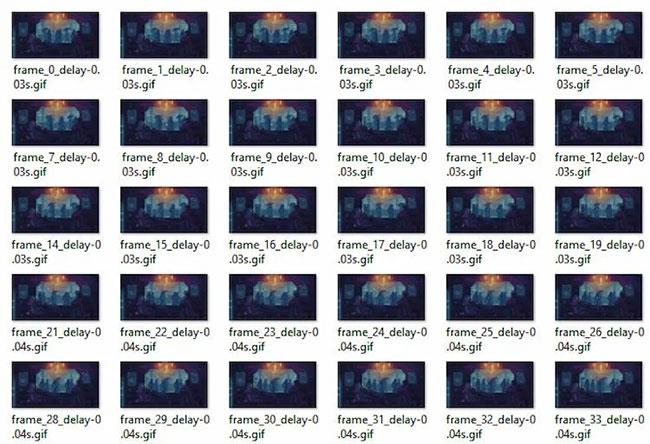
Pura GIF-kuvat Explorerissa
5. Nimeä nyt GIF-tiedostosi uudelleen. INI-tiedostosi tunnistaa Rainmeteriin tuodut kuvat. INI-komentosarja tukee kuvia, joiden nimi on frame_ [ImageNumberCalc].gif , mikä muuntaa tiedostoiksi nimeltä frame_1.gif, frame_2.gif, frame_3.gif jne .
Tämä toimii hyvin automaattisessa muotoilussa, jota EZGIF käyttää kuvissaan. Tiedostojen uudelleennimeämiseen kerralla on monia tapoja , joista helpoin on käyttää BRU (Bulk Rename Utility) -apuohjelmaa.
Erä nimeä jaetut tiedostot uudelleen
Tässä on joitain nopeita ohjeita, joiden avulla voit nimetä jaetut tiedostot uudelleen erässä Windowsissa:
1. Avaa aiemmin asentamasi Batch Rename Utility -ohjelmisto .
2. Kopioi ja liitä kuvat ja valitse ne sitten kaikki ohjelmassa.
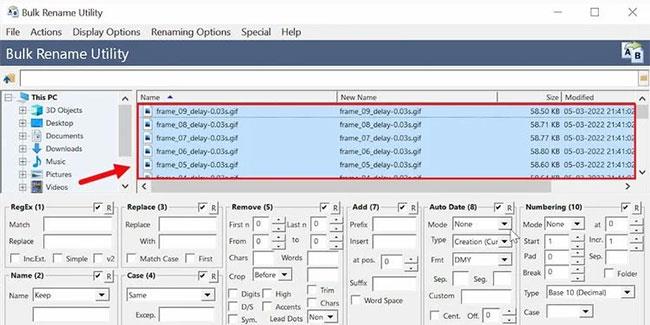
Kopioi ja liitä kuvat
3. Nosta nyt Poista-kohdan n Last- parametrin arvoksi 12. Tämä poistaa tiedoston lopun ja säilyttää frame_ [Number] -muodon.
4. Rekisteröidy napsauttamalla Nimeä uudelleen BRU:n oikeasta alakulmasta.
Napsauta Nimeä uudelleen
5. Muuta lopuksi alkuperäisen INI-tiedoston Formula- parametri. Korvaa [*] GIF-kuvasi sisältämien kehysten määrällä plus 1.
Ota GIF-kuvat käyttöön Rainmeterissa
Olet todella lähellä live-taustakuvan asettamisen viimeisiä vaiheita. Ota GIF-kuvat käyttöön Rainmeterissa noudattamalla alla olevia ohjeita:
1. Avaa Hallitse sademittaria -ikkuna ja valitse Päivitä kaikki.
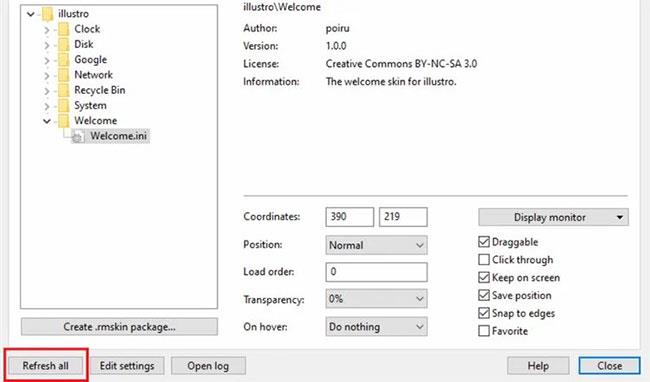
Valitse Päivitä kaikki
2. Etsi ja kaksoisnapsauta GIF-tiedostosi INI-tiedostoa, niin se tulee näkyviin. Jos haluat näyttää useita GIF-kuvia näytölläsi, tee kopio alkuperäisestä GIF-tiedostosta ja muuta tiedostoja tarpeen mukaan.
3. Kun se näkyy työpöydän taustakuvassa, älä unohda käynnistää uudelleen kerran.
Vaikka tämä ulkoasu vaatii suorittimen käyttöä , se ei vaikuta tietokoneesi yleiseen suorituskykyyn. Jos GIF-kuvat eivät toimi sinulle, voit luoda parallaksityöpöydän taustakuvan Rainmeterin avulla.
Pienellä tietotiedolla ei ole rajoituksia sille, mitä Rainmeter voi tehdä muuttaakseen työpöytäkokemustasi, jopa luomalla eläviä, interaktiivisia taustakuvia.
Epäilemättä on muitakin tapoja saavuttaa samat tulokset, mutta Rainmeterin käyttö antaa sinulle etulyöntiaseman muihin menetelmiin verrattuna. Se on kattava ohjelmisto ja toimii all-in-one-työkaluna yleisen käyttökokemuksen parantamiseksi.
Enemmän kuin vain GIF-kuvia tai staattisia taustakuvia; Voit jopa ladata erilaisia skinejä Internetistä ja asentaa ne työpöydällesi yhdellä napsautuksella.