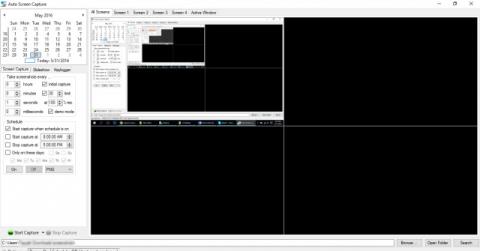Windowsissa on monia tapoja ottaa kuvakaappauksia, ja käyttötarkoituksesta riippuen käyttäjät valitsevat erilaisia tapoja. Tässä artikkelissa Wiki.SpaceDesktop opastaa sinua ajoittamaan automaattiset kuvakaappaukset tietyn ajan kuluttua.
Ota kuvakaappauksia Windowsissa
Voit ottaa kuvakaappauksen käyttämällä prt sc -näppäintä , ja yhdistämällä alt+prt sc voit ottaa kuvakaappauksen aktiivisesta ikkunasta. Kun painat tätä näppäintä, Windows tallentaa valokuvan leikepöydälle, jotta voit liittää sen mihin tahansa kuvanmuokkaustyökaluun Windowsissa.
Tallenna kuvakaappaukset kansioon sen sijaan, että tallennat ne leikepöydälle
Sen sijaan, että lähettäisit kuvakaappauksia leikepöydälle, voit tallentaa ne tiettyyn kansioon. Paina vain Windows-näppäintä + prt sc , niin kuva tallennetaan .png-muodossa Kuvat-kansioon. Pääset tähän kansioon avaamalla File Explorer ja valitsemalla sitten Kuvat näytön vasemmasta sarakkeesta. Tai voit myös nopeasti käyttää tätä kansiota painamalla Win + R avataksesi Suorita-ikkunan, kirjoittamalla Kuvat ja painamalla Enter.
Ota kuvakaappauksia automaattisesti tietyn ajan kuluttua
Auto Screen Capture on kolmannen osapuolen avoimen lähdekoodin työkalu, joka on saatavana hienoilla ominaisuuksilla. Tällä hetkellä tämä työkalu toimii Windows Vista-, Windows 7-, Windows 8x- ja Windows 10 -käyttöjärjestelmissä. Tämä on kannettava apuohjelma, joten se ei vaadi Windows-rekisterin asennusta tai muokkaamista. Lataa vain exe-tiedosto ja suorita se. Lisäksi tämä apuohjelma voi automaattisesti kaapata jopa 4 ikkunaa.
Auto Screen Capture -sovelluksen käyttöliittymä on jaettu useisiin eri osiin, kalenteri on vasemmassa yläkulmassa ja kalenterin alareunassa näet asetusosion. Oikealla puolella on esikatselut jokaisesta näyttöruudusta. Voit kaapata jopa 4 ikkunaa.

Sovellus asetetaan oletusarvoisesti esittelytilaan ja sammuttaa automaattisen kuvausaikataulun. Joten ensin sinun on muutettava näitä asetuksia. Napsauta Asetukset vasemmassa alakulmassa ja poista valinta Ota esittelytila käyttöön sovelluksen käynnistyksen yhteydessä ja napsauta Ota käyttöön ajoitettu näytön sieppaus sovelluksen käynnistyksen yhteydessä .

Jos haluat ottaa kuvakaappauksen tiettyyn aikaan tarpeidesi mukaan, voit muuttaa kuvausaikaa ja kuvauspäivämäärää käyttöliittymän vasemmalla puolella olevasta paneelista.

Voit muuttaa kuvien oletustallennuspaikkaa napsauttamalla näytön alareunassa olevaa Selaa- painiketta ja valitsemalla haluamasi polun.

Voit myös muuttaa valokuvatyypiksi BMP-, EMF-, GIF-, JPEG-, TIFF- ja WMF-muotoja. Voit käynnistää ohjelman valituilla asetuksilla painamalla On-painiketta.

Näyttökaappausten ajoittaminen on helppoa Auto Screen Capture -toiminnolla. Lataa ja koe se heti.