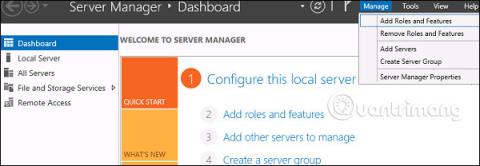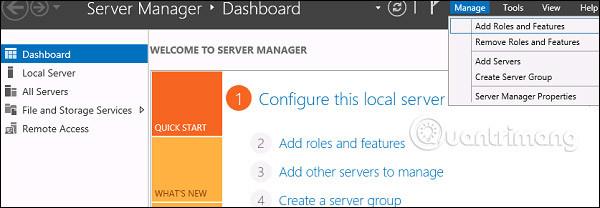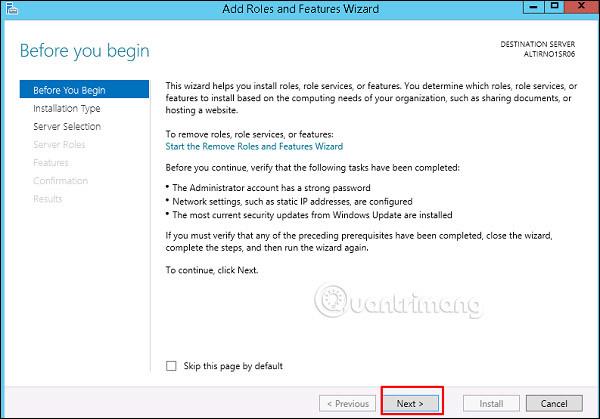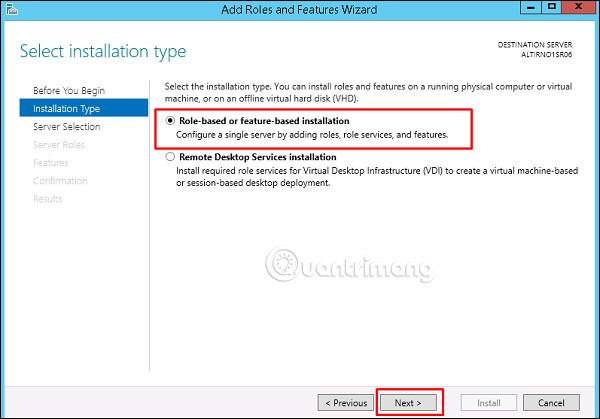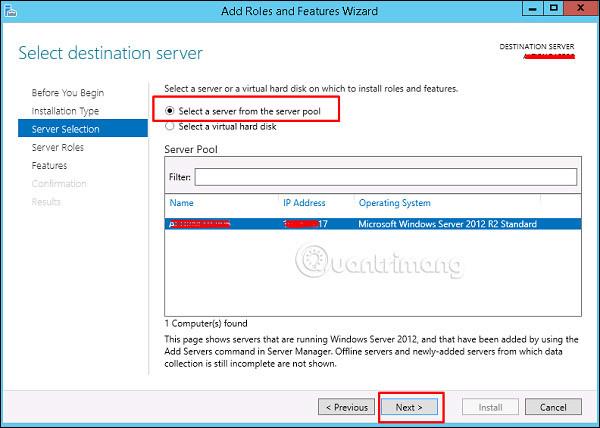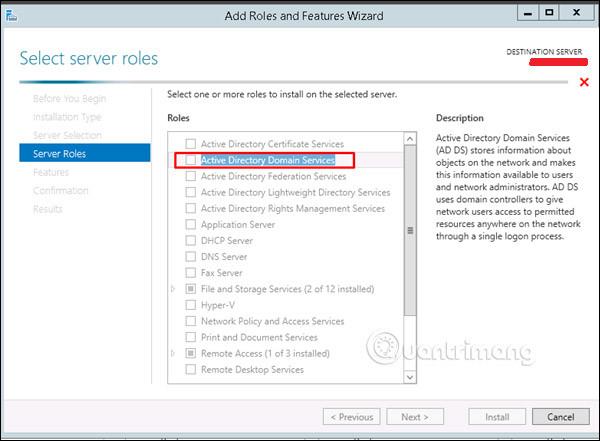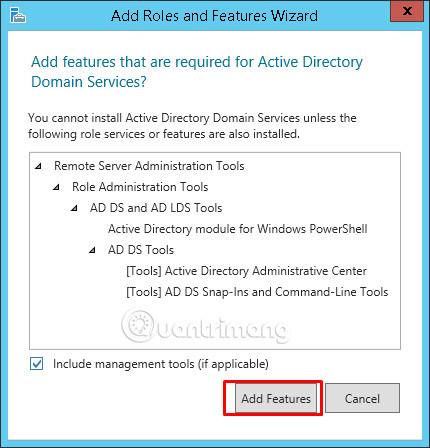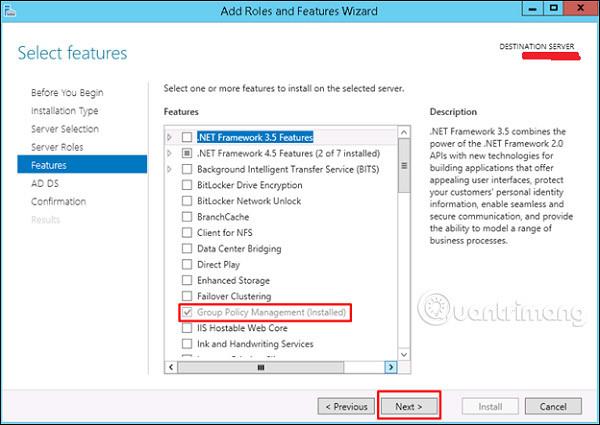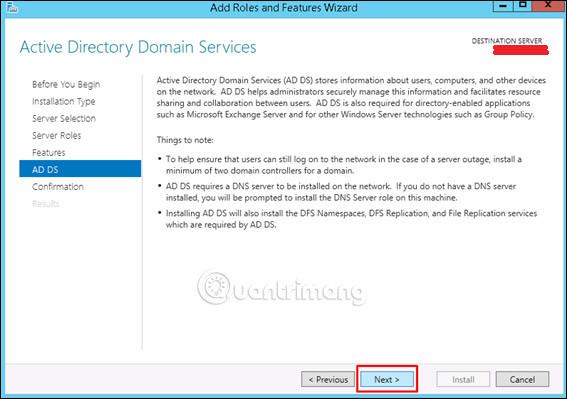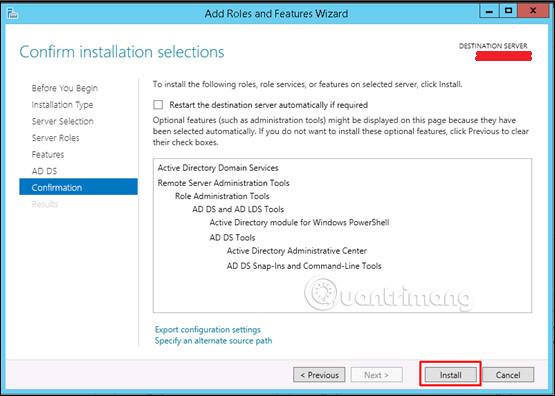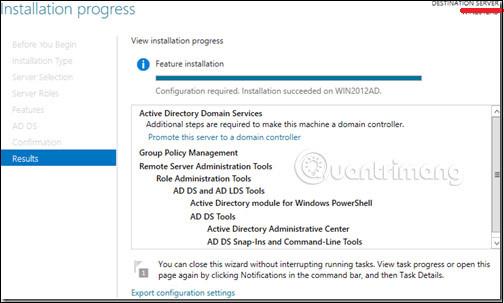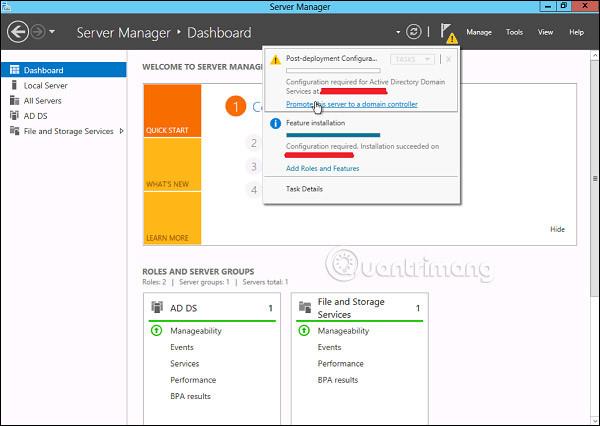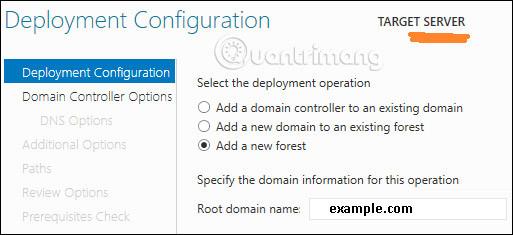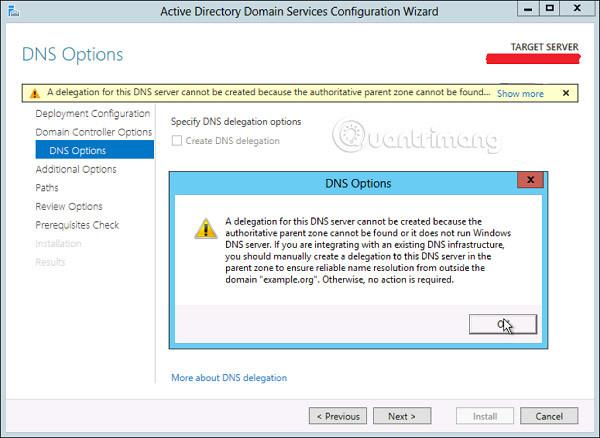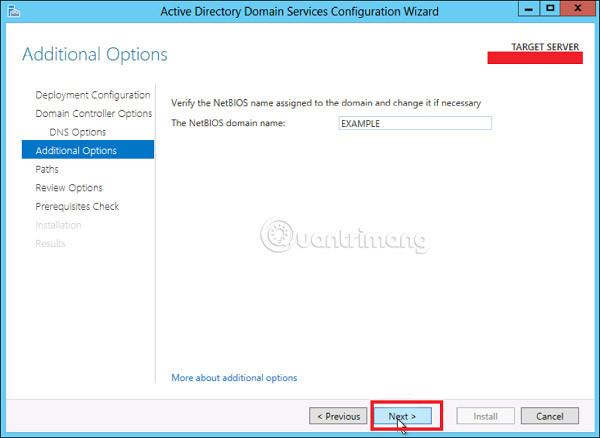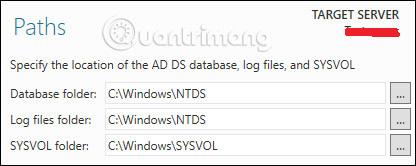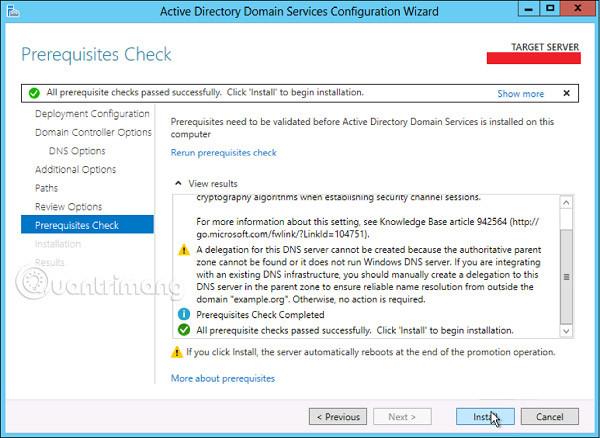Tässä artikkelissa opimme asentamaan Active Directoryn Windows Server 2012 R2:ssa. Monet aiemman version kanssa työskennelleet ihmiset käyttivät DCPROMO.EXE:n asennusta, mutta versiossa 2012 Microsoft suosittelee, että et enää käytä sitä.
Jatka asennusta noudattamalla alla olevia ohjeita.
Vaihe 1 - Siirry kohtaan Palvelimenhallinta → Hallitse → Lisää rooleja ja ominaisuuksia .
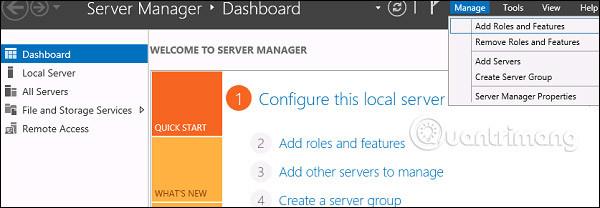
Vaihe 2 – Napsauta Seuraava -painiketta .
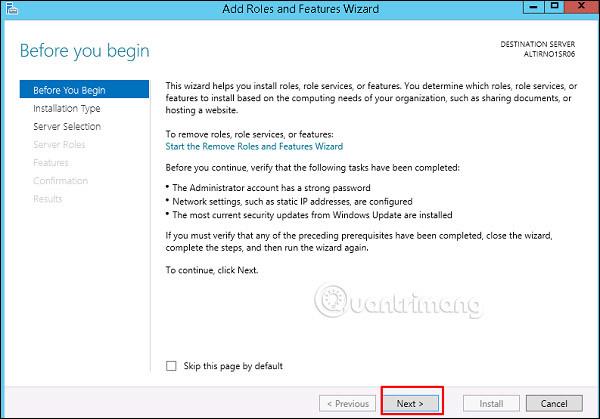
Vaihe 3 - Koska tässä esimerkissä asennamme parhaillaan AAD:tä, valitse " Roolipohjainen tai ominaisuuspohjainen asennus " → Seuraava .
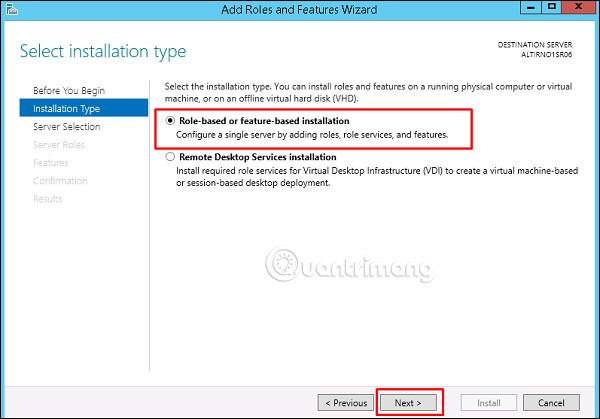
Vaihe 4 - Napsauta " Valitse palvelin palvelinvarannosta ", jos se on asennettu paikallisesti.
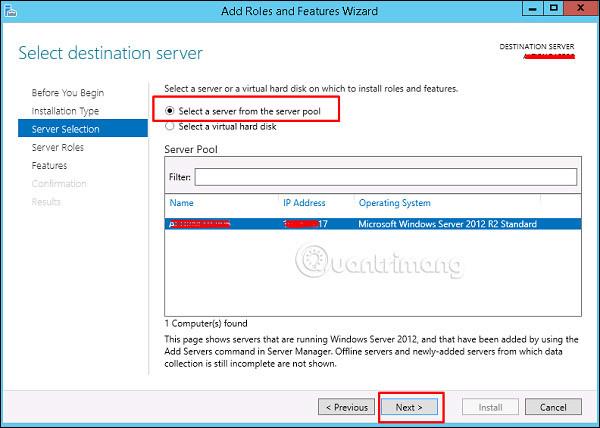
Vaihe 5 – Valitse Active Directory Domain Services -kohdan vieressä oleva valintaruutu . Näyttöön tulee valintaikkuna, jossa selitetään verkkotunnusten asentamiseen vaadittavat lisäpalvelut tai -ominaisuudet.
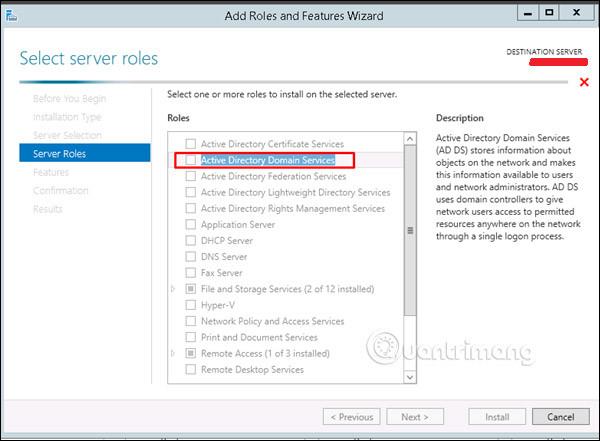
Vaihe 6 - Napsauta Lisää ominaisuuksia .
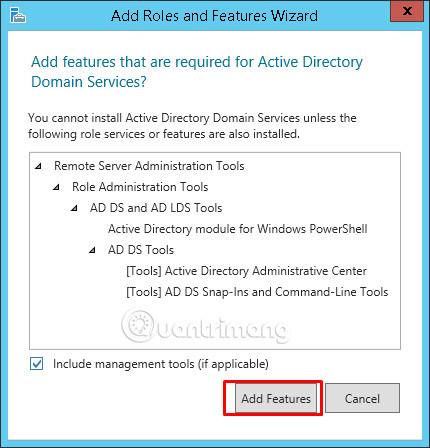
Vaihe 7 - Valitse " Ryhmäkäytännön hallinta " → Seuraava .
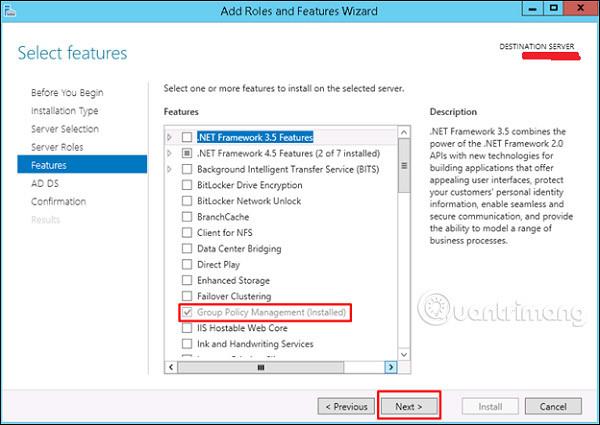
Vaihe 8 - Napsauta " Seuraava " -painiketta.
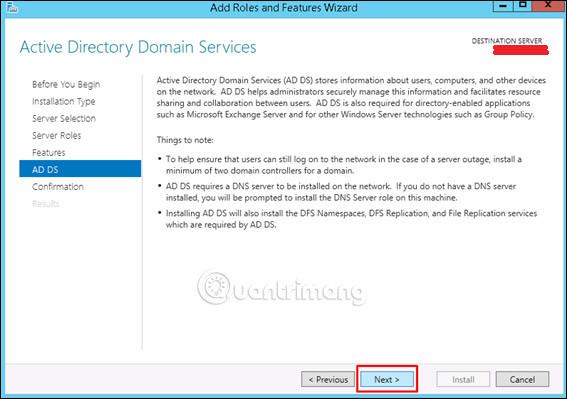
Vaihe 9 - Napsauta " Asenna ".
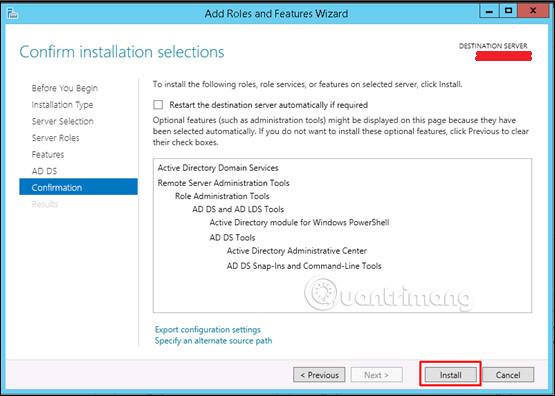
Asennusnäyttö tulee nyt näkyviin ja sinun on odotettava, kunnes asennus on valmis.
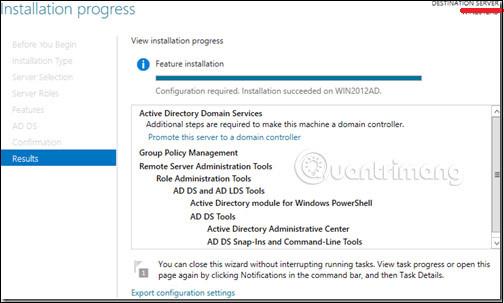
Nyt kun DC-asennus on valmis, sinun on määritettävä se palvelimellesi.
Vaihe 10 - Napsauta Palvelimenhallinta → Avaa Ilmoitukset-ruutu valitsemalla Palvelinhallinnan yläreunasta Ilmoitukset- kuvake. Napsauta AD DS:n (Active Directory Domain Services) -kokoonpanoon liittyvästä viestistä Mainosta tämä palvelin toimialueen ohjaimeksi .
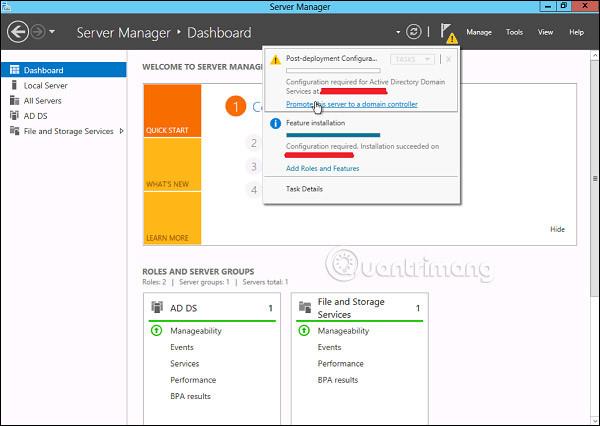
Vaihe 11 - Napsauta " Lisää uusi metsä " → Lisää juuriverkkotunnuksesi nimi Root domain name -kenttään . Tässä esimerkissä juuriverkkotunnuksen nimi on " example.com ".
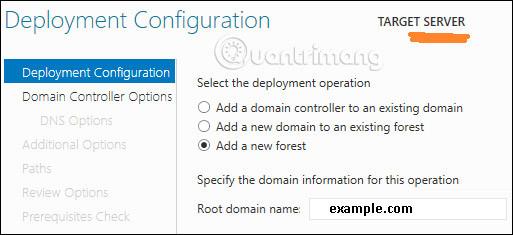
Vaihe 12 – Valitse toimialueen ja metsän toimintataso . Kun olet valinnut, täytä DSRM-salasana annettuihin salasanakenttiin. DSRM-salasanaa käytetään, kun Domain Controller käynnistetään palautustilaan.
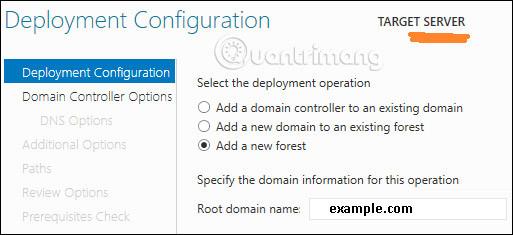
Vaihe 13 - Seuraavassa näkyviin tulevassa näytössä DNS-asetukset -välilehdessä on varoitus , napsauta OK ja valitse sitten Seuraava .
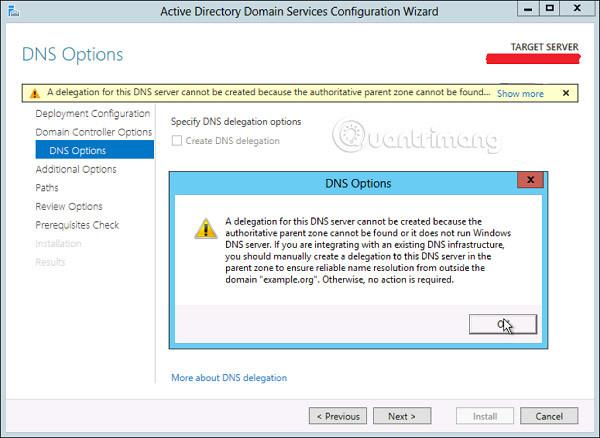
Vaihe 14 - Syötä NETBIOS- nimi ja paina " Seuraava ".
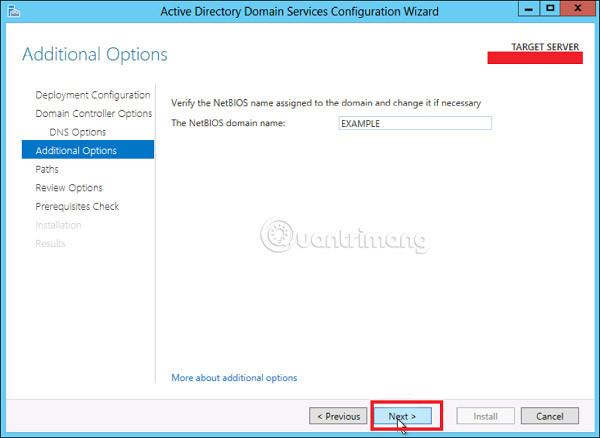
Vaihe 15 – Valitse SYSVOL- tiedoston , lokitiedoston ja tietokantakansioiden sijainti ja napsauta sitten Seuraava .
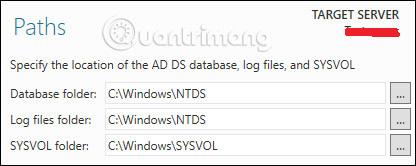
Vaihe 16 - Napsauta " Asenna " ja odota, kunnes se on valmis. Palvelin käynnistyy uudelleen useita kertoja.
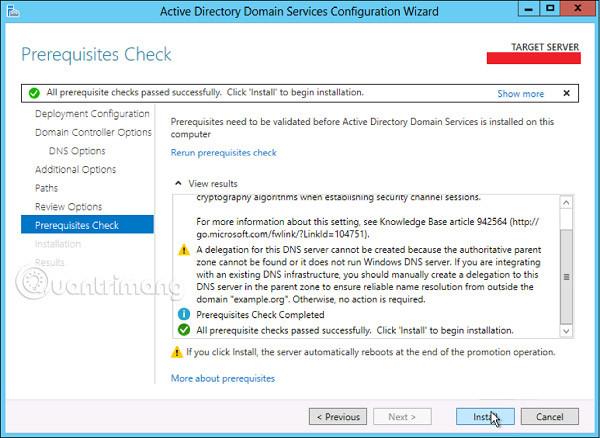
Katso lisää: