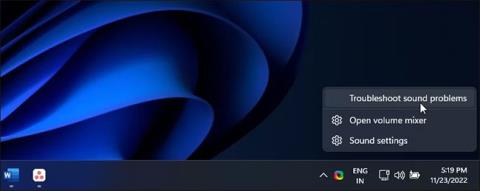Windows-tietokoneesi tunnistaa automaattisesti kaikki liitetyt äänilaitteet ja asentaa tarvittavat ohjaimet. Joskus saatat kuitenkin nähdä virheilmoituksen "Äänilähtölaitetta ei ole asennettu", kun viet hiiren osoittimen äänikuvakkeen päälle.
Tämä virhe ilmenee, kun Windows ei tunnista kytkettyjä äänilaitteita. Se voi olla väliaikainen häiriö, ohjaimeen liittyvä ongelma tai joissain tapauksissa vioittunut järjestelmätiedosto. Alla on joitakin ohjeita, jotka auttavat sinua korjaamaan "Äänilähtölaitetta ei ole asennettu" -virheen.
Artikkelin sisällysluettelo
1. Suorita äänen vianmääritys
Voit suorittaa sisäänrakennetun vianmäärityksen useiden Windowsin ääniongelmien ratkaisemiseksi. Vianetsintä tarkistaa tietokoneestasi yleisten ääniongelmien varalta ja yrittää korjata ne automaattisesti. Se voi esimerkiksi auttaa sinua korjaamaan äänen puuttumisen Windows 11 :ssä .
Äänen vianmäärityksen suorittaminen:
1. Napsauta hiiren kakkospainikkeella tehtäväpalkin Sound (Speaker) -kuvaketta.

Napsauta hiiren kakkospainikkeella Ääni-kuvaketta
2. Valitse Ääniongelmien vianmääritys . Vianetsintätoiminto skannaa kaikki liitetyt äänilaitteet.
3. Valitse äänilaite, jonka vianmäärityksen haluat tehdä, ja napsauta Seuraava.
Valitse äänilaite
4. Valitusta laitteesta riippuen Windows ehdottaa useita korjauksia. Ota korjaukset käyttöön noudattamalla näytön ohjeita ja tarkista, onko virhe korjattu.
2. Käytä yleisiä äänilaiteohjaimia
Voit korjata vioittuneen ohjaimen asentamalla äänilähtöohjaimen uudelleen yleisellä laiteohjaimella. Tästä on hyötyä, jos laitteesi oma äänilaiteohjain on vioittunut.
Laitehallinnan avulla voit päivittää ja asentaa uudelleen Windows-tietokoneesi laiteohjaimet.
Asenna yleinen äänilähtölaiteohjain uudelleen seuraavasti:
1. Avaa Suorita painamalla Win + R.
2. Kirjoita devmgmt.msc ja avaa Laitehallinta napsauttamalla OK .
3. Laajenna Laitehallinnassa Äänitulot ja -lähdöt -osio .
4. Varmista, että tulostuslaitteesi on luettelossa. Jos ei, napsauta Näytä ja valitse sitten Näytä piilotetut laitteet .
5. Valitse seuraavaksi äänilaite, napsauta sitä hiiren kakkospainikkeella ja napsauta sitten Päivitä ohjain.

Napsauta Päivitä ohjain
6. Napsauta Etsi ohjaimia tietokoneestani .

Napsauta Etsi ohjaimia tietokoneestani
7. Napsauta seuraavaksi Anna minun valita tietokoneellani olevien ohjainten luettelosta .

Napsauta Anna minun valita tietokoneellani olevien ohjainten luettelosta
8. Valitse Näytä yhteensopiva laitteisto -vaihtoehto .

Valitse Näytä yhteensopiva laitteisto -vaihtoehto
9. Valitse seuraavaksi Yleinen ohjelmistolaite ja napsauta Seuraava.
10. Odota, että Windows on asentanut laitteen ohjaimen loppuun.
11. Sulje Laitehallinta ja tarkista virheet uudelleen.
Jos yleinen äänilaiteohjain ei auta, tarkista päivitetty ohjain äänilaitteen valmistajan verkkosivustolta. Jos käytät kannettavaa tietokonetta, vieraile tietokoneen valmistajan verkkosivustolla löytääksesi uusimmat ohjaimet tietokoneellesi.

HP Support Assistant
Jotkut tietokonevalmistajat sisällyttävät laitteidensa mukana omia diagnostiikkatyökaluja. Esimerkiksi HP Support Assistant -sovellus voi tarkistaa HP:n kannettavissa tietokoneissa erilaisia ongelmia, mukaan lukien ääniongelmia. Lenovo, Dell, Asus, kaikki suuret kannettavien tietokoneiden valmistajat tarjoavat samanlaisia työkaluja laitteidensa kanssa. Suorita mikä tahansa tällainen tietokoneellasi oleva diagnostiikkatyökalu nähdäksesi, auttaako se palauttamaan äänen.
3. Asenna järjestelmän äänilaiteohjain uudelleen manuaalisesti
Voit korjata tämän virheen Windows-tietokoneellesi asentamalla järjestelmän äänilaiteohjaimen manuaalisesti uudelleen. Näin:
1. Avaa Laitehallinta painamalla Win + X ja valitse sopivin tulos vaihtoehtoluettelosta.
2. Laajenna Laitehallinnassa Järjestelmälaitteet- osio .
3. Etsi ja etsi seuraavaksi kaikki äänilaitteet, kuten High Definition Audio Controller .

Etsi teräväpiirtoääniohjain
4. Napsauta äänilaitetta hiiren kakkospainikkeella ja valitse Päivitä ohjain .
5. Valitse Selaa ohjaimia tietokoneestani -vaihtoehto .

Valitse Selaa ohjaimia tietokoneestani -vaihtoehto
6. Napsauta Anna minun valita tietokoneellani olevien ohjainten luettelosta -vaihtoehtoa .

Napsauta Anna minun valita tietokoneellani olevien ohjainten luettelosta
7. Valitse ohjain Malli- osiosta ja asenna ohjain napsauttamalla Seuraava .

Valitse ohjain, jonka haluat asentaa tälle laitteistolle
Sulje Laitehallinta asennuksen jälkeen. Tämä korjaa virheen ja palauttaa äänen tietokoneellesi.
4. Asenna yleinen äänilaiteohjain Laitehallinnan avulla
Voit myös asentaa yleisiä USB-äänilaiteohjaimia käyttämällä Laitehallinnan Lisää vanhaa laitteistoa -vaihtoehtoa. Näin se tehdään.
1. Avaa WinX-valikko painamalla Win + X.
2. Napsauta pikavalikosta Laitehallinta .
3. Valitse Laitehallinnassa tietokoneesi nimi ja napsauta Toiminto.
4. Valitse Lisää vanha laitteisto .

Valitse Lisää vanha laitteisto
5. Jatka napsauttamalla Seuraava .
6. Valitse seuraavaksi Asenna laitteisto, jonka valitsen manuaalisesti luettelosta (Lisäasetukset) .

Valitse vaihtoehto Asenna laitteisto, jonka valitsen manuaalisesti luettelosta (Lisäasetukset)
7. Napsauta Seuraava.
8. Vieritä Yleiset laitteistotyypit -kohdassa alas ja valitse Ääni-, video- ja peliohjaimet .

Valitse Ääni-, video- ja peliohjaimet
9. Napsauta Seuraava.
10. Valitse Manufacturerissa Generic USB Audio . Valitse oikeanpuoleisesta ruudusta USB Audio OEM Device .

Valitse USB Audio OEM Device
11. Napsauta Seuraava.
12. Vahvista toiminto napsauttamalla uudelleen Seuraava .
13. Odota asennuksen valmistumista ja napsauta Valmis. Käynnistä tietokoneesi uudelleen ja tarkista, onko äänilaitteesi havaittu ja toimiiko se uudelleen.
5. Tarkista, onko äänilaite sammutettu

Tarkista, onko äänilaite sammutettu
Tarkista, ettet ole vahingossa sammuttanut äänilaitettasi. Vaikka äänen vianmääritys voi havaita ja ehdottaa samaa, voit myös käynnistää äänilaitteen manuaalisesti.
Äänilähtölaitteiden testaus ja käyttöönotto:
1. Paina Win + R avataksesi Suorita-valintaikkunan .
2. Kirjoita mmsys.cpl ja avaa Ääni-valintaikkuna napsauttamalla OK .
3. Etsi Toisto -välilehdeltä äänentoistolaitteesi. Jos luettelossa ei ole laitteita, napsauta Toisto- osiota hiiren kakkospainikkeella ja valitse Näytä käytöstä poistetut laitteet .
4. Jos äänilaitteesi näkyy harmaana, napsauta hiiren kakkospainikkeella ja valitse Ota käyttöön.
5. Valitse seuraavaksi laite ja napsauta Aseta oletus -painiketta asettaaksesi laitteen oletusasetukseksi.
6. Käynnistä tietokone uudelleen ja tarkista, onko "Äänilähtölaitetta ei ole asennettu" -virhe korjattu.
6. Tarkista, ovatko äänipalvelut käynnissä
Windows Audio Endpoint Service ja Windows Audio Service ovat kaksi palvelua, joita tarvitaan, jotta ääni toimisi tietokoneellasi. Jos nämä palvelut eivät ole käynnissä, äänilaitteesi ei ehkä toimi kunnolla.
Varmista siis, että molemmat palvelut ovat käynnissä ja asetettu automaattiseen käynnistykseen. Toimi seuraavasti:
1. Avaa Suorita painamalla Win + R.
2. Kirjoita services.msc ja napsauta OK avataksesi Palvelut-laajennusosion .

Avaa Palvelut-laajennusosio
3. Etsi seuraavaksi Windows Audio Endpoint Service Builder ja napsauta sitä hiiren kakkospainikkeella .
4. Valitse pikavalikosta Ominaisuudet .
Valitse Ominaisuudet
5. Napsauta avattavaa Käynnistystyyppi -valikkoa ja valitse Automaattinen.
6. Tallenna muutokset napsauttamalla OK .
7. Napsauta Windows Audio Endpoint Builder -palvelua uudelleen hiiren kakkospainikkeella ja valitse Käynnistä uudelleen.

Valitse Käynnistä uudelleen
8. Toista seuraavaksi Windows Audio -palvelun vaiheet .
9. Kun olet valmis, sulje Palvelut-laajennus.
7. Poista kolmannen osapuolen ohjainpäivitystyökalut tai poista ne käytöstä
Kolmannen osapuolen ohjainpäivitystyökalujen avulla voit skannata ja päivittää kaikki tietokoneesi ohjaimet yhdestä paikasta. Vaikka tämä on hyödyllinen työkalu, se voi olla ristiriidassa äänikomponenttisi ja Windowsin laitetunnistusominaisuuksien kanssa.
Voit korjata ongelman poistamalla käytöstä tai poistamalla kaikki tietokoneellesi asennetut ohjainpäivitysapuohjelmat, kuten Avast Driver Updater. Suorita sitten äänen vianmääritys uudelleen nähdäksesi, korjaako se ongelman. Joskus saatat joutua poistamaan päivityssovelluksen poistaaksesi sen kokonaan käytöstä.
Deployment Image Service Management (DISM) on sisäänrakennettu Windows-kuvankorjaus-komentoriviapuohjelma. Jos ääniongelma johtuu järjestelmäkuvassa olevasta ongelmasta, tämä työkalu voi korjata kuvan ja palauttaa tietokoneen äänitoiminnot.
Kun yhteys on muodostettu, Windows tunnistaa kaikki äänen tulo- ja lähtölaitteet ja asentaa sitten tarvittavat ohjaimet automaattisesti. Voit korjata "Äänilähtölaitetta ei ole asennettu" -virheen varmistamalla, että äänilaitteesi on otettu käyttöön Ääniasetuksissa .
Jos virhe on korjattu, mutta ääni ei edelleenkään toimi, varmista, että olet asettanut oikean äänilaitteen oletusasetukseksi. Yritä lisäksi asentaa ohjain uudelleen, käynnistää äänipalvelut uudelleen ja tarkistaa äänilaitteen laitteistovirheiden varalta.