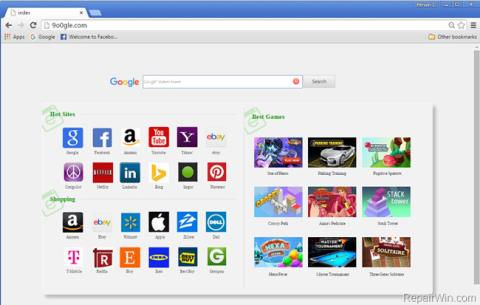Browser Attacker www . 9o0gle . com (tunnetaan myös nimellä "BrowserModifier: Win32/Heazycrome!blnk") voidaan asentaa tietokoneellesi ilman lupaasi. Se voi aiheuttaa vakavia ongelmia, kuten hidastaa selaimesi selausnopeutta, ja voi seurata käyttäjien online-toimintaa myydäkseen käyttäjien henkilökohtaisia tietoja kolmansille osapuolille.

1. 9o0gle . Mikä on com?
9o0gle . com on myös Internetistä lataamaasi ilmaisiin ohjelmistoihin sisäänrakennettu selainkaappaaja . Kun olet asentanut lataamasi ohjelmiston, 9o0gle selaimen kaappaaja. com asettaa selaimesi kotisivuksi ja oletushakukoneiksi http :// www .9o0gle . com , näyttää mainoksia, ponnahdusikkunoita ja mainoslinkkejä vierailemillasi verkkosivustoilla.
Browser Attacker www . 9o0gle . com (tunnetaan myös nimellä "BrowserModifier: Win32/Heazycrome!blnk") voidaan asentaa tietokoneellesi ilman lupaasi. Se voi aiheuttaa vakavia ongelmia, kuten hidastaa selaimesi selausnopeutta, ja voi seurata käyttäjien online-toimintaa myydäkseen käyttäjien henkilökohtaisia tietoja kolmansille osapuolille.
2. Miksi 9o0gle pitää poistaa? com?
9o0gle . com on asennettu tietokoneellesi ilman lupaasi, se hyökkää selaimesi asetuksiin ohjatakseen verkkoselaimen hakukoneet mainos- ja tuloutussivustoille.
Ei-toivotut ohjelmat (POP:t), kuten BrowserModifier: Win32/Heazycrome!blnk, on "liitetty" tietokoneellesi asentamiesi laillisten ohjelmien asennustiedostoihin.
Ohjelmiston asennuksen aikana käyttäjät eivät usein huomaa, että myös muita ohjelmistoja on asennettu (kuten työkalurivit, laajennukset jne.).
Kun BrowserModifier: Win32/Heazycrome!blnk (9o0gle .com) on asennettu tietokoneellesi, se voi aiheuttaa vakavia ongelmia järjestelmässä.
Mainosten näyttämisen ja tietojen keräämisen lisäksi mainosohjelmat voivat hidastaa tietokonettasi. Ja lisäksi se myös hidastaa järjestelmän Internet-yhteyttä lataamalla mainoksia.
Siksi, kun asennat ohjelmistoja Internetistä, kiinnitä huomiota asennusprosessiin, koska asennusohjelma sisältää asennusvaihtoehtoja, kuten haittaohjelmia ja mainosohjelmia. Ole erittäin varovainen, mitä suostut asentamaan.
Valitse aina Mukautettu asennus -vaihtoehto ja poista valinta kaikesta, mikä sinusta tuntuu epäilyttävältä , erityisesti ohjelmistoista, joita et halua asentaa. Valitse ohjelmiston lataaminen luotettavilta verkkosivustoilta.
3. 9o0gle-haittaohjelman poistamisohjeet. com
Vaihe 1: Skannaa ja poista 9o0gle. com AdwCleanerilla
AdwCleaner on ilmainen apuohjelma, joka tarkistaa järjestelmän ja selaimet löytääkseen ja poistaakseen 9o0gle-selainkaappaajan. fi järjestelmässäsi ja käyttämässäsi selaimessa.
1. Lataa AdwCleaner laitteellesi ja asenna.
Lataa AdwCleaner laitteellesi ja asenna se tästä.
2. Ennen kuin asennat AdwCleanerin, sulje kaikki tietokoneesi verkkoselaimet ja kaksoisnapsauta AdwCleaner-kuvaketta.
Jos Windows kysyy, haluatko asentaa AdwCleanerin, salli ohjelman suorittaminen napsauttamalla Kyllä .

3. Kun ohjelma on avattu, napsauta Skannaa -painiketta alla olevan kuvan mukaisesti:
Ja AdwCleaner aloittaa tarkistusprosessin löytääkseen ja poistaakseen haittaohjelmia sekä mainosohjelmia.
4. Voit poistaa AdwCleanerin havaitsemat haitalliset tiedostot napsauttamalla Puhdista -painiketta .

5. AdwCleaner kehottaa sinua tallentamaan kaikki tiedostot tai asiakirjat, jotka avaat uudelleen, koska ohjelman on käynnistettävä tietokoneesi uudelleen suorittaakseen haitallisten tiedostojen puhdistusprosessin loppuun. Sinun tehtäväsi on tallentaa tiedostot ja asiakirjat ja napsauta sitten OK .

Kun tietokoneesi on käynnistynyt ja olet kirjautunut takaisin sisään, AdwCleaner avaa automaattisesti lokitiedoston , joka sisältää tiedostot, rekisteriavaimet ja ohjelmat, jotka on poistettu tietokoneeltasi. Voit tarkastella tätä lokitiedostoa ja sulkea Muistio - ikkunan .
Vaihe 2: Tarkista järjestelmä uudelleen käyttämällä Malwarebytes Anti-Malwarea
Malwarebytes Anti-Malware on on-demand järjestelmän tarkistustyökalu, joka poistaa 9o0gle. com Windows-tietokoneeltasi. On tärkeää, että Malwarebytes Anti-Malware toimii rinnakkain muiden virustorjuntaohjelmistojen kanssa ilman ristiriitoja.
1. Lataa Malwarebytes Anti-Malware tietokoneellesi ja asenna se.
Lataa Malwarebytes Anti-Malware laitteellesi ja asenna se tästä.
2. Kun olet ladannut Malwarebytes Anti-Malwaren, sulje kaikki ohjelmat ja kaksoisnapsauta sitten kuvaketta nimeltä mbam-setup aloittaaksesi Malwarebytes Anti-Malwaren asennusprosessin.
Tällä hetkellä näyttöön tulee Käyttäjätilien valvonta -valintaikkuna , jossa kysytään, haluatko suorittaa tiedoston vai et. Napsauta Kyllä jatkaaksesi asennusta.

3. Asenna Malwarebytes Anti-Malware Setup Wizard noudattamalla näytön ohjeita .

Napsauta Seuraava asentaaksesi Malwarebytes Anti-Malware, kunnes viimeinen ikkuna napsauta Valmis viimeistelläksesi.

4. Kun asennus on valmis, Malwarebytes Anti-Malware avaa ja päivittää virustentorjuntatiedot automaattisesti. Aloita skannaus napsauttamalla Skannaa nyt -painiketta .
5. Malwarebytes Anti-Malware alkaa tarkistaa järjestelmääsi löytääkseen ja poistaakseen haittaohjelmia.

6. Skannauksen päätyttyä näyttöön tulee ikkuna, jossa näkyvät kaikki Malwarebytes Anti-Malwaren havaitsemat haitalliset tiedostot ja ohjelmat. Voit poistaa Malwarebytes Anti-Malwaren havaitsemat haittaohjelmat napsauttamalla Poista valitut -painiketta .

7. Malwarebytes Anti-Malware poistaa kaikki havaitsemansa haitalliset tiedostot, ohjelmat ja rekisteriavaimet . Näiden tiedostojen poistamisen aikana Malwarebytes Anti-Malware saattaa vaatia tietokoneen uudelleenkäynnistyksen suorittaakseen prosessin loppuun.
Vaihe 3: Käytä HitmanProa järjestelmän skannaamiseen ja tarkistamiseen
HitmanPro löytää ja poistaa haittaohjelmat (haittaohjelmat), mainosohjelmat (mainosohjelmat), järjestelmäuhat ja jopa virukset. Ohjelma on suunniteltu toimimaan virustorjuntaohjelmien ja muiden suojaustyökalujen kanssa.
1. Lataa HitmanPro tietokoneellesi ja asenna.
Lataa HitmanPro laitteellesi ja asenna se tästä .
2. Kaksoisnapsauta tiedostoa nimeltä “ HitmanPro.exe” (jos käytät 32-bittistä versiota) tai kaksoisnapsauta tiedostoa “HitmanPro_x64.exe” (jos käytät 64-bittistä versiota).
Napsauta Seuraava asentaaksesi HitmanPro tietokoneellesi.

3. Ja HitmanPro aloittaa haitallisten ohjelmien (haittaohjelmien) skannauksen järjestelmästäsi.

4. Prosessin päätyttyä HitmanPro näyttää luettelon järjestelmästäsi havaitsemistaan haittaohjelmista. Napsauta Seuraava poistaaksesi haittaohjelmat.

5. Napsauta Aktivoi ilmainen lisenssi -painiketta kokeillaksesi HitmanProa 30 päivän ajan ja poistaaksesi haitalliset tiedostot järjestelmästäsi.

Vaihe 4: Käytä Zemana AntiMalwarea järjestelmän tarkistamiseen
Käytä Zemana AntiMalwarea poistaaksesi laajennuksen, joka ohjaa osoitteeseen 9o0gle. com selaimessasi ja muita haittaohjelmia tietokoneellasi.
1. Lataa Zemana AntiMalware tietokoneellesi ja asenna se.
Lataa Zemana AntiMalware laitteellesi ja asenna se tästä.
2. Asenna Zemana AntiMalware tietokoneellesi kaksoisnapsauttamalla tiedostoa nimeltä “Zemana.AntiMalware.Setup.exe”.
Tällä hetkellä näyttöön tulee Käyttäjätilien valvonta -valintaikkuna, jossa kysytään, haluatko suorittaa tiedoston vai et. Napsauta Kyllä jatkaaksesi asennusta.

3. Napsauta Seuraava ja asenna Zemana AntiMalware tietokoneellesi noudattamalla näytön ohjeita .

Siirry Valitse lisätehtävä -ikkunaan , voit poistaa valinnan Ota käyttöön reaaliaikainen suojaus -vaihtoehdosta ja napsauta sitten Seuraava .
4. Kun Zemana AntiMalware -ikkuna avautuu, napsauta Skannaa-painiketta.

5. Zemana AntiMalware alkaa tarkistaa tietokoneesi haitallisten tiedostojen varalta. Skannaus voi kestää noin 10 minuuttia.

6. Tarkistuksen lopussa Zemana AntiMalware näyttää luettelon kaikista havaituista haittaohjelmista. Napsauta Seuraava -painiketta poistaaksesi kaikki haitalliset tiedostot tietokoneeltasi.

Zemana AntiMalware poistaa kaikki haitalliset tiedostot tietokoneeltasi ja vaatii järjestelmän uudelleenkäynnistyksen kaikkien haittaohjelmien poistamiseksi.
Vaihe 5: Poista haittaohjelma 9o0gle. com ohjauspaneelista
1. Avaa ensin Ohjauspaneeli- ikkuna
- Windows 10, 8.1 ja 8:
Napsauta hiiren kakkospainikkeella Käynnistä -painiketta näytön vasemmassa alakulmassa ja valitse sitten Ohjauspaneeli.

- Windows 7, Vista ja Windows XP;
Siirry kohtaan Käynnistä => Ohjauspaneeli .

2. Aseta Ohjauspaneeli-ikkunassa View By -asetukseksi Pienet kuvakkeet (Windows XP:ssä napsauta vasemmasta ruudusta Vaihda perinteiseen näkymään).

3. Napsauta Ohjelmat ja ominaisuudet (Windows XP:ssä napsauta Lisää tai poista sovellus).

4. Napsauta seuraavaksi Asennettu, jos haluat lajitella asennetut ohjelmat päivämäärän mukaan.

5. Poista 9o0gle-nimisen ohjelman asennus . com.

6. Jatka sitten äskettäin asennettujen tuntemattomien ohjelmien poistamiseen.
Vaihe 6: Palauta selaimesi oletusasetustilaan
- Internet Explorer -selaimella:
Voit palauttaa Internet Explorer -selaimen oletusasetustilaan seuraavasti:
1. Avaa Internet Explorer, napsauta hammasrataskuvaketta näytön oikeassa yläkulmassa ja valitse Internet-asetukset.

2. Näyttöön tulee nyt Internet-asetukset -ikkuna , jossa napsautat Lisäasetukset- välilehteä ja napsautat sitten Palauta .
3. Valitse Palauta Internet Explorerin asetukset -ikkunassa kohta " Poista henkilökohtaiset asetukset " ja napsauta sitten Reset -painiketta .

4. Kun nollausprosessi on valmis, sulje vahvistusikkuna napsauttamalla Sulje -painiketta. Lopuksi käynnistä Internet Explorer -selain uudelleen ja olet valmis.

- Firefox-selaimella:
1. Napsauta näytön oikeassa yläkulmassa olevaa kolmen katkoviivan kuvaketta ja valitse Ohje.

2. Valitse Ohje-valikosta Vianmääritystiedot .

Jos et pääse Ohje-valikkoon, kirjoita osoitepalkkiin about:support avataksesi Vianmääritystietosivun .
3. Napsauta " Päivitä Firefox " -painiketta Vianmääritystiedot -sivun oikeassa yläkulmassa.

4. Napsauta Refresh Firefox -painiketta vahvistusikkunassa.

5. Firefox sulkee ikkunan automaattisesti ja palaa alkuperäiseen oletusasennustilaan. Kun olet valmis, näkyviin tulee tiedot sisältävä ikkuna. Napsauta Valmis .
- Chrome-selaimella:
1. Napsauta kolmen katkoviivan kuvaketta näytön yläkulmassa ja valitse Asetukset.
2. Näyttöön tulee nyt Asetukset- ikkuna , jossa vierität alas löytääksesi ja napsauttamalla Näytä lisäasetukset (näytä lisäasetukset).

3. Näyttöön tulee Chrome-selaimen lisäasetusikkuna, jossa vierität alas löytääksesi Palauta selaimen asetukset . Napsauta seuraavaksi Palauta selain -painiketta .

4. Näyttöön tulee vahvistusikkuna, jonka tehtävänä on napsauttaa Reset- painiketta vahvistaaksesi.

Katso lisää alla olevista artikkeleista:
Onnea!