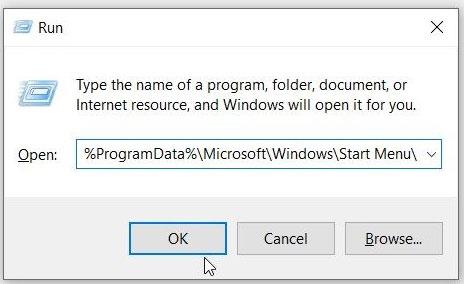Satunnaisesti ilmestyvät PowerShell- ikkunat voivat olla melko ärsyttäviä. Mutta se on vielä turhauttavampaa, kun ei tiedä, mikä ongelman aiheuttaa.
Tässä artikkelissa Quantrimang.com tarkastelee yksityiskohtaisesti tätä outoa PowerShell-ongelmaa, sen syytä ja kaikkia mahdollisia ratkaisuja, joita voit tehdä ongelman korjaamiseksi.
1. Poista PowerShell-pikakuvake Käynnistys-kansiosta
Windows-laitteellasi on kansio nimeltä "Käynnistyskansio". Kaikki tässä kansiossa olevat pikakuvakkeet tai sovellukset käynnistyvät välittömästi laitteen käynnistämisen jälkeen.
Nyt PowerShell toimii myös käynnistyksen yhteydessä, jos sen pikakuvake on tässä kansiossa. Voit korjata tämän ongelman poistamalla PowerShell-pikakuvakkeen tästä kansiosta seuraavasti:
Vaihe 1: Paina Win + R avataksesi Suorita-valintaikkunan .
Vaihe 2: Kirjoita %ProgramData%\Microsoft\Windows\Start Menu\Programs\StartUp ja paina Enter.

Poista PowerShell- tai CMD-pikakuvake käynnistyskansiosta
Etsi ja poista PowerShell-pikakuvake Käynnistys-kansiosta.
2. Poista PowerShell Startup Status käytöstä Task Managerissa
Tämä ongelma voi johtua myös tavasta, jolla olet määrittänyt tietyt asetukset. Esimerkiksi PowerShell Startup Status voidaan ottaa käyttöön Task Managerissa .
Joten katsotaanpa, kuinka voit poistaa PowerShellin käynnistystilan käytöstä Task Managerissa:
Vaihe 1: Avaa Tehtävienhallinta painamalla Ctrl + Shift + Esc .
Vaihe 2: Siirry Käynnistys-välilehteen.
Vaihe 3: Napsauta hiiren kakkospainikkeella Windows PowerShell -vaihtoehtoa ja valitse Poista käytöstä. Sulje lopuksi Task Manager ja käynnistä laite uudelleen.
Poista PowerShell- tai CMD-käynnistystila käytöstä Task Managerissa
3. Poista PowerShell Startup Status käytöstä Autoruns-ohjelman avulla
Joskus on vaikea sanoa, onko PowerShell määritetty toimimaan käynnistyksen yhteydessä.
Tässä tapauksessa voit käyttää Autoruns-nimistä työkalua. Tämä ominaisuus auttaa sinua tunnistamaan sovellukset, jotka käynnistyvät heti, kun käynnistät laitteen.
Tässä on, kuinka voit käyttää Autoruns-ohjelmaa tämän ongelman ratkaisemiseen:
Vaihe 1: Lataa Autoruns Microsoftin verkkosivustolta.
Vaihe 2: Suorita ohjelma ja siirry Kirjaudu-välilehteen.
Vaihe 3: Etsi PowerShell vaihtoehdoista ja poista sitten valinta sen vastaavasta ruudusta. Esimerkiksi alla oleva kuva näyttää, kuinka teet tämän OneDrive -sovelluksessa .

Poista PowerShell Startup Status käytöstä Autoruns-ohjelman avulla
Lopuksi sulje Autoruns -ohjelma ja käynnistä laite uudelleen tallentaaksesi nämä muutokset.
4. Käynnistä laite uudelleen Clean Boot -tilassa
Tämä PowerShell-virhe voi johtua joistakin laitteesi vioittuneista kolmannen osapuolen sovelluksista. Nyt paras ratkaisu tässä on tehdä puhdas käynnistys . Sieltä voit poistaa kaikki epäilyttävät sovellukset.
Ja kun olet päässyt eroon ongelmallisesta sovelluksesta, yritä ladata se uudelleen – mutta tällä kertaa käytä suojattua verkkosivustoa. Jos et kuitenkaan halua poistaa viallista sovellusta, yritä päivittää se ja katso, auttaako se.
5. Suorita laitteen perusskannaus

Skannaa PC
Joissakin tapauksissa tämä virhe voi johtua vioittuneista järjestelmätiedostoista. Voit ratkaista ongelman suorittamalla yksinkertaisen tarkistuksen Check Disk (CHKDSK) -työkalulla .
Suorita tarkistus ja käynnistä laite uudelleen tallentaaksesi nämä muutokset.
6. Suorita laitteen tarkennettu tarkistus

Suorita edistynyt tarkistus laitteelle
Jos Check Disk -skannaus ei auta, sinun on käytettävä erilaista lähestymistapaa. Voit nyt esimerkiksi suorittaa edistyneitä tarkistuksia DISM- ja SFC- työkaluilla . Nämä kaksi ominaisuutta ovat erittäin hyödyllisiä, kun korjataan tai korvataan vioittuneet järjestelmätiedostot.
7. Suorita järjestelmän ylläpidon vianmääritys
Ehkä tämä on ongelma, jonka voit ratkaista jollakin sisäänrakennetuista vianetsinnöistä. Tässä tapauksessa artikkeli olettaa, että tämä virhe johtuu järjestelmän ylläpitoongelmasta. Joten helppo tapa on käyttää System Maintenance -vianmääritystä.
Näin voit suorittaa tämän vianmäärityksen ongelman ratkaisemiseksi:
Vaihe 1: Paina Win + R avataksesi Suorita-valintaikkunan .
Vaihe 2: Kirjoita msdt.exe -id MaintenanceDiagnostic ja paina Enter.
Vaihe 3: Napsauta seuraavaksi Lisäasetukset - vaihtoehtoa Järjestelmän ylläpidon vianmääritysikkunassa . Valitse sieltä Käytä korjauksia automaattisesti -ruutu ja napsauta Seuraava.

Valitse Käytä korjauksia automaattisesti
Vaihe 4: Noudata näytön ohjeita ja käynnistä laite uudelleen, kun olet valmis.
8. Päivitä Windows
Yksinkertainen Windows-päivitys voi olla yksi parhaista ratkaisuista tähän ongelmaan. Tämä johtuu siitä, että uusimmat ominaisuudet voivat poistaa tämän ongelman aiheuttavat järjestelmävirheet. Lisäksi tämä ratkaisee myös muut järjestelmäongelmat.
9. Poista Windows PowerShell väliaikaisesti käytöstä
Jos et edelleenkään pysty ratkaisemaan tätä ongelmaa, voit harkita Windows PowerShellin poistamista väliaikaisesti käytöstä. Lisäksi voit aina suorittaa komentojasi käyttämällä komentokehotetta . Ja vaikka komentokehote ei olisikaan sopiva, voit kokeilla monia muita komentokehotevaihtoehtoja .
Nyt voit poistaa PowerShellin väliaikaisesti käytöstä seuraavasti:
Vaihe 1: Avaa Käynnistä -valikon hakupalkki ja kirjoita CMD.
Vaihe 2: Napsauta hiiren kakkospainikkeella komentokehotetta ja valitse Suorita järjestelmänvalvojana .
Vaihe 3: Anna seuraava komento ja paina Enter :
Dism /online /Disable-Feature /FeatureName:"MicrosoftWindowsPowerShellV2Root"
Odota prosessin valmistumista ja käynnistä sitten laite uudelleen.
Jos haluat ottaa PowerShellin uudelleen käyttöön, voit tehdä seuraavasti:
Vaihe 1: Avaa komentokehote edellisten vaiheiden mukaisesti.
Vaihe 2: Suorita seuraava komento ja paina Enter :
Dism /online /Enable-Feature /FeatureName:"MicrosoftWindowsPowerShellV2Root"
PowerShell on kätevä työkalu, jota voit käyttää erilaisiin tarkoituksiin, kuten PC-tehtävien automatisointiin. On kuitenkin ärsyttävää, että PowerShell-ikkuna tulee jatkuvasti näkyviin satunnaisesti.
Joten jos PowerShell näkyy jatkuvasti satunnaisesti näytölläsi, kokeile mitä tahansa yllä mainituista vinkeistä.