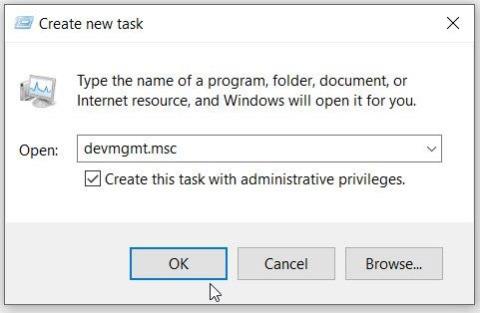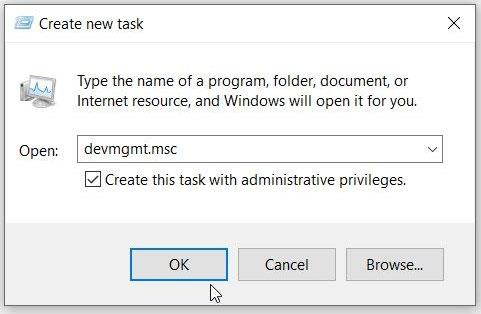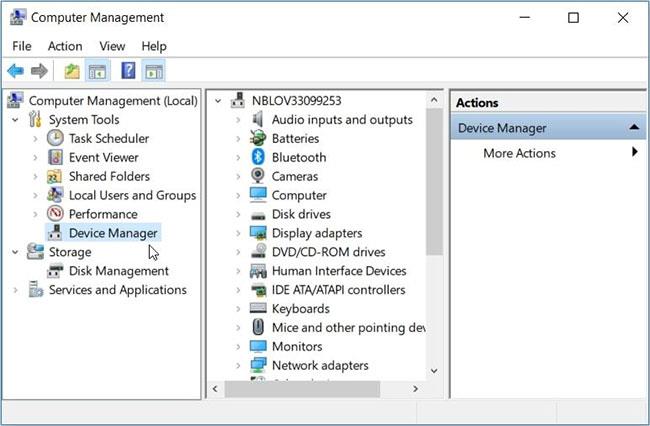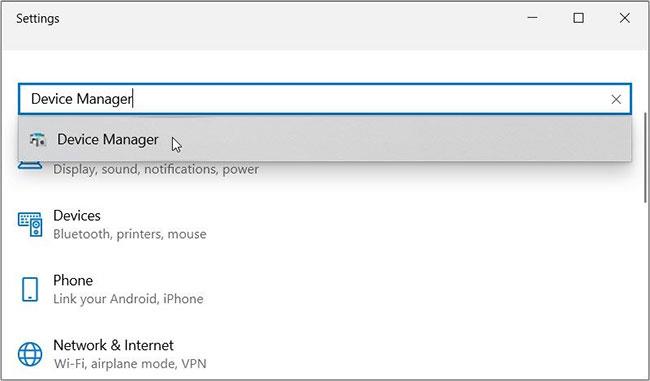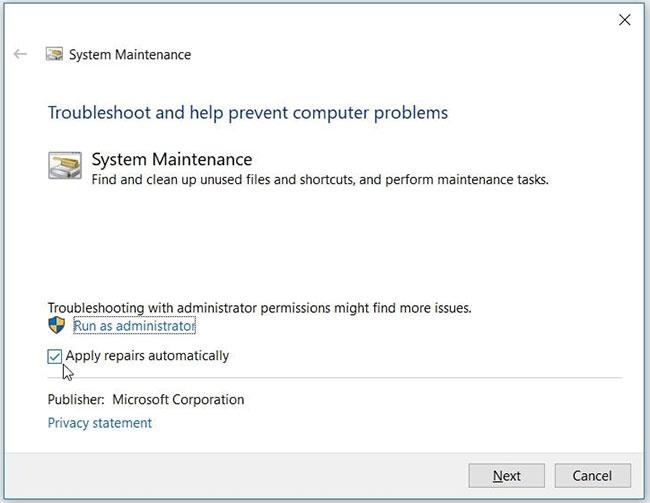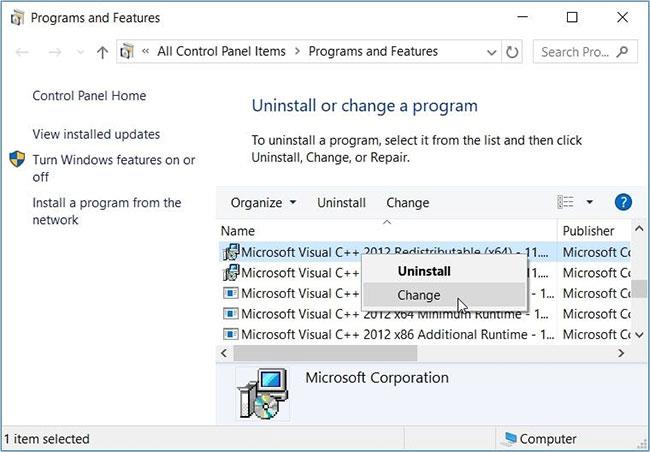Laitehallinta on kätevä työkalu, jolla on monia etuja. Voit käyttää sitä laiteohjaimien korjaamiseen, laitteisto- tai ohjelmistolaitteiden poistamiseen käytöstä, tuntemattomien laitteiden tunnistamiseen jne.
Tämä työkalu ei kuitenkaan joskus lataudu eikä reagoi. Kun käytät Laitehallintaa, työkalu saattaa näyttää virheilmoituksen, jossa lukee "Tämä sovellus on estetty suojautumisesi vuoksi" . Opitaan kuinka voit helposti korjata Laitehallinta ei vastaa -virheen.
1. Suorita Laitehallinta järjestelmänvalvojan oikeuksilla
Paras tapa ratkaista tämä ongelma on suorittaa Laitehallinta järjestelmänvalvojan oikeuksilla. Toimi seuraavasti:
Vaihe 1: Avaa Tehtävienhallinta painamalla Ctrl + Shift + Esc .
Vaihe 2: Napsauta Tiedosto -välilehteä vasemmassa yläkulmassa ja valitse Suorita uusi tehtävä .
Vaihe 3: Kirjoita hakukenttään devmgmt.msc ja valitse sitten Luo tämä tehtävä järjestelmänvalvojan oikeuksilla -ruutu .
Vaihe 4: Napsauta lopuksi OK avataksesi Laitehallinnan.
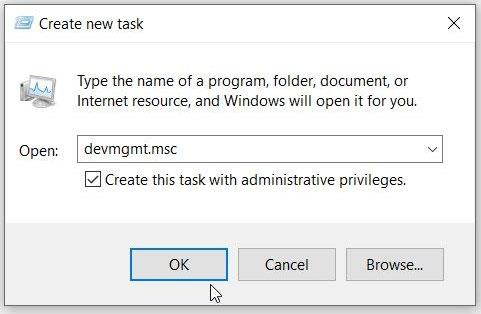
Avaa Laitehallinta järjestelmänvalvojan oikeuksilla (Task Managerin kautta)
2. Avaa Laitehallinta komentokehotteen tai PowerShellin avulla
Laitehallinta ei ehkä lataudu onnistuneesti vain siksi, että et avannut sitä oikein. Joten tutkitaan kuinka voit käyttää tätä työkalua oikein:
Aloita katsomalla, kuinka voit suorittaa Laitehallinnan komentokehotteen avulla:
B1: Kirjoita Käynnistä-valikon hakupalkkiin Command Prompt .
Vaihe 2: Napsauta hiiren kakkospainikkeella sopivinta vaihtoehtoa ja valitse Suorita järjestelmänvalvojana .
Vaihe 3: Kirjoita seuraava komento ja paina Enter avataksesi Laitehallinnan:
devmgmt.msc
Lisäksi voit käyttää Laitehallintaa PowerShellin avulla. Näin:
Vaihe 1: Kirjoita Windows Powershell Käynnistä-valikon hakupalkkiin.
Vaihe 2: Napsauta hiiren kakkospainikkeella sopivinta vaihtoehtoa ja valitse Suorita järjestelmänvalvojana .
Vaihe 3: Kirjoita seuraava komento ja paina Enter avataksesi Laitehallinnan:
devmgmt.msc
3. Käytä Laitehallintaa tietokoneen hallintatyökalulla
Tietokoneen hallintatyökalun avulla pääset helposti Device Manageriin.
Vaihe 1: Aloita painamalla Win + X avataksesi pikavalikon .
Vaihe 2: Valitse vaihtoehdoista Tietokoneen hallinta ja napsauta sitten avattavaa Järjestelmätyökalut-valikkoa.
Vaihe 3: Avaa lopuksi Laitehallinta valitsemalla se valikon kohdista.
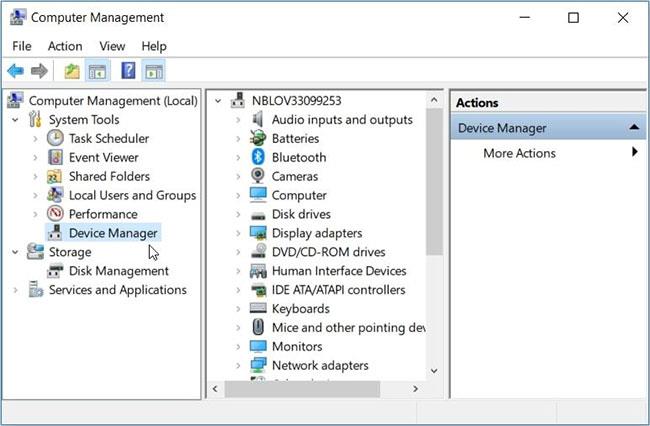
Avaa Laitehallinta käyttämällä Tietokoneenhallintaa
4. Suorita Laitehallinta käyttämällä Järjestelmäasetukset
Windowsin asetukset ovat aina hyödyllisiä järjestelmäongelmien vianmäärityksessä. Mielenkiintoista on, että nämä asetukset voivat myös auttaa sinua käynnistämään erilaisia ohjelmistoja.
Katsotaanpa, kuinka voit suorittaa Laitehallinnan järjestelmäasetusten avulla:
B1: Syötä Asetukset Käynnistä-valikon hakupalkkiin ja valitse sopivin tulos.
Vaihe 2: Kirjoita seuraavaksi Laitehallinta Asetukset - hakupalkkiin ja valitse sitten sopiva vaihtoehto.
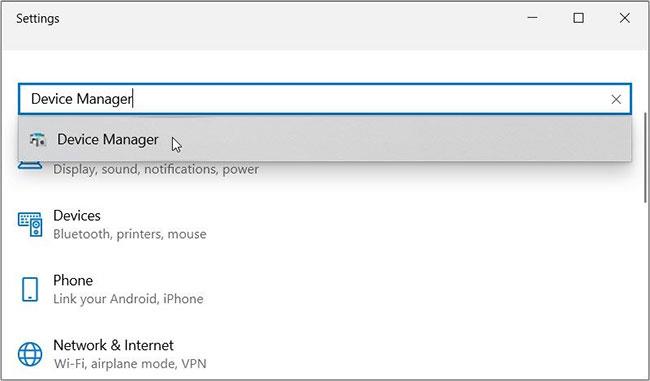
Suorita Laitehallinta Järjestelmäasetusten avulla
5. Tarkista ja korjaa kiintolevyt
Artikkelissa on joitain temppuja Laitehallinnan avaamiseen. Jos et vieläkään pääse käyttämään työkalua, saatat kohdata järjestelmävirheen. Tässä tapauksessa on välttämätöntä poistaa nämä virheet skannaamalla ja korjaamalla kiintolevy.
Käytä tässä menetelmässä Check Disk (CHKDSK) -työkalua . Tämä ominaisuus skannaa kiintolevyn ja yrittää korjata kaikki mahdolliset ongelmat.
Suorita tarkistus ja käynnistä laite uudelleen tallentaaksesi muutokset.
6. Suorita Windowsin sisäänrakennetut vianmääritysohjelmat
Sisäänrakennettu vianmääritys voi myös auttaa sinua ratkaisemaan tämän ongelman. Koska tämä voi olla järjestelmän ylläpitoon liittyvä ongelma, aloita suorittamalla Järjestelmän ylläpidon vianmääritys. Järjestelmän ylläpidon vianmääritys suoritetaan seuraavasti:
Vaihe 1: Paina Win + R avataksesi Suorita komento -valintaikkunan .
Vaihe 2: Kirjoita msdt.exe -id MaintenanceDiagnostic ja paina Enter käynnistääksesi järjestelmän ylläpidon vianmäärityksen.
Vaihe 3: Napsauta seuraavaksi Lisäasetukset -vaihtoehtoa , valitse Käytä korjauksia automaattisesti -ruutu ja napsauta sitten Seuraava. Suorita vianmääritys loppuun noudattamalla näytön ohjeita.
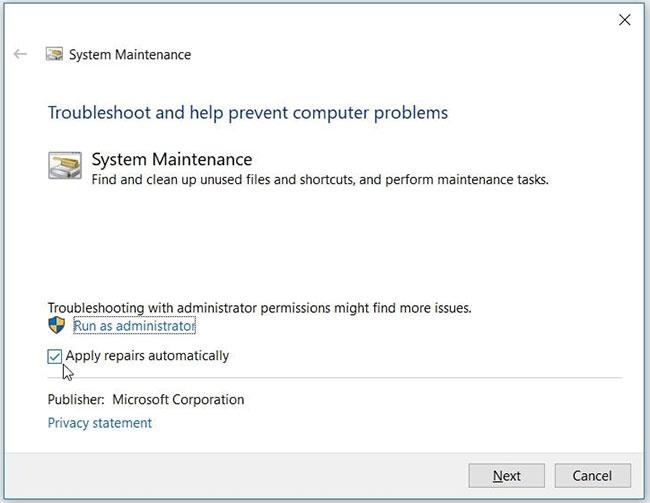
Suorita järjestelmän ylläpidon vianmääritys Windowsissa
Jos ongelma jatkuu, sinulla voi olla laitteistoon liittyvä ongelma. Joten yritä ratkaista ongelma suorittamalla Laitteiston ja laitteiden vianmääritys:
Vaihe 1: Napsauta Windowsin Käynnistä- painiketta ja valitse PC-asetukset.
Vaihe 2: Napsauta Päivitä ja suojaus ja valitse sitten vasemmalla puolella Vianmääritys .
Vaihe 3: Napsauta sitten oikealla puolella olevaa Näytä lisävianmääritys -vaihtoehtoa.
Vaihe 4: Valitse Laitteiston ja laitteiden vianmääritys ja napsauta sitten Suorita vianmääritys . Suorita prosessi loppuun noudattamalla näytön ohjeita.
7. Korjaa vaurioituneet Microsoft Visual C++ -ohjelmat
Microsoft Visual C++ -ohjelmat ovat joitakin Windowsin tärkeitä ominaisuuksia. Itse asiassa Windows-laitteesi riippuu siitä, että nämä ohjelmat toimivat oikein.
Nyt Windows-laitteellasi saattaa tällä hetkellä olla ongelmia yksinkertaisesti siksi, että nämä ohjelmat ovat vioittuneet. Siksi Microsoft Visual C++ -ohjelmien korjaaminen voi korjata Device Manager -virheet ja monet muut järjestelmäongelmat.
Joten tässä on vaiheet rikkinäisten Microsoft Visual C++ -ohjelmien korjaamiseksi:
B1: Kirjoita Käynnistä-valikon hakupalkkiin Ohjauspaneeli ja valitse sopiva tulos.
Vaihe 2: Napsauta avattavaa Näytä -valikkoa ja valitse Pienet kuvakkeet.
Vaihe 3: Valitse Ohjelmat ja ominaisuudet -vaihtoehto .
Vaihe 4: Napsauta seuraavaksi hiiren kakkospainikkeella jokaista Microsoft Visual C++ -ohjelmaa ja valitse Muuta.
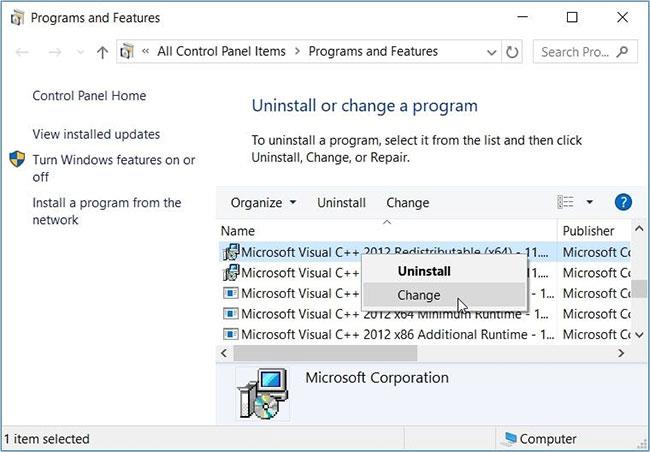
Korjaa rikkinäiset Microsoft Visual C++ -ohjelmat
Vaihe 5: Napsauta ponnahdusikkunassa Korjaa . Noudata lopuksi näytön ohjeita ja käynnistä laite uudelleen.
Jos tämä ei ratkaise ongelmaa, asenna Microsoft Visual C++ -ohjelma uudelleen seuraavasti:
Vaihe 1: Avaa Ohjelmat ja ominaisuudet -ikkuna noudattamalla edellisiä vaiheita.
Vaihe 2: Napsauta hiiren kakkospainikkeella jokaista Microsoft Visual C++ -ohjelmaa ja valitse Poista asennus.
Vaihe 3: Asenna sieltä Microsoft Visual C++ -ohjelmat uudelleen.
Vaihe 4: Noudata näytön ohjeita ja käynnistä laite uudelleen tallentaaksesi muutokset.
8. Nollaa Windows-laite
Viimeisenä keinona voit harkita Windows-laitteen tehdasasetusten palauttamista. Kokeile kuitenkin ensin asentaa uusimmat Windows-päivitykset ja katso, auttaako se.
Jos ei, varmuuskopioi tiedot ja nollaa sitten laite.
Laitehallinnan avulla voit helposti käsitellä erilaisia tehtäviä tietokoneellasi. Tämän työkalun avulla voit myös korjata erilaisia järjestelmäongelmia helposti.
Jos sinulla on ongelmia Laitehallinnan käytössä, käytä mitä tahansa yllä mainitun artikkelin ratkaisua.