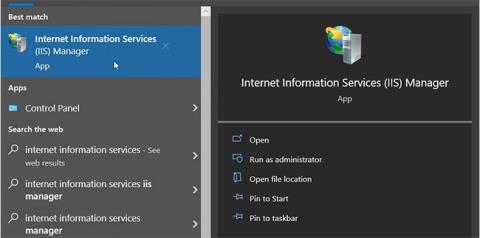Oletko koskaan kuullut Windows Internet Information Services (IIS) Managerista? Se on uskomaton työkalu, jonka avulla voit testata verkkosivustoasi ennen sen isännöimistä Internetiin.
Tässä artikkelissa tutkimme erilaisia tapoja käyttää tätä työkalua Windowsissa.
1. Avaa IIS Manager Käynnistä-valikon hakupalkin avulla
Haluatko helposti avata minkä tahansa sovelluksen Windows-laitteellasi? Kokeile Käynnistä-valikon hakupalkkia.
Näin pääset IIS-moottoriin Windowsin hakupalkin avulla:
1. Napsauta Windowsin hakupalkin kuvaketta tehtäväpalkissa tai paina Win + S päästäksesi hakupalkkiin.
2. Siirry Internet Information Services -palveluun ja valitse sopivin tulos.

Avaa IIS Manager Käynnistä-valikon hakupalkin avulla
2. Avaa IIS Manager Käynnistä-valikosta
Käynnistä-valikosta löydät suurimman osan sovelluksistasi. Katsotaanpa, kuinka pääset IIS Manageriin Windowsin Käynnistä-valikosta:
1. Avaa Käynnistä-valikko painamalla Windows- näppäintä tai napsauttamalla tehtäväpalkin Käynnistä-valikon kuvaketta.
2. Valitse valikosta Windowsin hallintatyökalut -kansio .
3. Etsi ja valitse Internet Information Services (IIS) Manager.

Avaa IIS Manager Käynnistä-valikosta
3. Avaa IIS Manager File Explorerin osoiterivin avulla
Haluatko helposti paikantaa kansiopolun käyttäessäsi File Exploreria? Tarkista File Explorerin osoitepalkki.
Mielenkiintoista on, että voit käyttää myös File Explorerin osoitepalkkia eri sovelluksiin.
Alla on ohjeet IIS Managerin käyttämiseen File Explorerin osoiterivin kautta:
1. Avaa File Explorer painamalla Win + E.
2. Kirjoita InetMgr.exe File Explorerin osoiteriville ja paina Enter.

Avaa IIS Manager File Explorerin osoiterivin avulla
4. Avaa IIS Manager Task Managerilla
Tehtävienhallinta on hyödyllinen analysoitaessa järjestelmän suorituskykyä tai suljettaessa ongelmallisia ohjelmia Windowsissa. Mutta siinä ei vielä kaikki – voit myös käyttää tätä työkalua avataksesi lähes minkä tahansa sovelluksen laitteessasi.
Näin pääset IIS Manageriin Task Managerin avulla:
1. Kirjoita Tehtävienhallinta Käynnistä-valikon hakupalkkiin ja valitse sopivin tulos.
2. Napsauta Tiedosto -osiota oikeassa yläkulmassa.
3. Valitse Suorita uusi tehtävä -vaihtoehto .
4. Kirjoita InetMgr.exe hakukenttään ja napsauta OK.

Avaa IIS Manager Task Managerilla
5. Avaa IIS Manager Ohjauspaneelista
Ohjauspaneeli voi auttaa Windowsin vianmäärityksessä tai järjestelmäasetusten määrittämisessä. Lisäksi voit käyttää tätä työkalua useimpiin laitteesi sovelluksiin.
Katsotaanpa, kuinka pääset IIS Manageriin ohjauspaneelin avulla:
1. Kirjoita Käynnistä -valikon hakupalkkiin Ohjauspaneeli ja valitse sopivin tulos.
2. Napsauta avattavaa Näytä -valikkoa ja valitse Suuret kuvakkeet.
3. Valitse vaihtoehdoista Hallintatyökalut .
4. Kaksoisnapsauta Internet Information Services (IIS) -kuvaketta seuraavassa näytössä.

Avaa IIS Manager ohjauspaneelista
6. Avaa IIS Manager komentokehotteen tai PowerShellin avulla
Command Prompt ja PowerShell tarjoavat myös helpon pääsyn useimpiin laitteesi sovelluksiin. Katsotaanpa, kuinka nämä työkalut voivat auttaa sinua pääsemään IIS Manageriin.
Näin voit avata IIS Managerin komentokehotteen avulla:
1. Kirjoita Käynnistä-valikon hakupalkkiin Command Prompt .
2. Napsauta hiiren kakkospainikkeella sopivinta tulosta ja valitse Suorita järjestelmänvalvojana .
3. Anna seuraava komento ja paina Enter.
InetMgr.exe
Tässä on vaiheet IIS Managerin käyttämiseksi PowerShellin avulla:
1. Avaa pikavalikko painamalla Win + X.
2. Valitse Windows PowerShell (Admin) vaihtoehdoista.
3. Anna seuraava komento ja paina Enter.
InetMgr.exe
7. Avaa IIS Manager Windows System32-kansiosta
Pääset useimpiin Windows-sovelluksiin kaksoisnapsauttamalla vastaavia tiedostoja System32-kansiossa.
Näin voit avata IIS Managerin System32-kansiosta:
1. Avaa File Explorer painamalla Win + E.
2. Valitse vasemmalta Tämä PC .
3. Kaksoisnapsauta Paikallinen levy (C:) -vaihtoehtoa oikealla.
4. Kaksoisnapsauta Windows- kansiota , vieritä alas ja kaksoisnapsauta sitten System32-kansiota .
5. Kaksoisnapsauta inertsrv-kansiota .
6. Etsi ja kaksoisnapsauta InetMgr-vaihtoehtoa.

Valitse vaihtoehto InetMgr
Haluatko tehdä IIS Managerista helposti saatavilla? Jos näin on, sinun kannattaa harkita tämän työkalun kiinnittämistä tehtäväpalkkiin. Kiinnitä IIS Manager tehtäväpalkkiin napsauttamalla hiiren kakkospainikkeella InetMgr- vaihtoehtoa ja valitsemalla Kiinnitä tehtäväpalkkiin .
8. Avaa IIS Manager käyttämällä työpöydän pikakuvaketta
Yksi helpoimmista tavoista käyttää mitä tahansa Windows-sovellusta on käyttää työpöydän pikakuvaketta. Joten tutkitaan kuinka voit luoda työpöydän pikakuvakkeen IIS Managerille:
1. Avaa Windowsin työpöytä painamalla Win + D.
2. Napsauta hiiren kakkospainikkeella tyhjää kohtaa työpöydällä.
3. Valitse Uusi > Pikakuvake ja kirjoita sitten %windir%\system32\InetMgr Sijainti- ruutuun .
4. Jatka napsauttamalla Seuraava .

Luo IIS Managerin työpöydän pikakuvake
Kirjoita Internet Information Services (IIS) Manager Nimi -ruutuun ja napsauta sitten Valmis-painiketta.
Nyt työpöydän pikakuvake on valmis. Asioiden helpottamiseksi sinun kannattaa kiinnittää tämä työpöydän pikakuvake tehtäväpalkkiin.