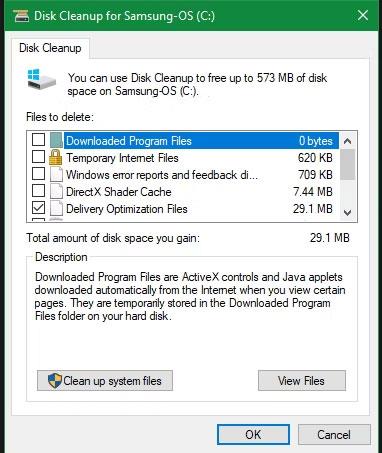Windows sisältää monia tarpeettomia tiedostoja ja kansioita piilotetuista välimuistista, vanhoja tiedostoja, jotka voit poistaa tilan vapauttamiseksi. Mutta sen tietäminen, onko näiden kansioiden ja tiedostojen poistaminen turvallista , näyttää olevan haaste.
Katsotaanpa muutamia Windows-tiedostoja ja -kansioita, jotka on todella turvallista poistaa, ja miksi voimme tehdä sen. Jotkut tiedostot ovat suojatuilla alueilla, joten ole varovainen ennen kuin päätät poistaa ne.
Paras tapa puhdistaa Windows-kansiot: Levyn puhdistus tai Storage Sense

Puhdista Windows 10 -asema
Ennen kuin tarkastelet tiedostoja ja kansioita, jotka Windows voi poistaa turvallisesti, sinun tulee tietää, että niiden poistaminen manuaalisesti ei yleensä ole paras käytäntö.
Sen lisäksi, että teet tämän itse, kun voit automatisoida prosessin, se olisi äärimmäistä ajanhukkaa. Levyn uudelleenjärjestäminen -työkalun käyttäminen näiden puhdistustehtävien suorittamiseen on turvallisempaa. Tämä auttaa sinua välttämään yleisiä Windowsin ylläpitovirheitä, kuten tärkeiden tiedostojen vahingossa poistamisen tai väärän kansion poistamisen.
Levyn uudelleenjärjestäminen -työkalu auttaa vapauttamaan levytilaa Windows-tietokoneeltasi ja on erittäin helppokäyttöinen. Voit avata sen etsimällä Käynnistä-valikosta Levyn uudelleenjärjestäminen ja valitsemalla aseman (C: useimmissa tapauksissa). Anna työkalun skannata ja näet useita tiedostoluokkia, jotka voit poistaa. Jos haluat lisää vaihtoehtoja, valitse Tyhjennä järjestelmätiedostot ja anna järjestelmänvalvojan oikeudet ennen kuin selaat luetteloa.
Jos tämä käyttöliittymä on mielestäsi liian hankala, voit selata kohtaan Asetukset > Järjestelmä > Tallennus ja kokeilla uudempaa muistinpuhdistustyökalua Windows 10:ssä ja 11:ssä. Napsauta vaihtoehtoluettelosta Väliaikaiset tiedostot , jolloin näet samanlaisen luettelon kuin mitä Levyn uudelleenjärjestäminen tarjoaa.

Windows 10 Storage Sensen väliaikaiset tiedostot
Mitä poistaa levyn uudelleenjärjestämisestä?
Tämä ei ole täydellinen Levyn uudelleenjärjestäminen -työkalun opas, joten emme tarkastele kaikkia tämän valikon kohtia. Tässä on joitain näkyvimmistä vaihtoehdoista:
- Windows Update Cleanup : Tämä poistaa vanhat kopiot Windows Update -tiedostoista. Useimmissa tapauksissa voit poistaa ne turvallisesti, mutta jos sinulla on päivitykseen liittyviä ongelmia, sinun tulee säilyttää ne korjataksesi ongelman.
- Windowsin päivityksen lokitiedostot : Nämä ovat edellä olevan kaltaisia datatiedostoja, jotka Windows Update tallentaa auttaakseen sinua tutkimaan päivitykseen tai asennukseen liittyviä ongelmia. Voit poistaa ne, jos et ole havainnut virheitä, jotka liittyvät Windowsin päivittämiseen uuteen versioon.
- Kieliresurssitiedostot : Jos olet aiemmin ladannut toisen kielen tai näppäimistöasettelun, jota et käytä, voit poistaa sen helposti.
- Roskakori : Vaikka voit tyhjentää roskakorin erillisen ikkunan kautta, voit tehdä sen helposti myös täällä. Varmista vain, ettei sisällä ole mitään tärkeää, jonka olet vahingossa jättänyt pois.
- Väliaikaiset tiedostot : Kuten nimestä voi päätellä, väliaikaisia tiedostoja ei käytetä mihinkään tarkoitukseen pitkään aikaan, joten voit poistaa ne huoletta.
Katsotaan nyt, mitä voit poistaa turvallisesti Windows 10:stä ja Windows 11:stä. Tyypillisesti nämä tiedostot sijaitsevat C:-asemassa, mutta saatat löytää ne muualta, jos sinulla on useita tallennusasemia ja Windows on asennettu mukautusvaihtoehtoineen.
1. Lepotilatiedosto
Sijaitsee paikassa C:\hiberfil.sys
Lepotila on samanlainen kuin lepotila , mutta ero on siinä, että järjestelmä tallentaa kaikki avoimet työt kiintolevylle ennen sammuttamista. Voit irrottaa akun tietokoneesta ja jättää sen tähän tilaan muutamaksi viikoksi. Varmuuskopioinnin aloittamisen jälkeen ja aiemmin tekemäsi toiminta säilyy. Toki tämäkin vie tilaa.
Lepotilatiedosto vie muutaman Gt tai enemmän kiintolevyn koosta riippuen. Jos et käytä näitä ominaisuuksia ja haluat poistaa ne käytöstä, voit myös tehdä sen helposti komentokehotteen kautta . Muista, että sinun ei pidä poistaa hiberfil.sys-tiedostoa, koska Windows luo sen automaattisesti uudelleen. Avaa komentokehote (järjestelmänvalvoja) napsauttamalla hiiren kakkospainikkeella työpöydän Käynnistä-painiketta . Kirjoita seuraava komento poistaaksesi lepotilan käytöstä:
powercfg.exe /hibernate pois päältä
Tämä video on kaikki vaiheet horrostoiminnon poistamiseksi käytöstä. Kun toiminnot on suoritettu loppuun, Windows poistaa automaattisesti hiberfil.sys-tiedoston, voit valita, haluatko poistaa sen vai et. Huomaa, että tämän tilan käytön lopettaminen tarkoittaa myös, että tietokone lopettaa käynnistyksen nopeasti Windows 10:ssä, mutta sillä ei ole suurta vaikutusta käynnistykseen.
2. Temp-kansio
Sijaitsee osoitteessa C:\Windows\Temp
Windowsin väliaikaiset tiedostot ovat roskapostitiedostoja, joiden käyttö on vain väliaikaista ja muuttuu tarpeettomiksi, kun käsillä oleva tehtävä on suoritettu. Tällaiset väliaikaiset tiedostot luodaan säilyttämään tietoja tilapäisesti, kun tiedostoa luodaan, käsitellään tai käytetään. Käyttöjärjestelmä luo Windowsin väliaikaiset tiedostot normaalin käytön aikana, kun tehtävälle ei ehkä ole varattu tarpeeksi muistia.
Kuten tiedät, Windowsin väliaikaiset tiedostot eivät ole enää voimassa ensimmäisen käytön jälkeen. Nämä tiedostot ja kansiot sisältävät tietoja, joita Windows käyttää vain kerran. Voit poistaa kaikki sisällä olevat kohteet avaamalla kansion ja valitsemalla kaikki painamalla Ctrl + A ja painamalla sitten Poista. Kun teet tämän, Windows saattaa sanoa virheitä muutamille kohteille, mutta jättää ne huomiotta ja jatkaa loput. C:\Windows\Temp\ -kansio sisältää joitain lisätiedostoja, joita sinun ei enää tarvitse säilyttää. Avaa tuo Temp-kansio ja poista sieltä kaikki löytämäsi.
Temp-kansio ei ole ainoa paikka, johon väliaikaiset tiedostot ja muut tarpeettomat tiedostoryhmät tallennetaan Windows-tietokoneissa.
Windows 10:n Asetukset-sovelluksessa on kokonainen osio, joka on omistettu väliaikaisten tiedostojen poistamiseen. Siirry kohtaan Asetukset > Järjestelmä > Tallennus > Väliaikaiset tiedostot . Sisältää esimerkiksi toimituksen optimointitiedostot, Windowsin päivityslokitiedostot, sovellusten jättämät väliaikaiset tiedostot jne. Valitse poistettava sisältö ja valitse sitten Poista tiedostot .

Väliaikaiset tiedostot Windows 10:n asetuksissa
Samanlaisia, vaikeammin löydettäviä väliaikaisten tiedostojen sijainteja voidaan käyttää myös Windowsin vanhemmissa versioissa, kuten Windows 7:ssä, Levyn uudelleenjärjestämisen kautta. Tämä apuohjelma sisältyy kaikkiin Windows-versioihin ja voi automaattisesti poistaa joidenkin muiden väliaikaisten kansioiden sisällön puolestasi. Voit avata sen Suorita-valintaikkunassa (WIN + R) cleanmgr-komennolla.

Levyn puhdistus
3. Roskakori
Sijaitsee kuoressa : RecycleBinFolder
Roskakori ei itse asiassa ole kansio, ja monet ihmiset tietävät siitä jo, mutta joillekin lukijoille, jotka eivät tiedä, voimme selittää sen sinulle seuraavasti: aina kun poistat tiedoston järjestelmästä, Windows siirtää sen roskakoriin. Bin. Tämä on erityinen paikka, jossa poistetut tiedostot säilytetään, kunnes käyttäjä poistaa ne pysyvästi tai palauttaa ne. Jos et kiinnitä huomiota roskakoriin, siellä voi olla vielä monta gigatavua vanhaa dataa.
Pääset työpöydälläsi olevaan roskakoriin. Jos et löydä, kirjoita Suorita - valikkoon shell:RecycleBinFolder (paina Windows + R -painiketta) tai File Explorer -navigointipalkkiin . Siellä näet kaikki äskettäin poistetut kohteesi. Napsauta yksittäisiä kohteita ja valitse Poista poistaaksesi ne pysyvästi tai Palauta palauttaaksesi ne alkuperäiseen sijaintiinsa. Nauhassa näet Tyhjennä roskakori- tai Palauta kaikki kohteet -painikkeet .

Hienosäätääksesi roskakorin toimintaa, napsauta nauhasta Roskakorin ominaisuudet . Tässä osiossa voit rajoittaa roskakorin kokoa tai valita Älä siirrä tiedostoja roskakoriin (älä siirrä tiedostoja roskakoriin). Tämä mukauttaminen poistaa kohteet pysyvästi ja ohittaa roskakorin kokonaan. Emme kuitenkaan suosittele tämän vaihtoehdon käyttöä, koska kun ne poistetaan vahingossa, roskakori on paikka löytää ne uudelleen.
4. Windows.old-kansio
Sijainti on C:\Windows.old
Kun päivität Windows-versiosi, järjestelmäsi tallentaa kopion vanhoista Windows-tiedostoista nimeltä Windows.old. Tämä kansio sisältää käytännössä kaiken, mikä on luotu vanhalla tietokoneellasi siltä varalta, että muunnos menee pieleen. Huonossa tilanteessa voit käyttää tätä kansiota aiemman Windows-version palauttamiseen tai voit myös avata kansion ja hakea tarvittaessa muutamia kadonneita tiedostoja.
Windows poistaa kansiot automaattisesti 10 päivän kuluttua, mutta voit poistaa ne manuaalisesti, kun tarvitset lisää tilaa. Se ei poistu File Explorerissa, joten kirjoita Käynnistä -valikkoon Levyn puhdistus ja käynnistä työkalu. Napsauta ikkunan alareunassa Tyhjennä järjestelmätiedostot ja ota järjestelmätiedostojen tarkistus käyttöön. Kun olet valmis, etsi Edellinen Windows-asennus ja poista se tällä työkalulla.
On selvää, että näiden tiedostojen poistaminen on vaikeampaa kuin niiden palauttaminen. Tulevan Windows 10 Creators -päivityksen myötä suosittelemme, että säilytät tämän kansion, kunnes olet varma, että kaikki toimii oikein.
5. Ladatut ohjelmatiedostot
Sijaitsee osoitteessa C:\Windows\Downloaded Program Files
Tämä tiedosto sisältää itse asiassa Explorer ActiveX - ohjausobjektien ja Java - sovelmien tiedostot , joten jos käytät ominaisuutta samassa sivustossa , sinun ei tarvitse ladata sitä kahdesti . Siksi tämä kansio on täysin hyödytön, koska ActiveX on erittäin kypsä tekniikka, mutta siinä on monia haavoittuvuuksia, Java-sovelmat ovat melko harvinaisia. ActiveX on yksinomaan Internet Explorerissa, ja tulet todennäköisesti kohtaamaan sen vain vanhoilla yritysten verkkosivustoilla. Useimmat kotikäyttäjät eivät enää käytä IE:tä. Siksi Downloaded Program Files -tiedosto on luultavasti tyhjä, mutta jos se on, voimme silti poistaa sen kaiken sisällön.
6. LiveKernelReports

LiveKernelReports-kansio
Sijaitsee osoitteessa C:\Windows\LiveKernelReports
LiveKernelReports -kansio on toinen kansio, joka voi tulla näkyviin, kun skannaat suuria tiedostoja tietokoneellasi. Tämä kansio on paikka, johon tallennetaan vedostiedostot (jatkuvat tallenteet Windowsin säilyttämistä tiedoista). Jos tietokoneessasi on ongelmia, voit aloittaa ongelman korjaamisen analysoimalla näiden tiedostojen sisällön.
Kaikki suuret tiedostot, jotka päättyvät DMP-tiedostotunnisteeseen tässä kansiossa, voidaan poistaa turvallisesti. Kuitenkin, kuten yllä olevissa paikoissa, artikkeli suosittelee, että käytät Levyn uudelleenjärjestämistä sen sijaan, että poistat tiedostoja itse.
Kun Windows kaatuu tai kohtaat muita suuria tietokoneongelmia, älä poista näitä vedostiedostoja välittömästi. Voit käyttää ohjelmaa, kuten WhoCrashed, saadaksesi lisätietoja.
7. Rempl-kansio
Sijaitsee osoitteessa C:\Program Files\rempl
Vaikka Rempl -kansio ei ole suuri, saatat yllättyä nähdessäsi sen näkyvän järjestelmässäsi. Se sisältää joitain pieniä tiedostoja, ja saatat jopa huomata muutamia siihen liittyviä Task Manager -prosesseja.
Tämä kansio on yhdistetty Windows 10 -päivitysjakeluun. Se sisältää "luotettavuuden parannuksia", jotta Windows 10 -päivitykset sujuvat sujuvasti ja yhteensopivuusongelmat korjataan.
Joten voitko poistaa Rempl-kansion? Tästä ei näytä olevan sivuvaikutuksia. Koska se kuitenkin vie vain muutaman megatavun ja voi tehdä Windowsin päivittämisestä vähemmän turhauttavaa, on parasta pitää se.
Mikä on paras tapa poistaa nämä kansiot?
Mainitsimme vain muutamia kohteita, jotka voit poistaa, mutta niiden poistaminen manuaalisesti ei ole paras tapa. Lisäksi sinun tulee käyttää turvallisempaa automaattista puhdistustyökalua. Näin vältytään välttämättömien tiedostojen vahingossa poistamiselta.

Windowsin levyn uudelleenjärjestämisessä on paljon toimintoja ja se on helppokäyttöinen. Lisää hallintaa varten voit harkita myös kolmannen osapuolen puhdistustyökaluja, kuten CCleaneria , jotka mahdollistavat useiden paikkojen puhdistamisen ja tarjoavat joitain lisäominaisuuksia.
yhteenveto
Windows sisältää monia tarpeettomia tiedostoja tai kansioita. Muista, että tietokoneesi tekee melko hyvää työtä pitääkseen itsensä puhtaana, joten sinun ei tarvitse poistaa näiden kansioiden sisältöä, ellei tila ole vähissä. Suorita Levyn uudelleenjärjestäminen -työkalu kerran tai kahdesti kuukaudessa pitääksesi tietokoneesi puhtaana.