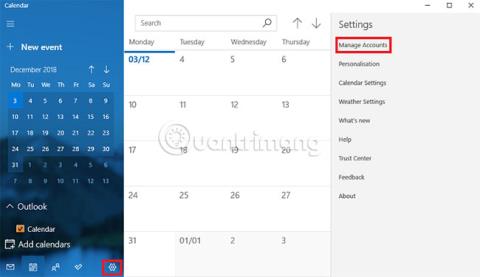Onneksi kalenterisovellussodat Windows 8:lle ovat menneisyyttä. Jälleen kerran voit heti käyttää sisäänrakennettuja Windowsin työkaluja.
Mutta vain siksi, että voit käyttää Windows-sovelluksia, ei tarkoita, että sinun pitäisi. Sinulla on monia vaihtoehtoja! Työnkulusta riippuen jotkut vaihtoehdot ovat jopa parempia kuin Windows 10:n oletuskalenterisovellus .
Opitaan 7 tapaa tarkastella Google-kalenteria Windowsin työpöydällä. Valitettavasti Windowsille ei ole virallista Google-kalenterisovellusta.
Tiedätkö kuinka muuttaa Google-kalenteri työpöytäsovellukseksi?
1. Google-kalenterin lisääminen Windowsin kalenterisovellukseen
Voit lisätä Google-kalenterin Windowsin kalenterisovellukseen seuraavasti:
1. Napsauta Käynnistä ja etsi Kalenteri-sovellus ja avaa se.
2. Lisää Google-tili napsauttamalla Asetukset (rataskuvake, vasen alakulma) > Hallinnoi tilejä > Lisää tili .
3. Sovellus kehottaa sinua valitsemaan palveluntarjoajan. Google on listattu yhtenä vaihtoehdoista. Napsauta Google ja täytä kirjautumistietosi.
4. Napsauta Seuraava ja Windows hoitaa loput.

Näet nyt kaikki Google-kalenterisi Gmailin alla sovelluksen aloitusnäytön vasemmassa paneelissa. Voit muokata tapaamisia ja lisätä uusia kohteita tavalliseen tapaan.
Huomautus : Kalenterisovellus on ryhmitelty sähköpostisovelluksen kanssa Microsoft Storessa.
2. Luo selaimen kirjanmerkki
Toinen ilmeinen tapa on lisätä kirjanmerkkejä selaimeen.
Jos käytät Microsoft Edgeä, siirry Google-kalenteriin , napsauta osoitepalkin tähtikuvaketta, valitse minne haluat tallentaa linkin ja paina Lisää.
Voit näyttää Suosikit-palkin aina, jotta voit käyttää sitä helposti. Siirry kohtaan Asetukset > Näytä suosikkiasetukset > Näytä suosikkipalkki ja käännä kytkin Päällä- asentoon.

Jos käytät Chromea, prosessi on vielä parempi. Siirry Chrome Web Storeen ja asenna Kalenteri-sovellus. Pääset kalenteriisi selaimesi Sovellukset- linkistä tai tehtäväpalkin Chrome App Launcherista .
3. Luo Google-kalenterin pikakuvake Chromella
Jos noudatit edellisiä ohjeita ja asensit Kalenteri-sovelluksen Chrome Web Storesta, linkin lisääminen tehtäväpalkkiin tai Windowsin työpöydälle on helppoa.
Avaa Chromen sovellusvalikko napsauttamalla Sovellukset kirjanmerkkipalkissa tai kirjoittamalla osoitepalkkiin chrome ://apps/ . Etsi sovellus, napsauta kuvaketta hiiren kakkospainikkeella ja valitse Luo pikakuvakkeet.

Uusi ikkuna pyytää sinua vahvistamaan päätöksen. Napsauta Luo ja palaa työpöydälle. Nyt näet pikakuvakkeen.
Jos et pidä sotkuisesta työpöydästä, voit napsauttaa pikakuvaketta hiiren kakkospainikkeella ja valita Kiinnitä tehtäväpalkkiin tai Kiinnitä aloitukseen . Tämän jälkeen voit poistaa pikakuvakkeet työpöydältä.
4. Lisää Google-kalenteri Outlookiin
Jos tietokoneellesi on asennettu Outlook-kopio, voit tuoda Google-kalenterin sovellukseen. Jos teet oikein, sinun ei enää koskaan tarvitse käyttää Google-verkkosovellusta.
Huomautus : sinun on toistettava tämä prosessi jokaiselle Google-tilisi kalenterille.
Ensin sinun on hankittava Google-kalenterisi yksityinen ICAL-verkko-osoite (tämä on yksi tavoista, joilla voit jakaa Google-kalenterisi kenen tahansa kanssa). Kirjaudu sisään Google-kalenteriin ja siirry kohtaan Omat kalenterit > [Kalenterin nimi] > Lisää > Asetukset ja jakaminen .
Vieritä alas kohtaan kalenterin integrointi ja kopioi salainen osoite ICAL-muodossa .

Käynnistä sitten Outlook ja siirry kohtaan Tiedosto > Tilin asetukset > Tilin asetukset . Valitse uudessa ikkunassa Internet-kalenterit > Uusi ja liitä Googlen ICAL-osoite.

Nyt näet joitain tilausvaihtoehtoja. Anna kalenterille sopiva nimi, mukauta muut vaihtoehdot tarpeidesi mukaan ja napsauta OK.
Löydät juuri lisätyn aikataulun napsauttamalla kalenterikuvaketta Outlookin pääikkunan vasemmassa alakulmassa. Voit myös käyttää kolmannen osapuolen sovelluksia synkronoimaan Microsoft Outlookin Google-kalenterin kanssa .
5. Käytä Outlook-verkkosovellusta
Jos sinulla ei ole Outlook-työpöytäsovellusta ja luotat verkkosovellukseen, älä huoli. Google-kalenterin lisääminen on edelleen mahdollista.
Toista yllä olevia vaiheita, kunnes saat kalenterin salaisen ICAL-osoitteen. Avaa seuraavaksi verkkosovellus ja siirry Sovellusvalikkoon (vasemmassa yläkulmassa) > Kalenteri .
Lisää Google-kalenteri napsauttamalla vasemmasta paneelista Etsi kalentereita . Valitse uudessa ikkunassa oikeasta alakulmasta Verkosta .
Liitä lopuksi kopioitu ICAL-osoite ja nimeä kalenteri.

6. Käytä Mailbirdia

Mailbird on yksi parhaista työpöydän sähköpostiohjelmista. Voit käyttää sitä helposti Google-kalenterisovelluksena Windowsille.
Sovelluksen ilmainen versio voidaan synkronoida minkä tahansa IMAP- tai POP-sähköpostipalvelun kanssa, ja se voidaan integroida useisiin muihin tuottavuuspalveluihin, kuten Dropboxiin tai Google Driveen . Haittapuolena Mailbird voi tukea vain kolmea tiliä.
Jos maksat kertaluonteisen 59 dollarin (1 357 000 VND) maksun, voit lisätä rajattomasti sähköpostitilejä ja avata uusia ominaisuuksia, kuten yhtenäisen postilaatikon, sähköpostin torkkupainikkeen ja tuen nopeille tiedostojen esikatseluille.
7. Kalenterin synkronointi
Lataa linkki:
http://www.pppindia.com/calendar-sync/

Kaikki aiemmat lähestymistavat jättivät Google-kalenterin ja Outlook-kalenterin erillisiksi kokonaisuuksiksi, vaikka molempia voitiin käyttää saman sovelluksen kautta. Ilmainen Calendar Sync -työkalu voi yhdistää Outlookin ja Google-kalenterin yhteen, jolloin saat yhtenäisen aikataulun.
Voit valita yksi- tai kaksisuuntaisen synkronoinnin ja määrittää, kuinka usein haluat synkronoinnin olevan käynnissä.
Ilmainen versio säilyttää tapahtumat vain 30 päivää. 10 dollarin Pro-versio (230 000 VND) pitää tapaamisesi ikuisesti ja lisää lisäominaisuuksia, kuten useita profiileja, muistutusten ohittamista, useiden kalentereiden synkronointia ja synkronoituja luokkia.
Artikkelissa esitettiin 7 tapaa käyttää Google-kalenteria Windowsin työpöydältä, mutta tämä luettelo ei ole täydellinen. Jos sinulla on toinen lähestymistapa, voit jakaa sen kaikkien kanssa alla olevassa kommenttiosassa.
Muista, että voit myös synkronoida Google-kalenterin Windowsin tehtäväpalkin kanssa. Tämä prosessi on helpompi kuin luulet.
Jos haluat toisen vaihtoehdon, harkitse ilmaisia verkkokalentereita , joitain Google-kalenterin vaihtoehtoja tai Microsoft Storen parhaita kalenterisovelluksia , joita Quantrimang.com on ehdottanut.
Toivottavasti löydät oikean vaihtoehdon!