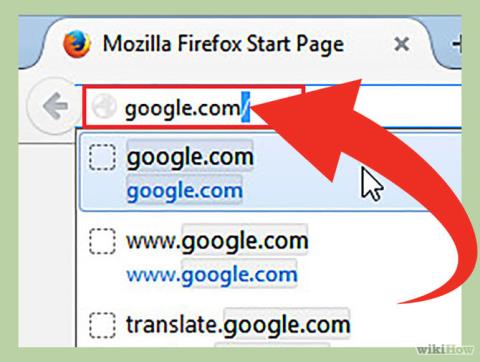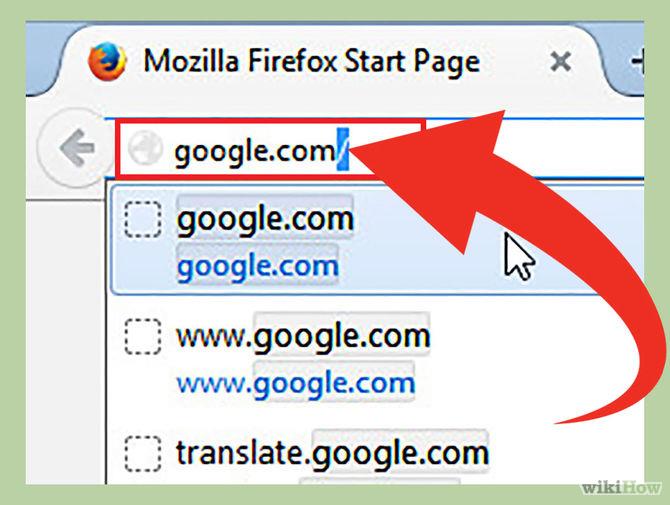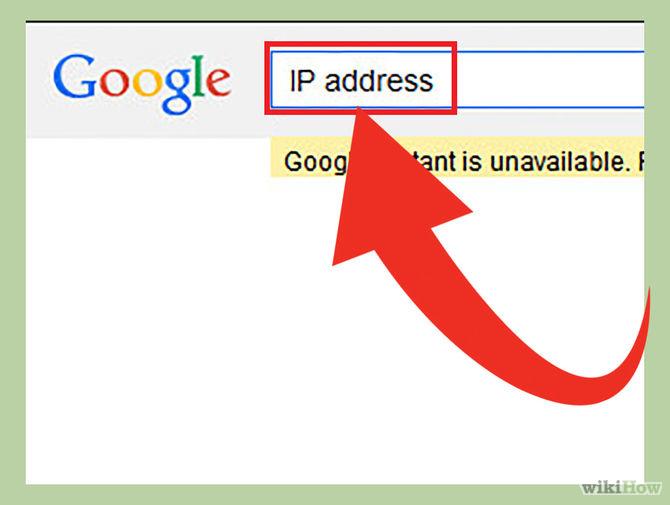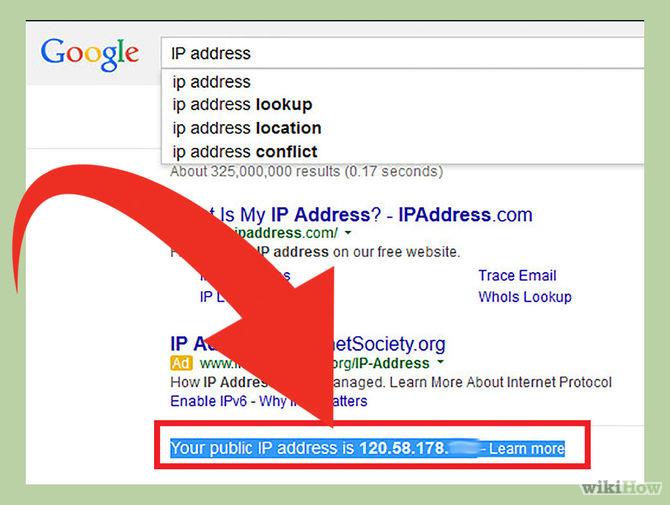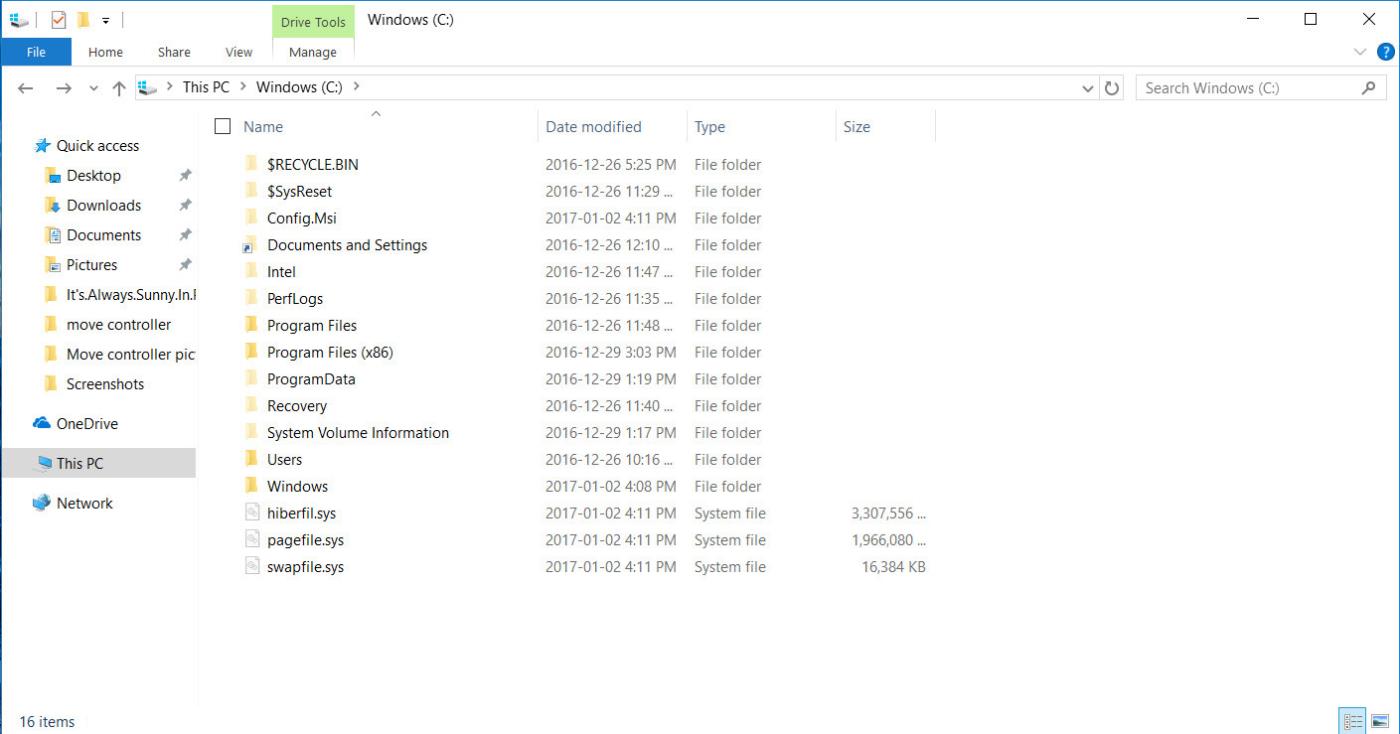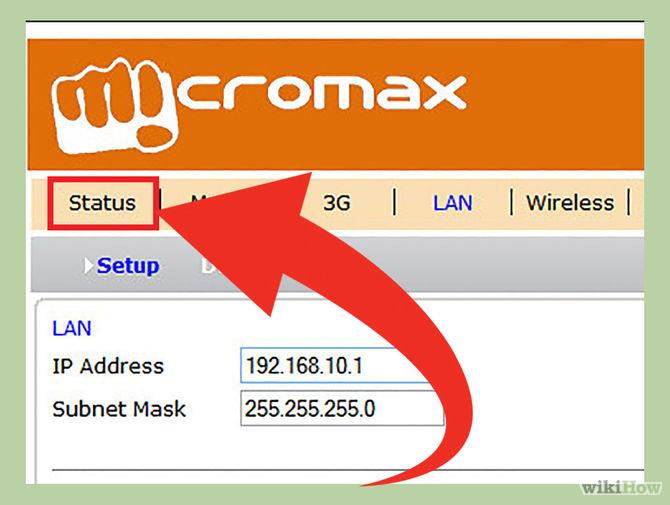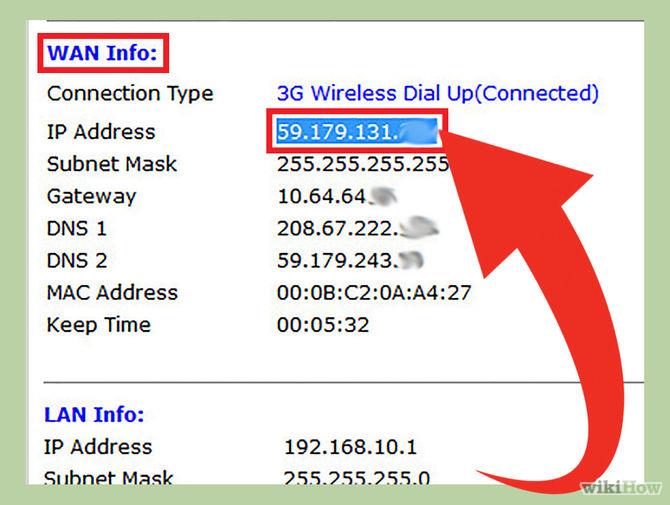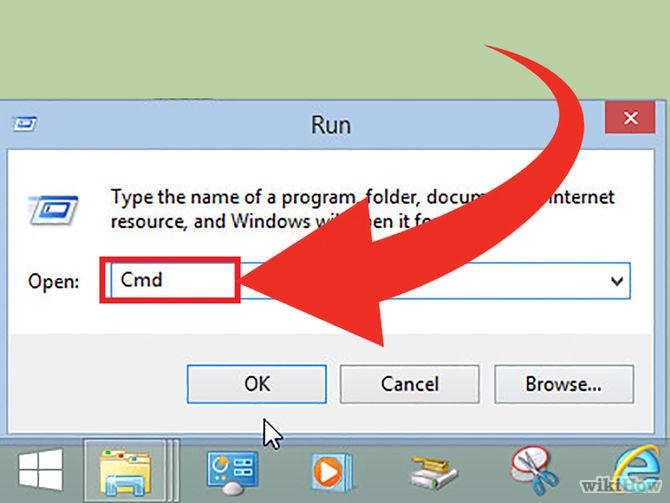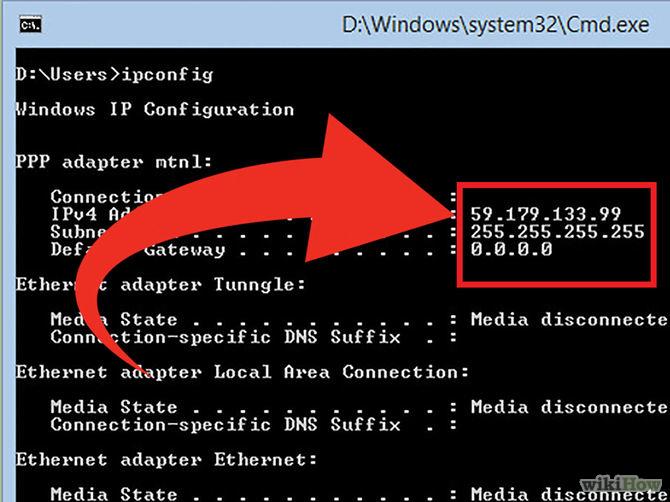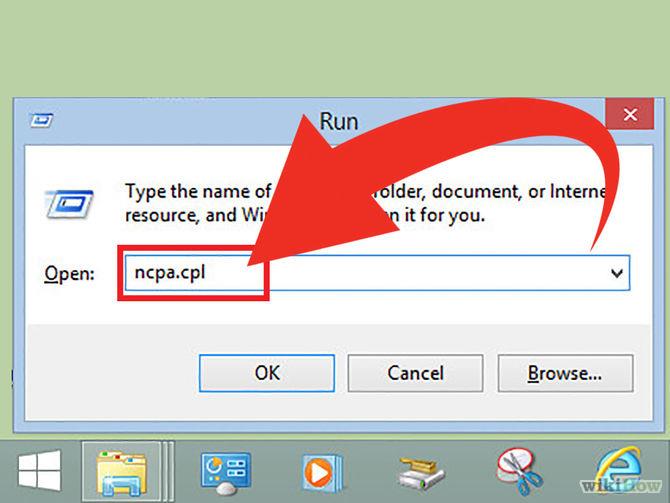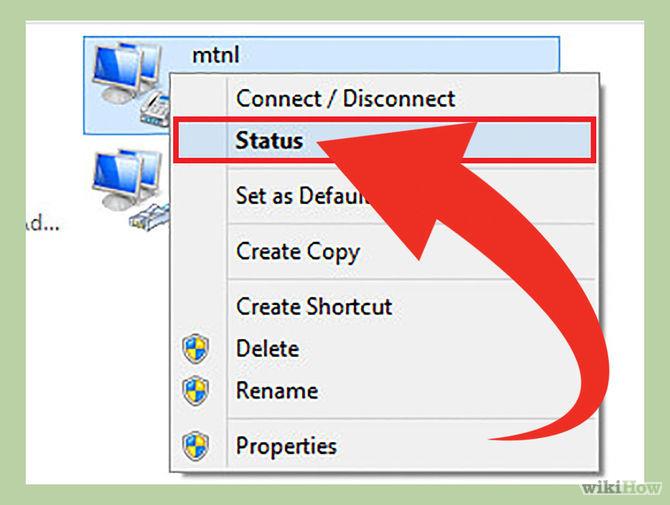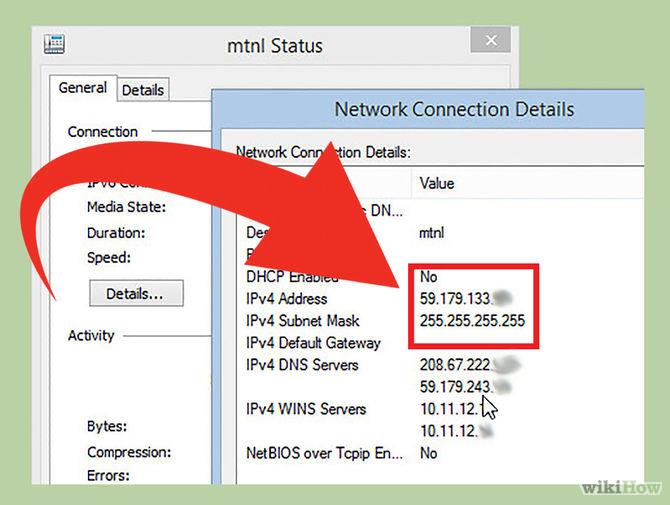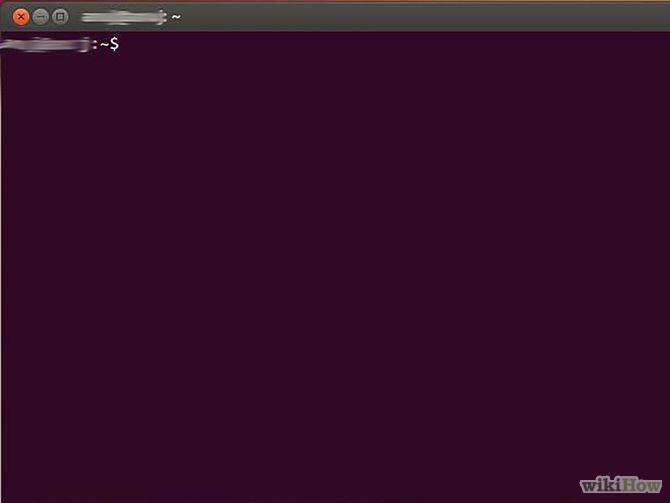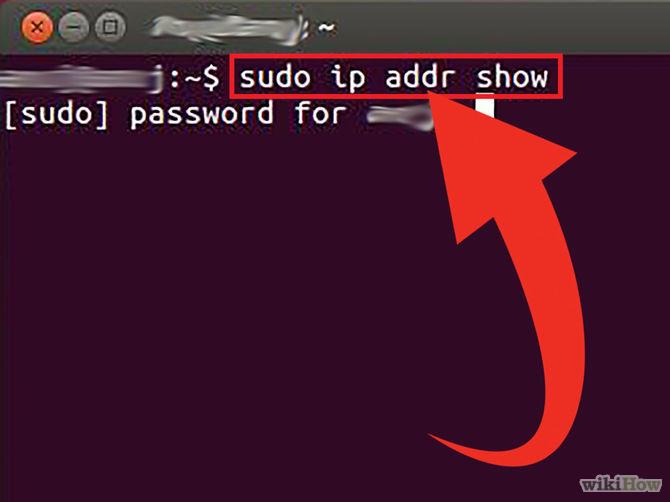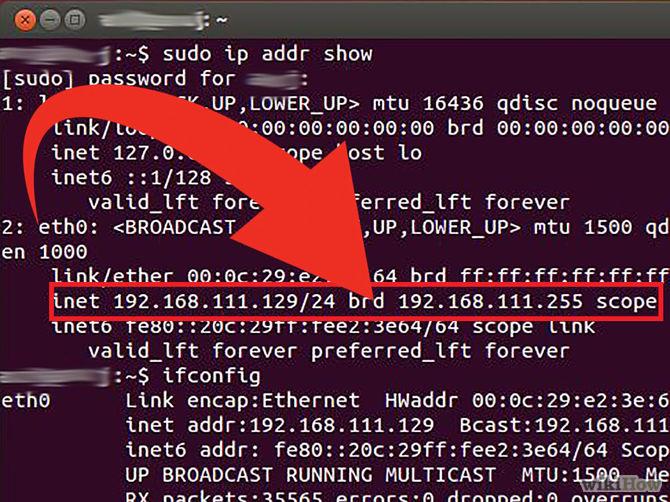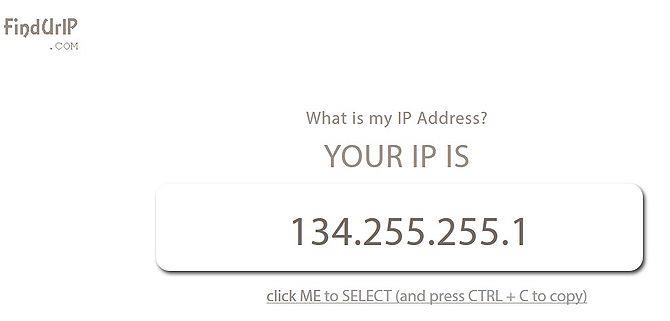Tarkista IP-osoitteesi tämän artikkelin yksinkertaisilla tavoilla tarkastella IP-osoitetta, mikä auttaa sinua löytämään tietokoneesi tarkan IP-osoitteen nopeasti.
IP-osoitteita (tai Internet-protokollaosoitteita) käytetään verkossa olevien tietokoneiden ja verkossa olevien laitteiden tunnistamiseen. Kun tietokoneet kommunikoivat keskenään Internetissä tai paikallisessa verkossa, ne lähettävät tietoja toistensa IP-osoitteisiin . Jos et tiedä kuinka löytää IP-osoite tietokoneeltasi. Wiki.SpaceDesktopin alla oleva artikkeli esittelee ja opastaa sinua nopeimman tavan löytää ja tarkistaa IP-osoitteesi tietokoneeltasi.
IP-hakutavat on lueteltu artikkelissa:
Käytä hakukonetta
Näytä IP reitittimen asetuksissa
Käytä Windows Cmd -komentoja
Näytä IP Verkkoyhteyden tiedoissa
Kuinka tarkistaa IP-osoite Linuxissa
Katso IP IP-verkkosivustolta
Tapa 1: Etsi julkinen IP-osoite hakukoneen avulla
Vaihe 1: Avaa Bing tai Google
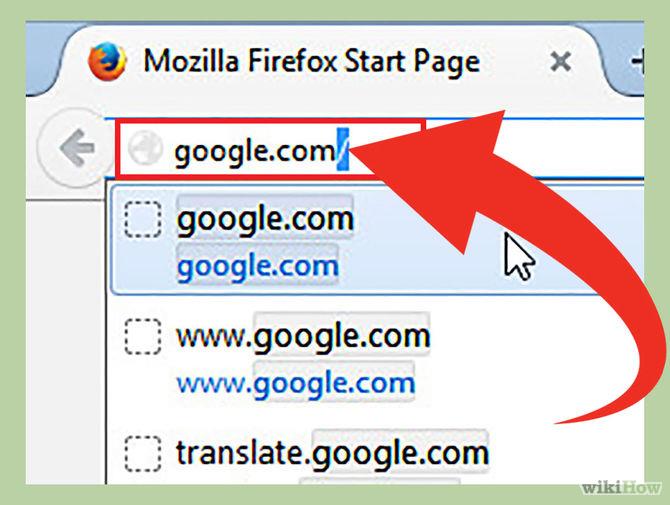
Bing ja Google ovat kaksi hakukonetta, joiden avulla voit etsiä IP-osoitteita , ulkoisia IP-osoitteita tai julkisia IP-osoitteita nopeasti ja helposti. Reitittimen osoitteesi tai modeemiosoitteesi näkyy myös tässä.
Vaihe 2: Kirjoita IP-osoite hakutyökaluriville
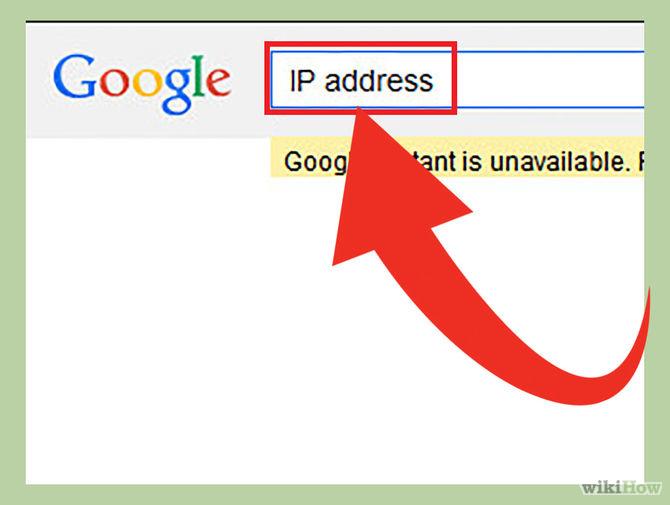
Kirjoita IP-osoite hakutyökaluriville ja paina Enter etsiäksesi. Tämä menetelmä pätee vain Googlessa , Bingissä, Askissa, DuckDuckGossa ja joissakin muissa hakukoneissa. Huomaa, että tämä menetelmä ei koske Yahooa .
Vaihe 3: Etsi IP-osoitteesi
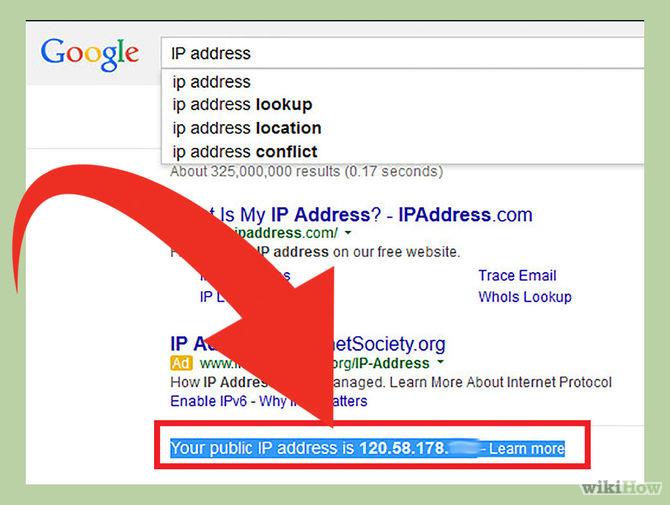
Julkinen IP -osoitteesi näkyy ensimmäisissä hakutuloksissa. Jos käytät Kysy -toimintoa , julkinen IP-osoitteesi näkyy Lisää vastauksia -osion yläosassa (muut kysymykset).
Julkinen IP-osoitteesi on neljän kokonaisluvun sarja, jotka on erotettu pisteillä. Esimerkiksi 199.27.79.192.
Jos et tiedä kuinka nähdä IP-osoite tietokoneellasi, puhelimellasi tai tabletillasi, katso tästä.
Tapa 2: Etsi julkinen IP-osoitteesi reitittimen asetuksista
Vaihe 1: Avaa reitittimen määrityssivu
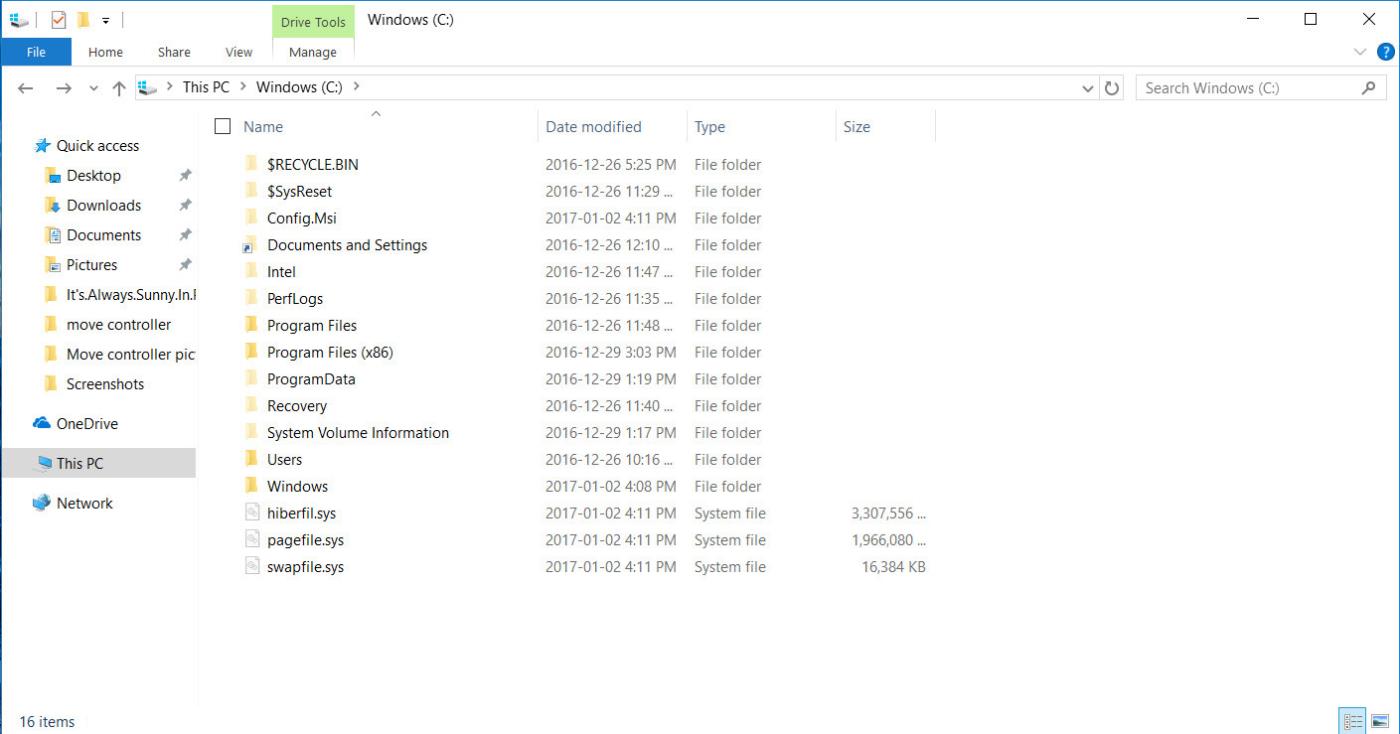
Lähes kaikki reitittimet ovat käytettävissä verkkoliittymän kautta. Kun käytät tätä verkkosivustoa, voit säätää reitittimen asetuksia täällä.
Avaa verkkokäyttöliittymä kirjoittamalla reitittimesi IP- osoite verkkoselaimeen . Tarkista sitten reitittimen IP-osoite . Yleensä on olemassa joitain suosittuja reitittimen IP -osoitteita, kuten:
- 192.168.1.1
- 192.168.0.1
- 192.168.2.1
Vaihe 2: Avaa Reitittimen tila-, Internet- tai WAN-sivu
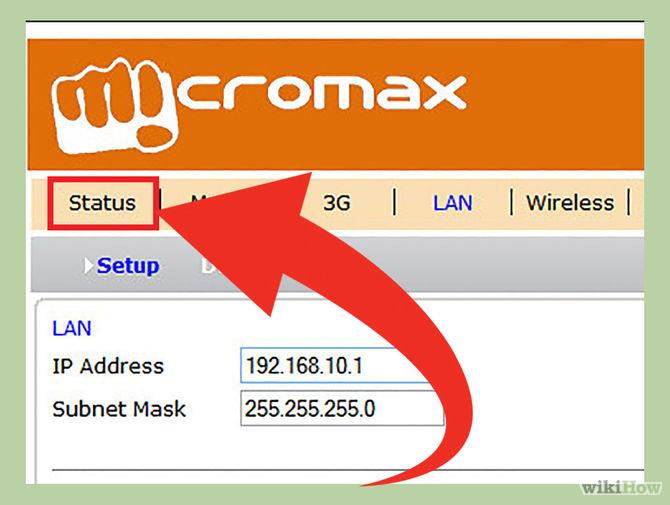
Avaa Reitittimen tila, Internet tai WAN- sivu löytääksesi reitittimen käytettävissä olevan ulkoisen IP- osoitteen . Voit etsiä ulkoisia IP- osoitteita sivustoista, kuten Internet, Router Status tai WAN (Wide Area Network) Status .
Vaihe 3: Etsi IP-osoitteesi
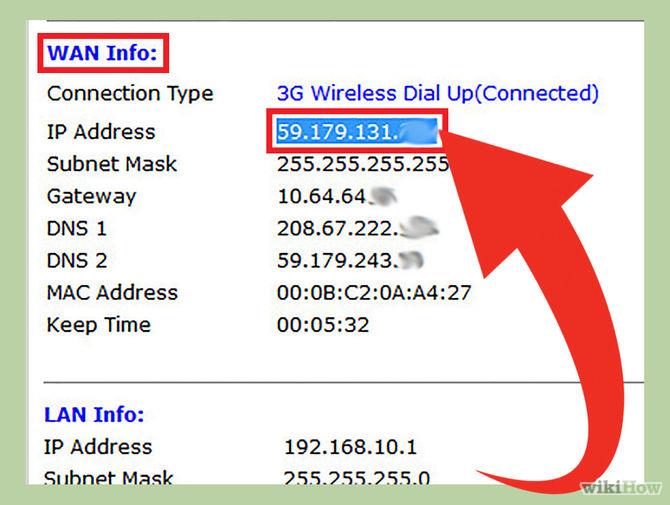
Juuri avaamillasi reitittimen tila-, Internet- tai WAN -sivuilla näet IP-osoitteesi kohdassa "Internet-portti" tai "Internet-IP-osoite" .
IP-osoitteesi on neljän kokonaisluvun sarja, jotka on erotettu pisteillä. Esimerkiksi 199.2.7.79.192.
Tapa 3: Etsi yksityinen IP-osoite Windowsissa komentokehotteen avulla
Vaihe 1: Avaa komentokehote
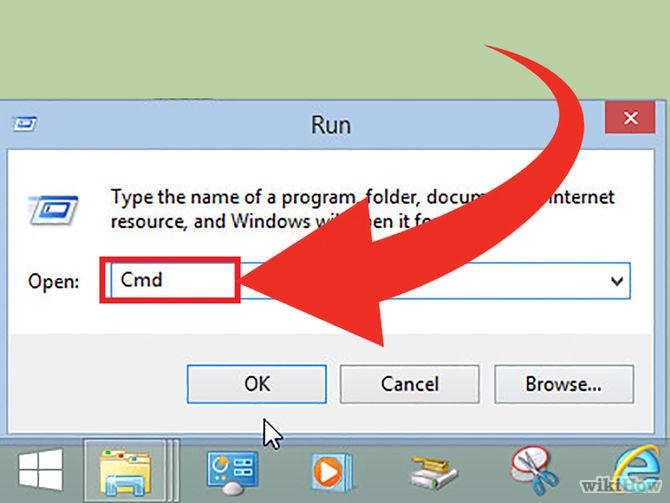
Paina Windows + R - näppäinyhdistelmää ja kirjoita hakukenttään cmd . Avaa sitten komentokehote painamalla Enter .
Windows 8: ssa paina Windows+X- näppäinyhdistelmää ja valitse valikosta Komentorivi .
Vaihe 2: Suorita komento "ipconfig"
Kirjoita "ipconfig" ja paina sitten Enter . Näet näytöllä luettelon verkkoyhteystiedoista. Kaikki tietokoneeseesi liitetyt verkot näkyvät tässä.
Vaihe 3: Etsi IP-osoitteesi
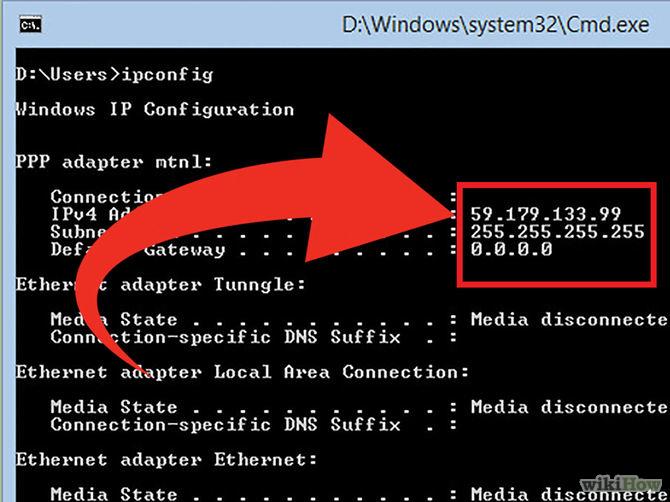
Näet IP -osoitteesi IPv4-osoiterivillä yhteystyypin nimen alla.
IP-osoitteesi on neljän pisteillä erotetun kokonaisluvun sarja, esimerkiksi 192.168.1.4 .
Tapa 4: Etsi yksityinen IP-osoite Windowsissa verkkoyhteyksien avulla
Vaihe 1: Avaa Verkkoyhteydet
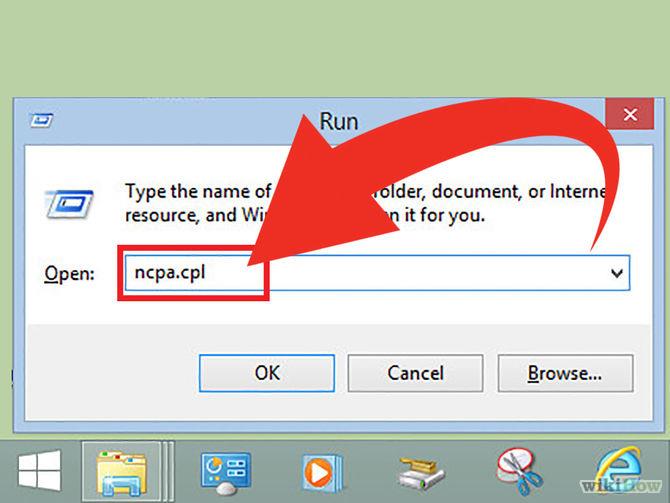
Nopein tapa on painaa Windows + R -näppäinyhdistelmää ja kirjoittaa ncpa.cpl . Avaa sitten Verkkoyhteydet-ikkuna painamalla Enter .
Vaihe 2:
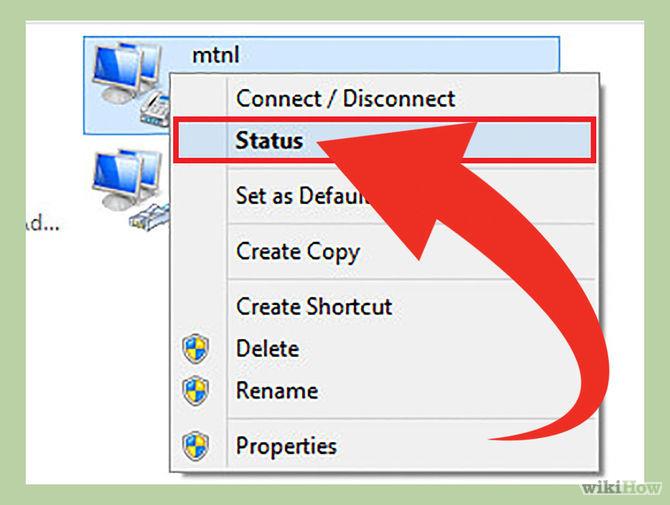
Napsauta hiiren kakkospainikkeella Aktiivinen yhteys (aktiivinen yhteys). Valitse sitten Tila . Näkyviin tulee Tila-ikkuna, joka näyttää nykyisen verkkoyhteytesi tilan ja määritykset. Jos käytät Windows XP:tä , napsauta Tuki -välilehteä .
Vaihe 3: Avaa Verkkoyhteyden tiedot -ikkuna
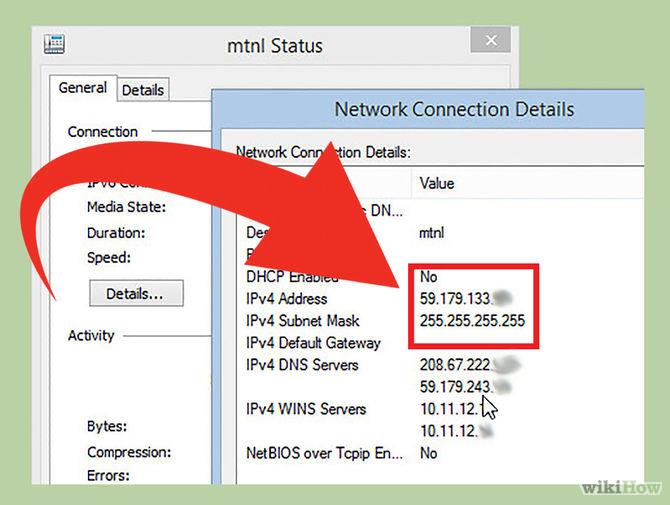
Napsauta ja valitse Tiedot . Verkkoyhteyden tiedot -ikkuna tulee näkyviin. Sisäinen IP-osoitteesi näkyy kohdassa "IP-osoite" tai "IPv4-osoite".
Tapa 5: Tarkista yksityinen IP-osoite Linuxissa
Vaihe 1: Avaa pääte
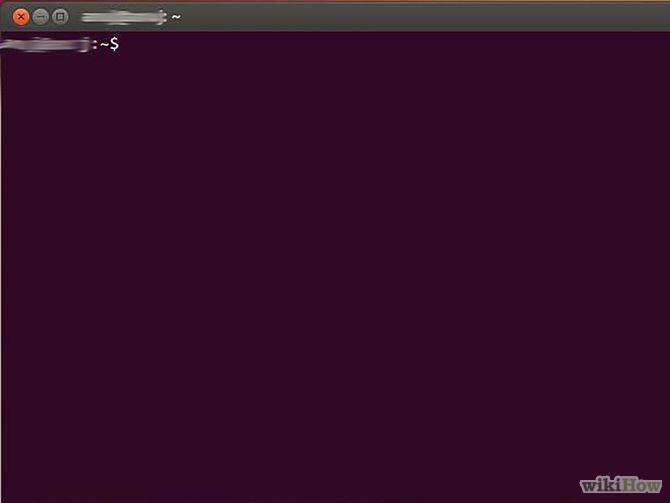
Voit tarkistaa sisäisen IP-osoitteen Linuxissa Terminal - komennolla . Pääset terminaaliin painamalla näppäinyhdistelmää Ctrl+Alt+T .
Vaihe 2: Anna jokin IP-määrityskomennoista
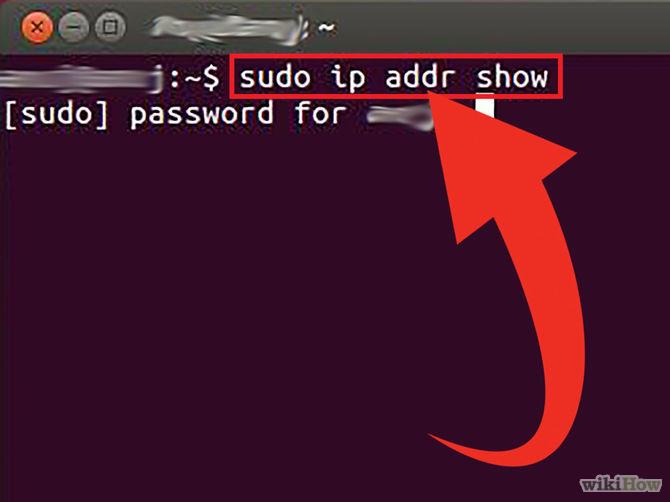
Voit näyttää IP-osoitteesi käyttämällä kahta eri komentoa.
- sudo ip addr show : Tätä komentoa varten sinun on syötettävä järjestelmänvalvojan salasana ja käytä sitten tätä komentoa.
- /sbin/ifconfig: Tätä komentoa varten saat viestin, jossa sanotaan, että sinulla ei ole järjestelmänvalvojan oikeuksia . Kirjoita sitten sudo /sbin/ifconfig ja kirjoita salasana.
Vaihe 3: Etsi IP-osoitteesi
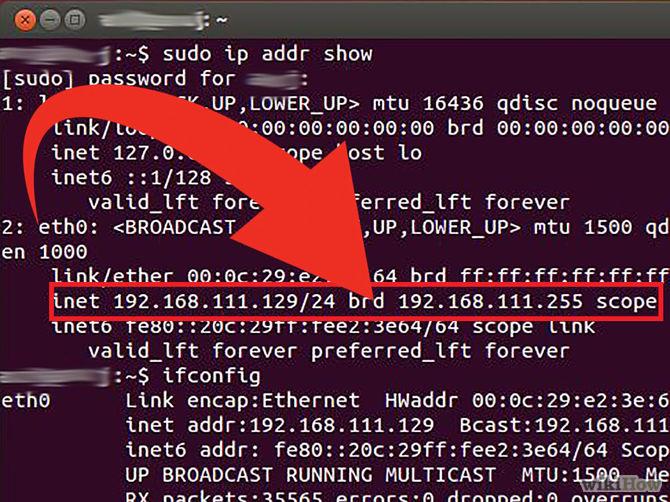
Jokainen komento näyttää yksityiskohtaiset tiedot kaikista tietokoneellesi asennetuista yhteyksistä. Sinun tehtäväsi on löytää käyttämäsi yhteys.
Sisäinen IP- osoitteesi on neljän kokonaisluvun sarja, jotka on erotettu pisteillä. Esimerkiksi 192.168.1.4.
Tapa 6: Etsi IP-osoitteesi Web-sivustojen IP-osoitteesta
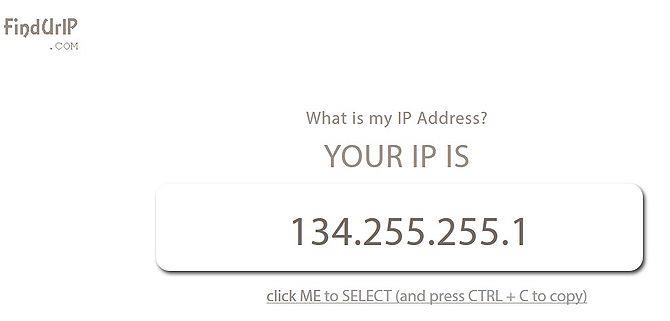
Voit käyttää jotakin alla olevista linkeistä löytääksesi tietokoneesi IP-osoitteen .
Onnea!