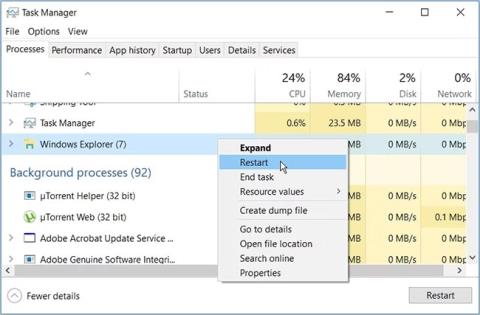Levyntarkistustyökalun (CHKDSK) suorittaminen Windowsissa voi auttaa korjaamaan monia ongelmia. On kuitenkin ärsyttävää, kun tämä työkalu näyttää virheilmoituksia, kuten "CHKDSK ei voi jatkaa vain luku -tilassa". Miten ratkaiset tällaisen ongelman?
Seuraava artikkeli auttaa sinua löytämään 6 yksinkertaista menetelmää, joita voit käyttää ongelman ratkaisemiseen.
1. Sulje aktiiviset ohjelmat ja käynnistä File Explorer uudelleen
Saatat kohdata tämän ongelman, jos skannaat parhaillaan käytössä olevaa asemaa. Joten ratkaisu olisi sulkea aktiiviset ohjelmat ja katsoa, auttaako se.
Jos ongelma jatkuu, käynnistä File Explorer uudelleen .

Käynnistä File Explorer uudelleen
2. Poista "Vain luku" -asetus käytöstä irrotettavasta tallennuslaitteesta
Onko sinulla tämä ongelma, kun käytät kannettavia tallennuslaitteita? Ongelman ratkaisemiseksi sinun on poistettava "Vain luku" -tila käytöstä kyseisessä asemassa. Hyvä uutinen on, että Windowsin avulla voit poistaa vain luku -käytön käytöstä irrotettavissa tallennuslaitteissasi!
Voit poistaa vain luku -tilan käytöstä Windowsissa seuraavasti:

Poista "Vain luku" -asetus käytöstä irrotettavissa tallennuslaitteissa
Jos haluat poistaa vain luku -tilan käytöstä , kaksoisnapsauta Siirrettävät levyt: Estä lukuoikeus -vaihtoehtoa ja valitse Käytössä. Lisäksi ota "Vain luku" -tila käyttöön valitsemalla Ei käytössä tai Ei määritetty .
Napsauta sieltä Käytä ja valitse sitten OK. Lopuksi käynnistä laite uudelleen tallentaaksesi nämä muutokset.
3. Suorita CHKDSK-työkalu vikasietotilassa
Joissakin tapauksissa CHKDSK-työkalun toiminnan voivat keskeyttää vialliset kolmannen osapuolen työkalut. Voit ratkaista ongelman suorittamalla CHKDSK-työkalun vikasietotilassa.
Tässä ovat vaiheet, jotka sinun on noudatettava:
- Kirjoita Asetukset Käynnistä -valikon hakupalkkiin ja valitse sopivin tulos.
- Valitse Päivitys ja suojaus ja napsauta sitten vasemmasta ruudusta Palautus .
- Paina seuraavaksi palautusikkunan Käynnistä uudelleen -painiketta . Tämä käynnistää tietokoneesi uudelleen palautusympäristössä.

Suorita CHKDSK-työkalu vikasietotilassa
Napsauta sitten Lisäasetukset ja valitse Käynnistysasetukset. Lopuksi paina uudelleenkäynnistyspainiketta ja paina F4- näppäintä käynnistääksesi tietokoneen vikasietotilaan.
Yritä nyt suorittaa CHKDSK-työkalu ja tarkista, onko ongelma ratkaistu.
Suorita normaali CHKDSK-skannaus kirjoittamalla seuraava komento ja painamalla Enter :
chkdsk C: /f
Jos haluat suorittaa CHKDSK-työkalun ja etsiä virheellisiä sektoreita, kirjoita seuraava komento ja paina Enter :
chkdsk C: /r
Jokaisessa näistä vaiheista kannattaa ehkä vaihtaa C: -komento asianmukaisella asemakirjaimella. Käytä esimerkiksi D::tä C::n sijaan, jos haluat skannata aseman D: .
Jos ongelma on ratkaistu, laitteessasi on vioittunut ohjelma. Siksi paras tapa ratkaista tämä ongelma kokonaan on poistaa tai päivittää epäilyttävät sovellukset.
4. Ajoita CHKDSK-skannaus suoritettavaksi, kun laite käynnistyy uudelleen
Jos virhe jatkuu, kannattaa harkita tarkistuksen ajoittamista suoritettavaksi välittömästi laitteen käynnistyessä. Näin työkalu toimii vapaasti ilman keskeytyksiä.
Näin ajoitat CHKDSK-skannauksen suoritettavaksi, kun laite käynnistyy uudelleen:
- Kirjoita Käynnistä-valikon hakupalkkiin Command Prompt .
- Napsauta asianmukaisinta tulosta hiiren kakkospainikkeella ja valitse Suorita järjestelmänvalvojana .
- Kirjoita seuraava komento:
chkdsk /r C:
Jos haluat tarkistaa minkä tahansa muun aseman kuin C:-aseman, korvaa komennon C: kyseisen aseman kirjaimella. Paina sieltä Enter. Kirjoita seuraavaksi Y ja jatka painamalla Enter .
Lopuksi käynnistä tietokone uudelleen. Järjestelmä suorittaa automaattisesti CHKDSK-tarkistuksen käynnistyksen yhteydessä.
5. Skannaa laite järjestelmäasetusten kautta
Vaihtoehtoisesti voit skannata käyttämällä Windowsin asetuksia. Tämä poistaa järjestelmäongelmat, jotka häiritsevät CHKDSK-työkalua.
Tässä ovat vaiheet, jotka sinun on suoritettava:
- Kirjoita Asetukset Käynnistä-valikon hakupalkkiin ja valitse sopivin tulos.
- Valitse Päivitys ja suojaus. Valitse seuraavaksi Windowsin suojaus vasemmasta ruudusta.
- Valitse sieltä oikealta puolelta Virus- ja uhkien suojaus .
- Valitse seuraavaksi Skannausasetukset ja valitse sitten Täysi skannaus -vaihtoehto.
- Paina lopuksi Skannaa nyt -painiketta ja seuraa näytön ohjeita.

Skannaa laite järjestelmäasetusten kautta
6. Käytä sen sijaan SFC- ja DISM-työkaluja
Ei voida kiistää, että CHKDSK-työkalu on hämmästyttävä ominaisuus. Voit kuitenkin skannata ja korjata ongelman luotettavilla työkaluilla, kuten SFC ja DISM. SFC- ja DISM- työkalut auttavat myös korjaamaan tai korvaamaan vaurioituneet järjestelmätiedostot.
CHKDSK-virheet voivat olla melko ärsyttäviä. Mutta toivottavasti artikkelissa mainitut menetelmät auttavat sinua ratkaisemaan "CHKDSK ei voi jatkaa vain luku -tilassa" -virheen.
Muuten, saatat haluta tarkistaa eron CHKDSK:n, SFC:n ja DISM:n välillä . Tämä auttaa sinua määrittämään parhaan työkalun käytettäväksi, kun laitteessasi on erilaisia ongelmia.