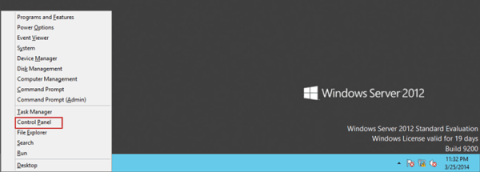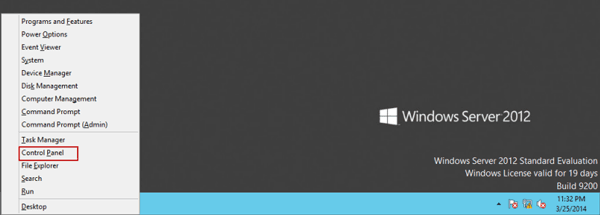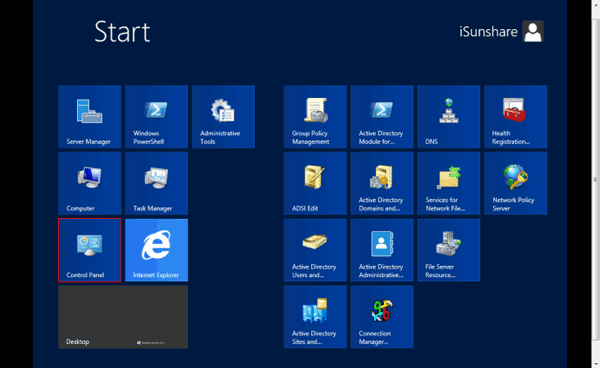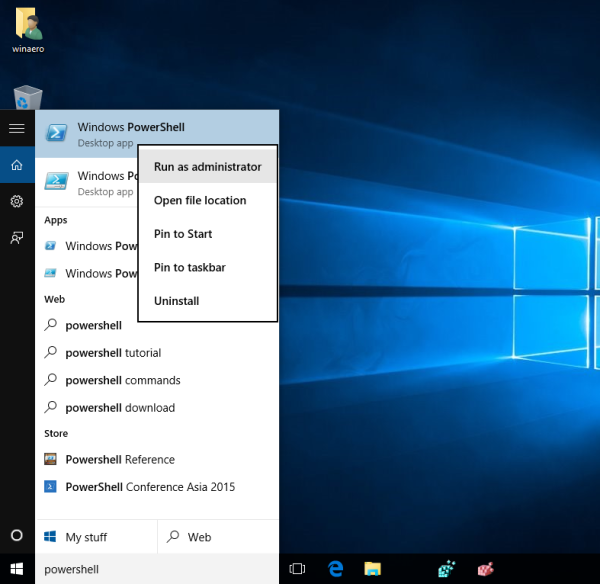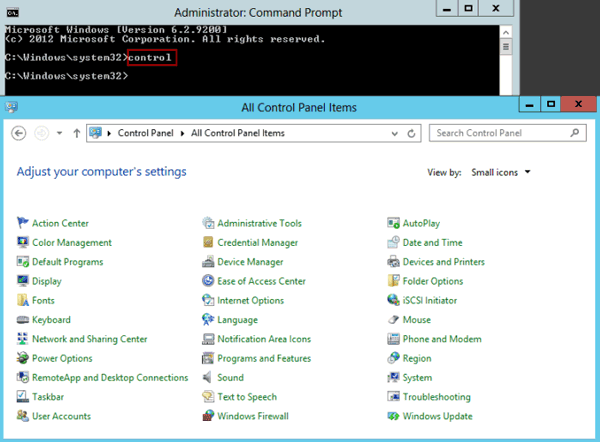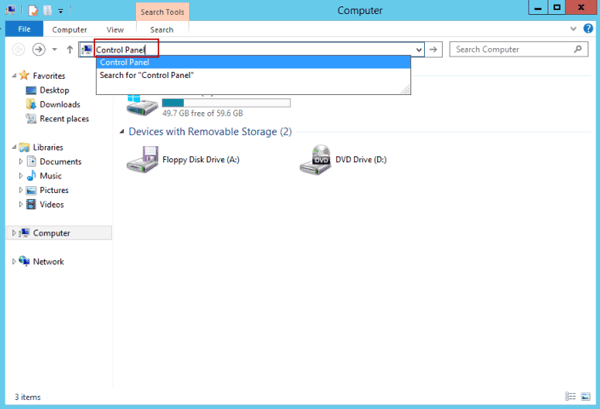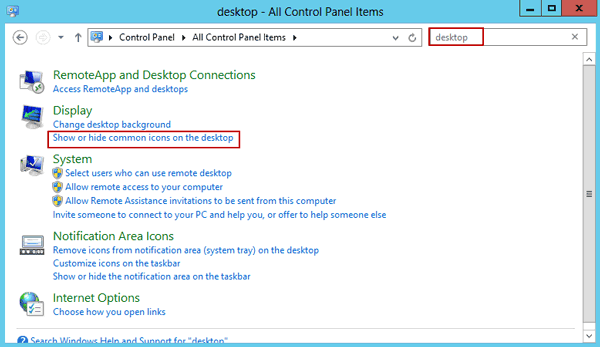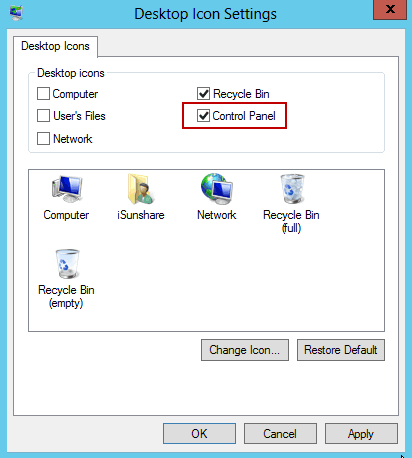Windows tarjoaa joukon työkaluja Ohjauspaneelissa, jotta käyttäjät voivat helposti mukauttaa useimpia asetuksia. Toisin kuin muissa Windows-versioissa, Windows Server 2012 -käyttöliittymässä on joitain uusia ominaisuuksia, joten kun käytät sovelluksia ja asetuksia Windows Server 2012:ssa, se eroaa aiemmista Windows-versioista.
Alla olevassa artikkelissa Wiki.SpaceDesktop esittelee sinulle kuusi tapaa käyttää ohjauspaneelia Windows Server 2012:ssa.
1. Avaa Ohjauspaneeli pikakuvakkeella
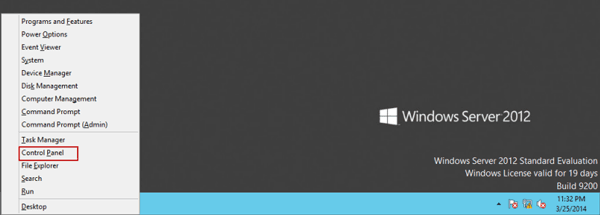
Paina näytöllä Windows + X -näppäinyhdistelmää ja avaa Ohjauspaneeli valitsemalla Ohjauspaneeli.
2. Avaa ohjauspaneeli aloitusnäytössä
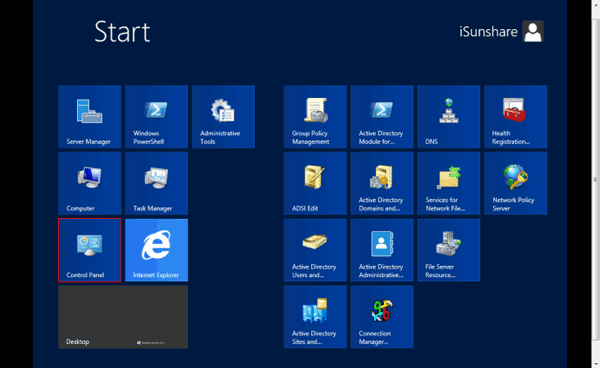
Paina Windows + C -näppäinyhdistelmää ja napsauta sitten Käynnistä avataksesi aloitusnäytön. Tai vaihtoehtoisesti siirrä hiiri Työpöytänäytön vasempaan alakulmaan ja napsauta Käynnistä .
Aloitusnäytössä näet Ohjauspaneelin, napsauta sitä avataksesi ohjauspaneelin.
3. Avaa työpöydän ohjauspaneeli

Vie hiiri Windows Server 2012 -työpöytänäytössä näytön oikean yläkulman päälle, napsauta Asetukset ja napsauta sitten Ohjauspaneeli.
4. Käynnistä Ohjauspaneeli Suorita-valintaikkunassa
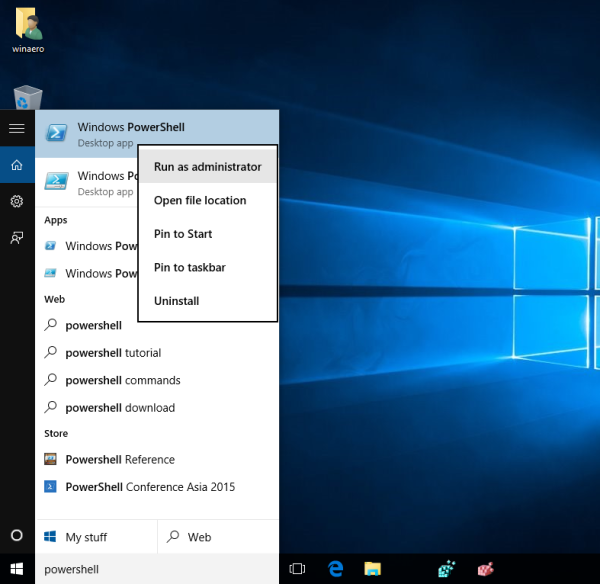
Avaa Suorita-valintaikkuna painamalla Windows + R -näppäinyhdistelmää , kirjoita sitten komentotulkki:ControlPanelFolder tai kirjoita Control Suorita-valintaikkunaan ja paina Enter .
5. Käynnistä Ohjauspaneeli komentokehotteen avulla
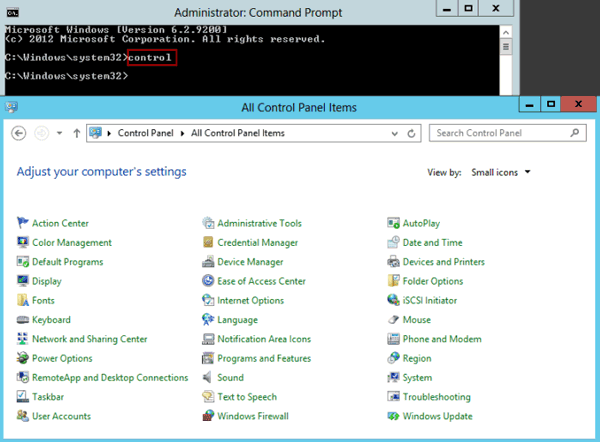
Avaa ensin komentokehote ja avaa sitten ohjauspaneeli kirjoittamalla Control -komento komentokehote-ikkunaan.
6. Käytä ohjauspaneelia Explorerin kautta
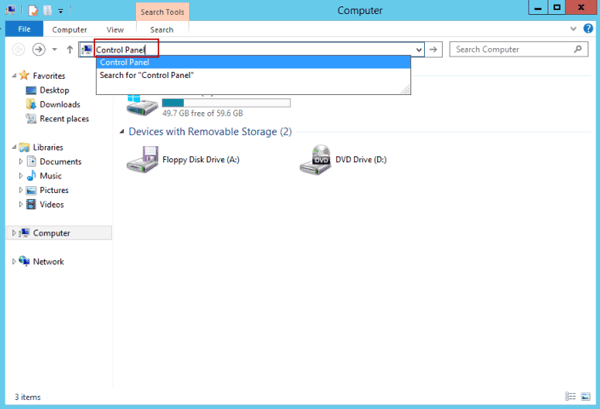
Avaa Explorer painamalla Windows + E -näppäinyhdistelmää , kirjoita sitten osoitepalkkiin Ohjauspaneeli ja paina Enter.
7. Ohjauspaneelin lisääminen Windows Server 2012 -työpöydälle?
Vaihe 1:
Käytä yhtä yllä olevista kuudesta tavasta avataksesi Ohjauspaneelin.
Vaihe 2:
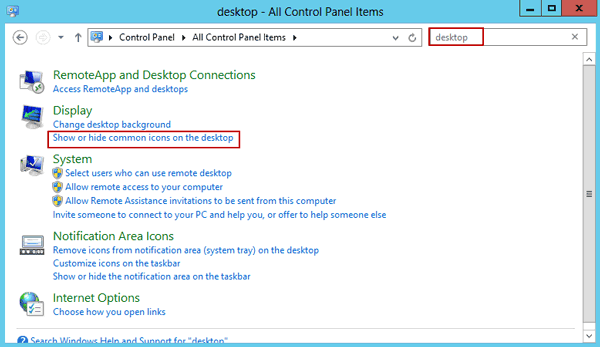
Kirjoita Ohjauspaneelin hakukenttään "Työpöytä" ja paina Enter etsiäksesi.
Vaihe 3:
Napsauta Näytä tai piilota yleiset kuvakkeet työpöydällä -vaihtoehtoa Näyttö- osiossa .
Vaihe 4:
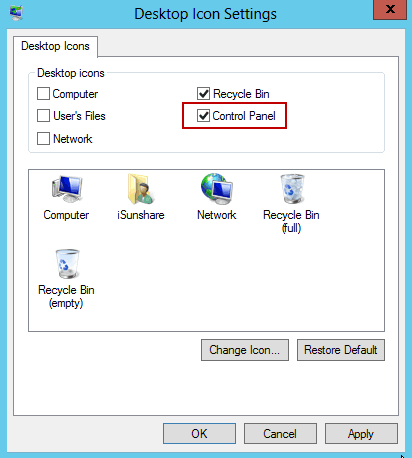
Napsauta Työpöydän kuvakeasetukset -ikkunassa Ohjauspaneeli ja napsauta sitten Käytä .
Voit viitata joihinkin muihin artikkeleihin alla:
Onnea!