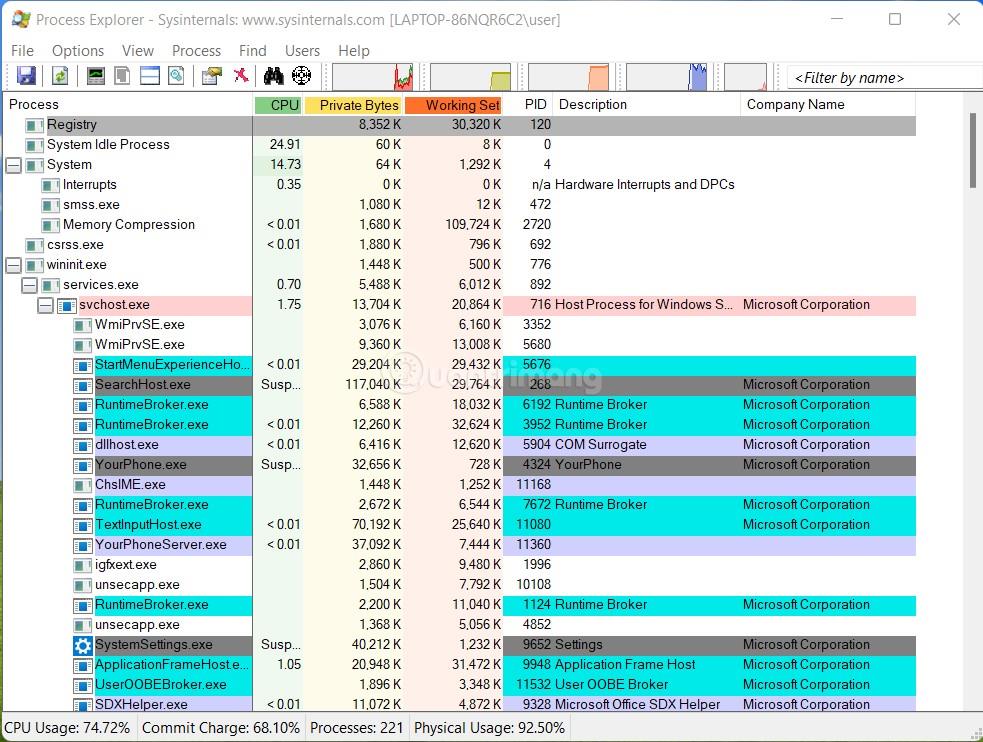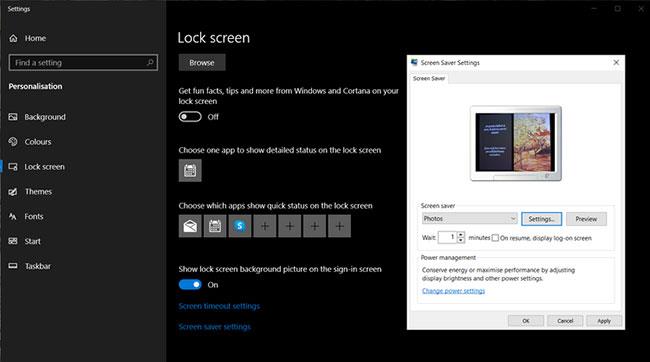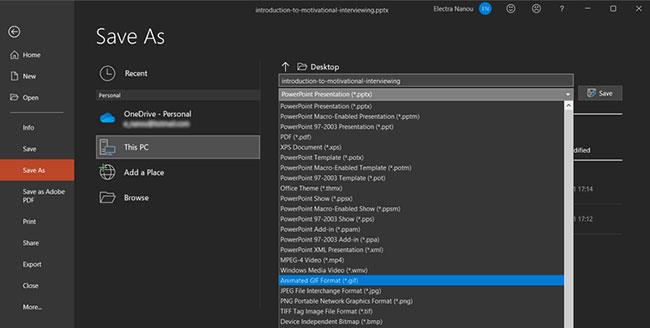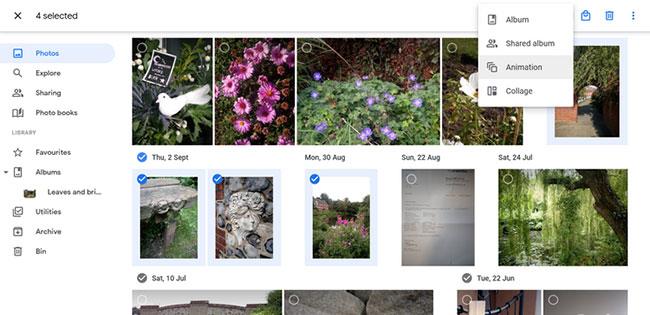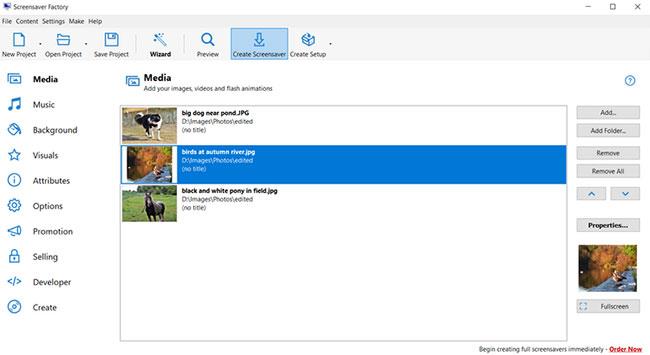Tiesitkö, että Windowsilla on oma sisäänrakennettu tapa luoda näytönsäästäjiä? Se on loistava tapa välttää lataamasta mitään ja luoda todella oma näytönsäästäjä.
Kuinka luoda näytönsäästäjiä Windows 10:ssä
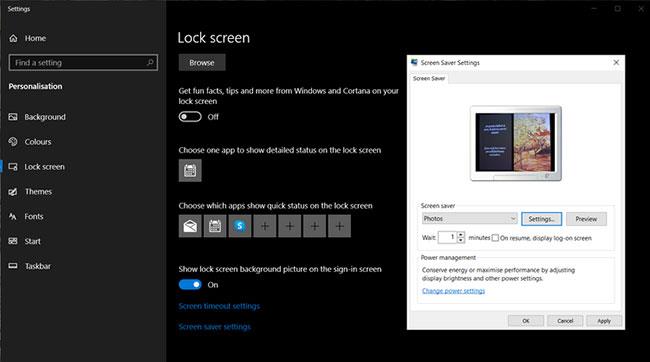
Luo näytönsäästäjiä Windows 10:ssä
1. Järjestä haluamasi näytönsäästäjäkuvat haluamaasi kansioon (tai käytä oletusarvoista Omat kuvat -kansiota).
2. Napsauta hiiren kakkospainikkeella mitä tahansa näytön kohtaa päästäksesi mukauttamaan sovelmaa. Valitse Lukitse näyttö -välilehti ja siirry sitten Näytönsäästäjä-asetuksiin .
3. Valitse avautuvassa ikkunassa avattavasta valikosta Valokuvat . Jos haluat valita muun lähteen kuin Omat kuvat , siirry kohtaan Asetukset > Selaa ja valitse toinen sijainti ennen kuin napsautat Tallenna.
4. Määritä asetukset annettujen vaihtoehtojen mukaan, napsauta OK tai Käytä ja ensimmäinen kotitekoinen näytönsäästäjä on valmis käytettäväksi.
Kuinka luoda näytönsäästäjiä Windows Vistassa
Näytönsäästäjien luominen Vistassa on samanlainen. Noudata näitä ohjeita löytääksesi työkaluja, jotka muuttavat valokuvasi näytönsäästäjiksi.
1. Napsauta hiiren kakkospainikkeella ja siirry kohtaan Mukauta > Näytönsäästäjä > Asetukset .
2. Valitse Näytönsäästäjä- valikosta Valokuvat .
3. Näytönsäästäjän Asetukset- osiossa voit mukauttaa:
Sinulla on luultavasti paljon mediasisältöä, mutta on olemassa tapoja, joilla voit mukauttaa tekemäsi ja et halua nähdä muutamalla napsautuksella.
- Jos haluat näyttää vain tietyllä tunnisteella varustetut kuvat, kirjoita tunniste kuvaan liittyvään Tällä tunnisteella -ruutuun .
- Jos haluat näyttää vain valokuvat, joilla on tietty luokitus, napsauta tähtiluokitusta Tällä tai korkeammalla -luettelossa .
- Jos haluat käyttää diaesityksen teemaa näytönsäästäjiin, valitse teema Käytä tätä teemaa -luettelosta .
- Jos haluat toistaa valokuvia ja videoita satunnaisessa järjestyksessä, valitse Sekoita sisältö -ruutu.
Kuinka luoda näytönsäästäjiä PowerPointissa
Olemme kaikki saaneet jossain vaiheessa postilaatikkoomme vaikuttavia motivoivia PowerPoint-liitteitä. Voit tehdä niistä houkuttelevia näytönsäästäjiä melko helposti PowerPoint 2021:n avulla. Näin voit luoda näytönsäästäjiä diaesityksestä:
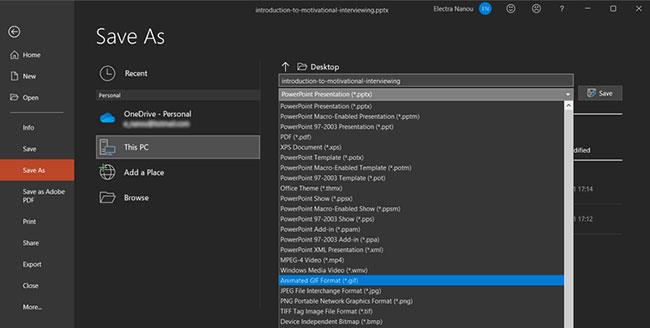
Luo näytönsäästäjiä PowerPointissa
1. Avaa esitys, josta tulee näytönsäästäjäsi PowerPoint 2021:ssä.
2. Avaa Tallenna nimellä -ikkuna napsauttamalla Tiedosto > Tallenna nimellä .
3. Valitse Tallenna nimellä -ikkunasta tyhjä kansio tai luo uusi kansio, joka sisältää PowerPoint-kuvia.
4. Kirjoita haluamasi tiedostonimi. Vieritä avattavaa Tallenna nimellä -valikkoa ja valitse mikä tahansa kuvamuoto ( GIF , JPG , TIFF , PNG , BMP ). Napsauta Tallenna.
5. PowerPoint tarjoaa mahdollisuuden tallentaa jokainen dia tai vain nykyinen dia kuvana. Valitse vaihtoehto päättääksesi tämän prosessin osan.
6. Näytönsäästäjä voidaan ottaa käyttöön käyttämällä Mukauttaminen > Näytön lukitseminen > Näytönsäästäjäasetukset -välilehteä , kuten edellä mainittiin. Muista, että tämä menetelmä ei säilytä alkuperäisen PowerPoint-dian animaatioita, siirtymiä ja upotettua mediasisältöä.
Kuinka luoda näytönsäästäjiä Google Kuvien avulla
Google Kuvat on korvannut Picasan yhtenä parhaista saatavilla olevista ilmaisista valokuvienhallintasovelluksista, ja siinä on hieno ominaisuus, jonka avulla voit luoda ja ladata diaesityksiä.
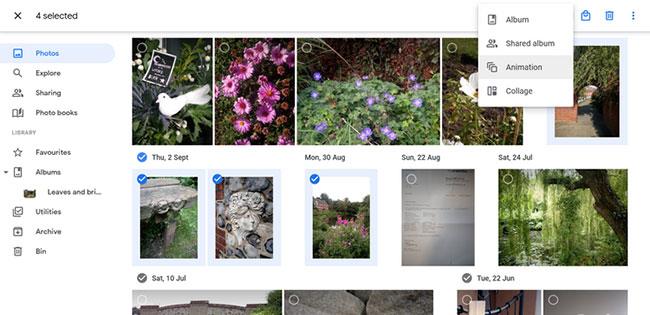
Luo näytönsäästäjiä Google Kuvien avulla
1. Avaa Google Kuvat ja napsauta Valokuvat-välilehteä.
2. Valitse Valokuvat- kohdassa valokuva, jonka haluat näytönsäästäjäksi.
3. Napsauta yläreunassa olevaa Lisää tai luo uusi plus -kuvaketta ja napsauta sitten Animaatio.
4. Kun Google Kuvat näyttää diaesityksen, siirry suoraan kohtaan Lisää vaihtoehtoja > Lataa .
5. Aseta ladattu GIF-tiedosto näytönsäästäjäksi ja olet valmis.
Kuinka luoda näytönsäästäjiä Finalhitillä
Jos mietit kuinka luoda näytönsäästäjiä erikoisohjelmistoilla, katso mitä Finalhit tarjoaa.

Luo näytönsäästäjiä Finalhitillä
Se on sovellus, jonka voit ladata ja käyttää suunnitellaksesi näytönsäästäjiä, jotka ovat hieman yksityiskohtaisempia kuin tavalliset Windowsin vaihtoehdot. Sen mukana tulee ilmainen kokeiluversio, joten voit kokeilla sitä ennen kuin päätät ostaa.
Näin voit luoda oman näytönsäästäjäsi Finalhitin avulla:
1. Käynnistä Finalhit ja valitse haluamasi kuva, video, ääni tai teksti.
2. Kaikissa näissä välilehdissä on Lisää-painike. Käytä sitä ladataksesi haluamasi tiedostot.
3. Säädä kunkin elementin asetuksia, jotka voivat sisältää taukoasetukset, keston, koon jne.
4. Napsauta Tehosteet -välilehteä ja valitse haluamasi asetukset.
5. Kun olet valmis, napsauta Luo- painiketta ja käytä tiedostoa näytönsäästäjänä.
Kuinka luoda näytönsäästäjiä Blumentalsilla
Toinen harkittava ladattava sovellus on Blumentalsin Screensaver Factory . Se toimii aivan kuten Finalhit, mukaan lukien ilmainen kokeiluversio, mutta puhtaammalla käyttöliittymällä ja enemmän työkaluja, erityisesti ammattikäyttäjille.
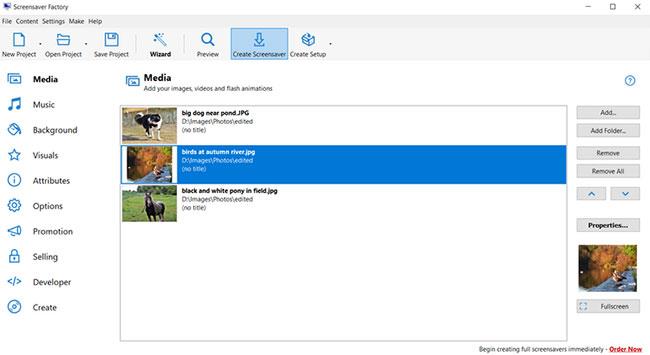
Luo näytönsäästäjiä Blumentalsin avulla
Esimerkiksi valokuvien, animaatioiden ja äänien lisäksi voit lisätä muotoja, taustakuvioita ja myynninedistämisominaisuuksia markkinoidaksesi brändiäsi.
Näin voit laittaa kaiken tämän upeaan uuteen näytönsäästäjään:
1. Käynnistä Blumentals ja napsauta Uusi projekti -painiketta.
2. Käytä Lisää- tai Lisää kansio -painikkeita tuodaksesi kaikki tarvitsemasi audiovisuaaliset elementit.
3. Mukauta kaikkea Ominaisuudet- painikkeella sekä Asetukset-valikon kautta .
4. Napsauta Luo näytönsäästäjä tallentaaksesi valmiin projektin tietokoneellesi.