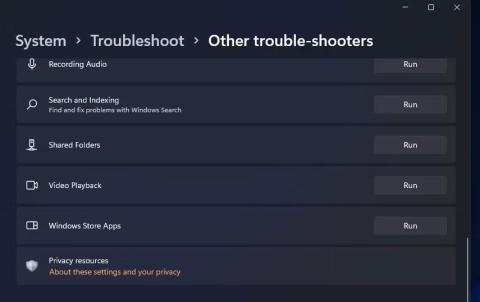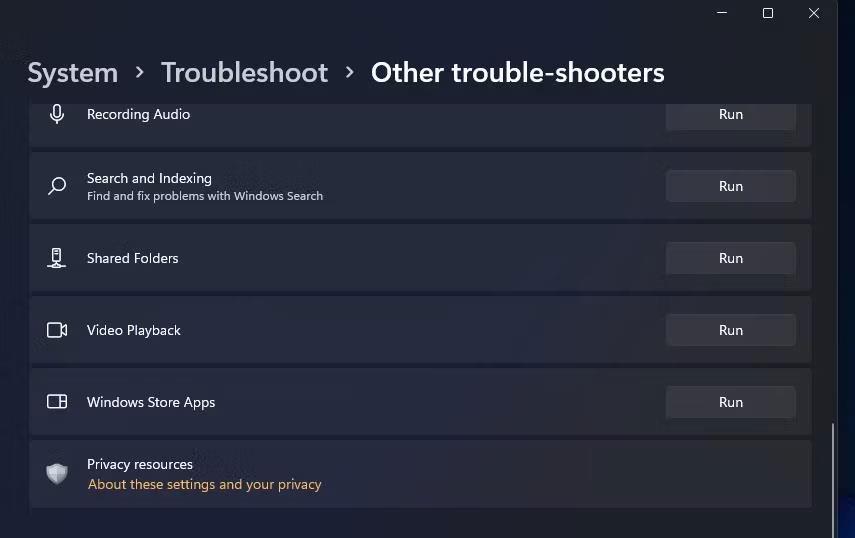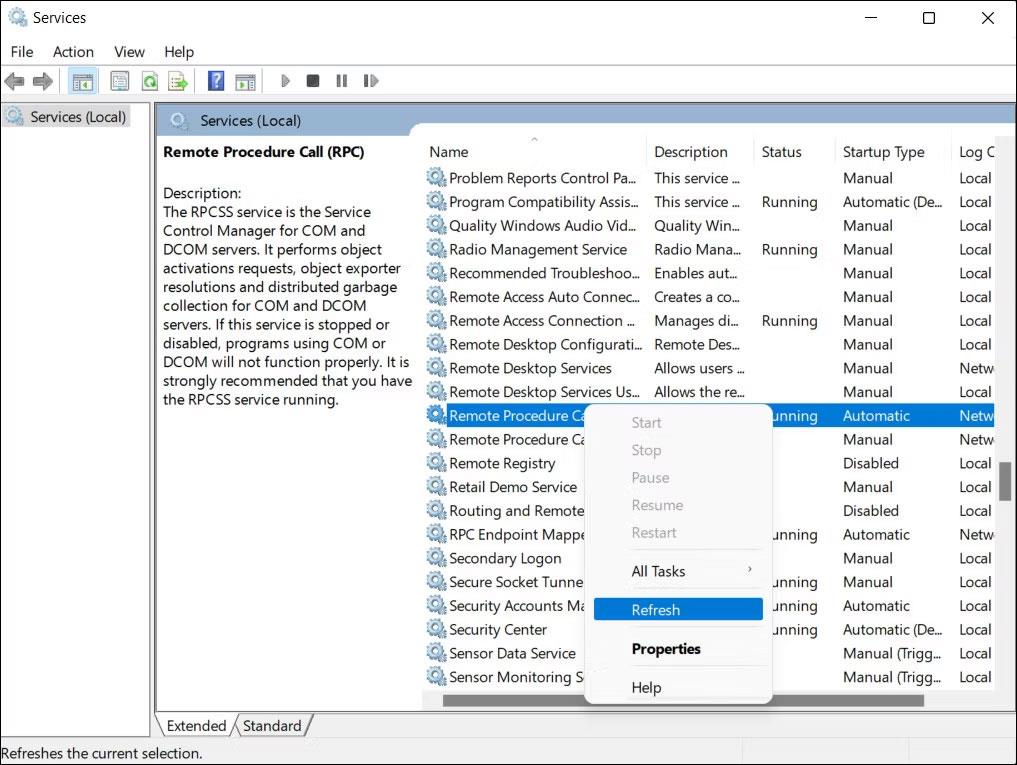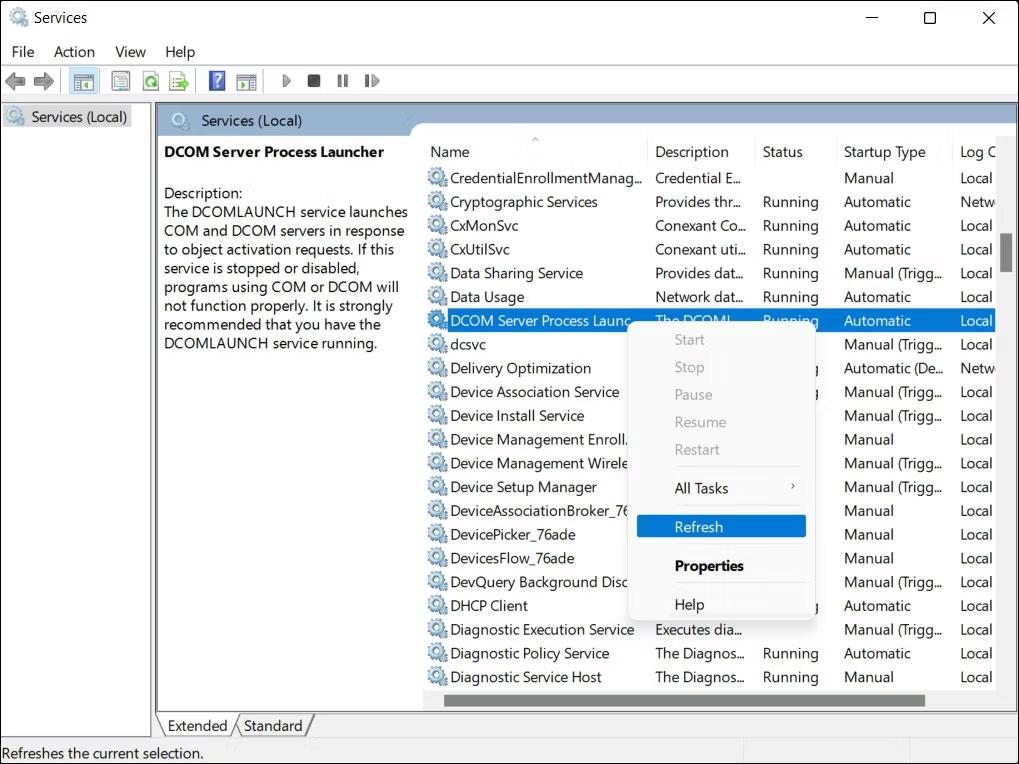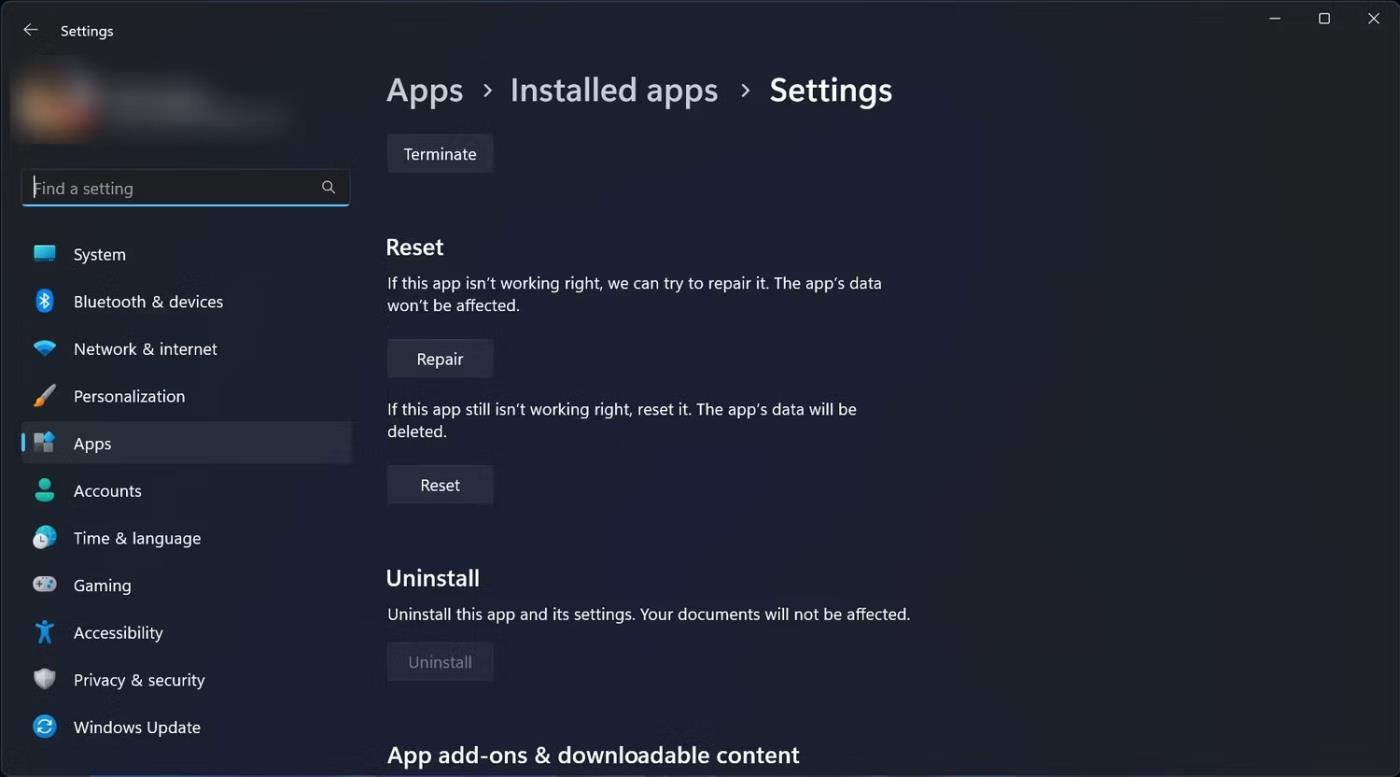Remote Procedure Call (RPC) on Windows-komponentti, joka helpottaa tiedonsiirtoa järjestelmän eri prosessien välillä verkon kautta. Se voi kuitenkin joskus epäonnistua, kun käyttäjä yrittää käyttää palvelua, mikä johtaa "Remote Procedure Call failed" -virheilmoitukseen.
Tämä opas näyttää joitakin tapoja vianmääritykseen ja järjestelmän toiminnan palauttamiseen.
1. Käynnistä vikasietotilassa verkkoyhteydellä
Ensimmäinen artikkelin ehdottama korjaus on käynnistää vikasietotilaan verkkoyhteyden avulla. Tämä auttaa sinua, jos ongelma ilmenee jostakin seuraavista syistä:
- Vioittuneet ohjaimet tai ristiriitaiset taustasovellukset : Vikasietotila käynnistyy vain tärkeistä ohjaimista ja ohjelmista. Tämä tarkoittaa, että jos virheellinen ohjain tai vioittunut ohjelma aiheuttaa ongelman, ongelma ei näy vikasietotilassa, mikä helpottaa ongelman syyn selvittämistä. Jos virhe ei näy vikasietotilassa, voit jatkaa ongelman syyn poistamista manuaalisesti tai palaamalla vanhaan järjestelmän tilaan järjestelmän palautusominaisuuden avulla . Jos sinulla on StarTech USB2VGA -laite, yritä päivittää laiteohjain vikasietotilassa, sillä se on korjannut ongelman joillekin käyttäjille.
- Haittaohjelmatartunta : Ongelma voi ilmetä myös, jos haittaohjelmat ovat saastuttaneet järjestelmääsi. Tässä tapauksessa käynnistäminen vikasietotilaan auttaa sinua tarkistamaan SFC:n ilman haittaohjelmien häiriöitä. Kun olet tunnistanut ongelman, voit ryhtyä toimiin ongelman ratkaisemiseksi.
Jos ongelma ilmenee, kun yrität asentaa uusimmat päivitykset järjestelmääsi, voit myös asentaa ne helposti vikasietotilassa.
2. Suorita Windows Storen vianmääritys
Jos ongelma ilmenee, kun yrität käynnistää Windows Store -ohjelman, voit myös korjata ongelman suorittamalla Windows Storen vianmäärityksen.
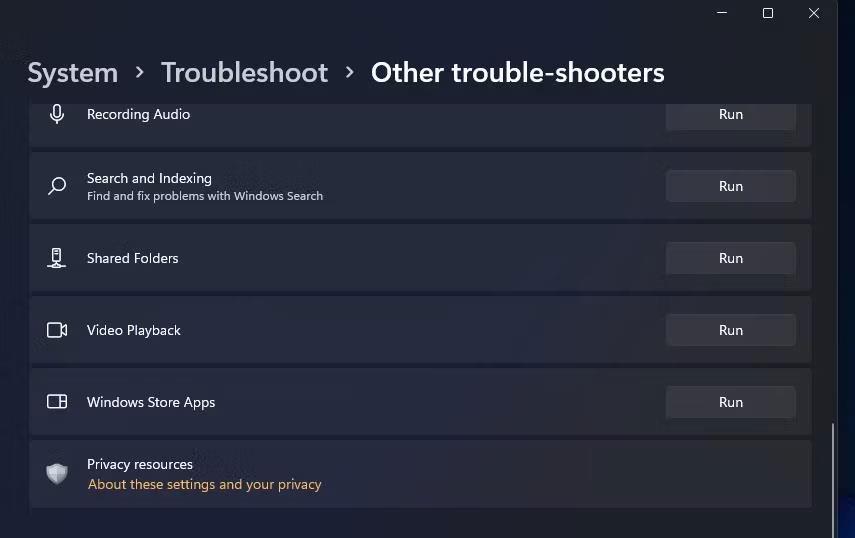
Suorita-painike Windows Storen vianmääritykseen
Tämä apuohjelma tarkistaa järjestelmän mahdollisten virheiden varalta, jotka voivat aiheuttaa ongelmia. Jos ongelmia havaitaan, vianmääritys suosittelee asiaankuuluvia korjauksia, joita voit myös käyttää työkalun sisällä.
Tämä on varsin hyödyllistä, jos ongelma johtuu jostain sovelluksen vioittumisesta.
3. Päivitä palvelun RPC
Service RPC (Remote Procedure Call) Windowsissa vastaa eri prosessien välisen viestinnän käsittelystä. Se hallitsee pyyntöjä ja vastauksia eri sovellusten välillä, mikä helpottaa tehtävien suorittamista ja resurssien jakamista.
Jos palvelu käsittelee väliaikaista ongelmaa, saatat kohdata nykyisen "Remote Procedure Call Failed" -virheen. Ratkaisu tässä tapauksessa on hyvin yksinkertainen. Useimmissa tapauksissa palvelun päivittäminen korjaa ongelman välittömästi.
Näin voit tehdä sen:
- Avaa Suorita painamalla Win + R -näppäinyhdistelmää .
- Kirjoita "services.msc" kohtaan Run ja paina Enter.
- Etsi Palvelut-ikkunasta Remote Procedure Call -palvelu ja napsauta sitä hiiren kakkospainikkeella.
- Valitse pikavalikosta Päivitä .
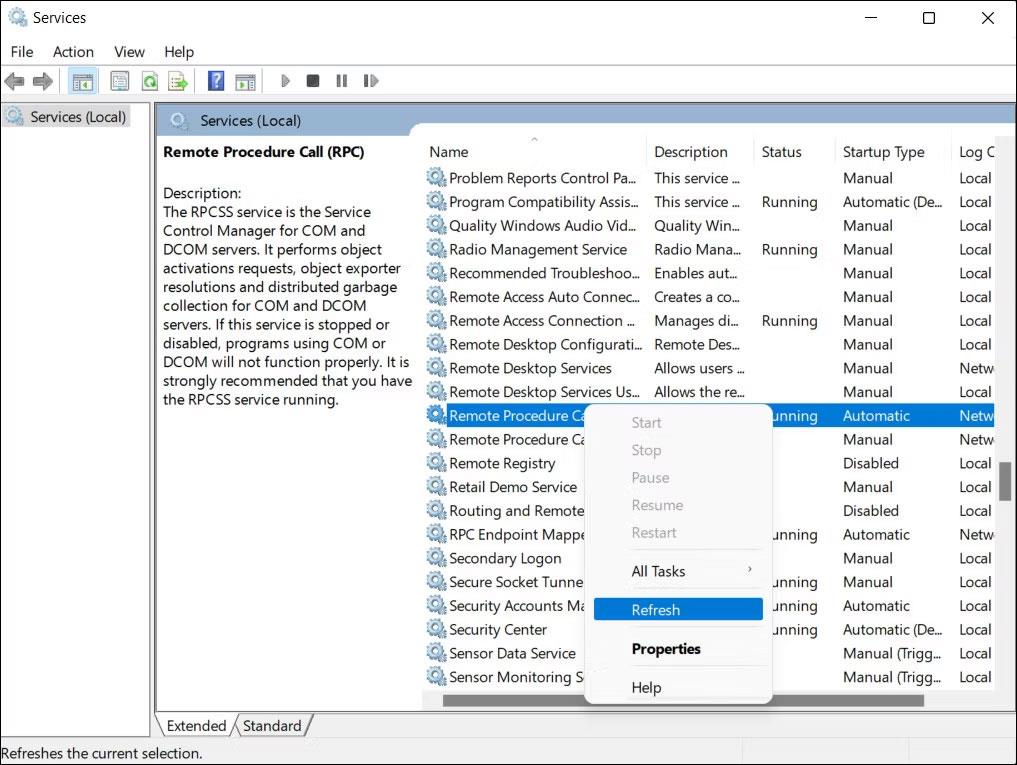
Päivitä palvelun RPC
Kun olet päivittänyt palvelun, suorita alkuperäinen toimenpide, joka aiheutti RPC-virheen ja tarkista, onko ongelma ratkaistu.
4. Käynnistä DCOM Server Process Launcher uudelleen
DCOM Server Process Launcher (DcomLaunch) vastaa eri palveluiden ja prosessien hallinnasta Windowsissa, mukaan lukien RPC (Remote Procedure Call) -palvelu.
Jos tämä palvelu ei toimi kunnolla, se voi aiheuttaa ongelmia RPC-palvelussa, mikä johtaa nykyiseen virheeseen. Jos näin tapahtuu, voit yrittää korjata ongelman käynnistämällä DCOM Server Process Launcherin uudelleen.
Näin voit tehdä sen:
- Avaa Palvelut- apuohjelma noudattamalla yllä olevan menetelmän ohjeita.
- Kun se on käynnistetty, etsi DCOM Server Process Launcher -palvelu ja napsauta sitä hiiren kakkospainikkeella.
- Valitse pikavalikosta Käynnistä uudelleen .
- Jos Käynnistä uudelleen -vaihtoehto näkyy harmaana, valitse Päivitä.
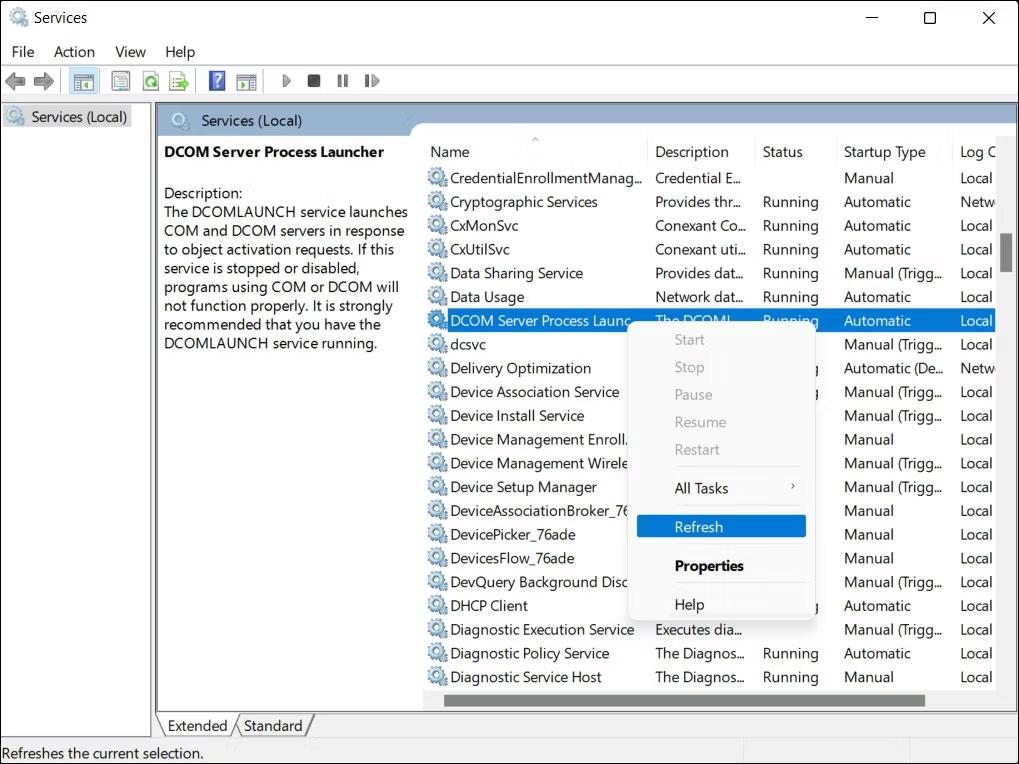
Päivitä palvelu DCOM Server Process Launcher
Voit nyt kokeilla alkuperäistä toimintoa, joka johti RPC epäonnistui -virheeseen. Toivottavasti et kohtaa virhettä uudelleen.
5. Nollaa epäonnistunut ohjelma
Ohjelmassa, jota yrität avata, voi olla ongelma. Tässä tapauksessa voit yrittää ratkaista ohjelman ongelmia käyttämällä Windowsin oletusarvoisesti toimitettua korjausominaisuutta. Jos tämä ei auta, voit palauttaa ohjelman Windowsin oletustilaan mahdollisten ongelmien korjaamiseksi.
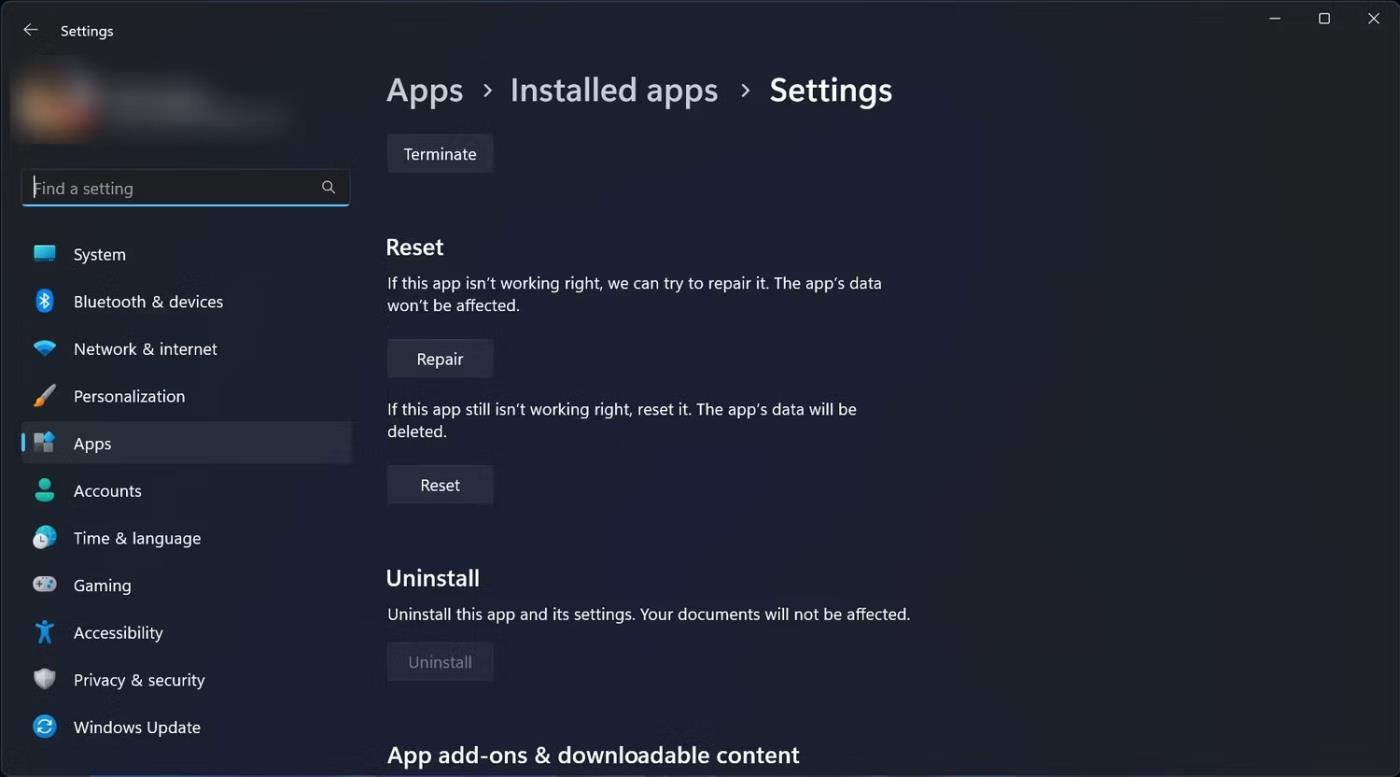
Nollaa epäonnistunut ohjelma
Voit suorittaa molemmat nämä toiminnot Windowsin Asetukset-sovelluksen kautta. Muista kuitenkin, että jos nollaat sovelluksen, menetät kaikki sovelluksessa asetetut asetukset.