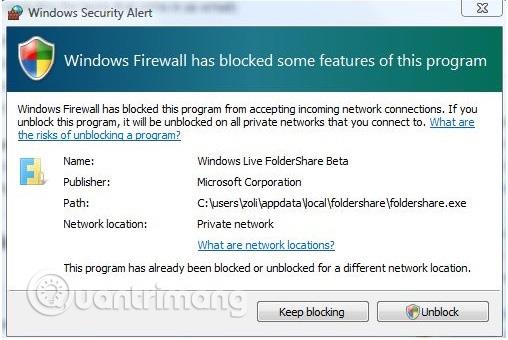Kun suoritat toimintoja Internetissä ja yhtäkkiä verkkoselaimestasi tai käyttöjärjestelmästäsi tulee varoitus, sinun tulee kiinnittää siihen huomiota ja on tärkeää ryhtyä oikeaan toimenpiteeseen nopeasti.
Esimerkkejä tällaisista varoituksista:
- "Edessä oleva sivusto sisältää haittaohjelmia " (sivusto, johon aiot vierailla, sisältää haittaohjelmia)
- "Tämän verkkosivuston suojausvarmenteessa on ongelma" (Tämän verkkosivuston suojausvarmenteessa on ongelma)
- "Windowsin palomuuri on estänyt joitakin tämän sovelluksen ominaisuuksia" (Windowsin palomuuri on estänyt tämän sovelluksen jotkin ominaisuudet)
- "Ota virustorjunta käyttöön"
Nämä varoitukset tulevat ajoittain näkyviin, kun selaat Internetiä, pelaat verkkopelejä tai asennat Internet-pohjaisia ohjelmistoja. Mutta mitä teet, kun näet nämä varoitukset? Ja mitä nämä Internet-tietoturvavaroitukset tarkoittavat?
On aika oppia, miksi näitä neljää turvavaroitusta ei kannata jättää huomiotta ja mitä tehdä niille. Tässä artikkelissa selitetään nämä neljä varoitusta ja mitä tehdä, kun näet ne.
1. Varoitus "Edellä oleva sivusto sisältää haittaohjelmia"

Oletko koskaan selannut verkkoa, napsauttanut linkkiä ja nähnyt tämän " The Site Ahead Contains Haiware " -varoituksen ilmestyvän? Chromen turvallisen selaustyökalun (suosittuihin selaimiin sisäänrakennettu ominaisuus) ansiosta näet viestin: sivusto, jolla aiot vierailla, voi olla haittaohjelmatartunnan saattanut, jos sivusto ei ole suojattu. Sen sijaan, että jatkat käyttöä, sinun tulee sulkea selaimen välilehti ja etsiä turvallisempi verkkosivusto.
Jos käytät muita selaimia, kuten Internet Exploreria ja Edgeä, näet varoituksen "Tämä sivusto on ilmoitettu vaaralliseksi" tai Mozilla Firefoxissa varoitus "Edessä on petollinen sivusto" (sivusto, jolle aiot vierailla, saattaa olla tietojenkalastelusivusto) tai "Raportoitu hyökkäyssivu" -varoitus Mozilla Firefoxin vanhemmissa versioissa.
Tällaisten varoitusten tarkoituksena on estää käyttäjiä pääsemästä verkkosivustoille, jotka levittävät haittaohjelmia, jotka voivat olla viruksia , troijalaisia tai kiristysohjelmia . Turvassa pysyminen verkossa tarkoittaa huijaussivustojen välttämistä, joten kun näet varoituksia, kuten "Edessä oleva sivusto sisältää haitallisia ohjelmia" tai "Tämä sivu yrittää ladata skriptejä todentamattomasta lähteestä". (Tämä sivusto lataa skriptejä todentamattomasta lähteestä) sinun ei pitäisi jatkaa käyttöä, palaa etsimään turvallisempaa sivustoa.
Siksi, kun näet tällaisia varoituksia, sinun tulee käyttää mitä tahansa vaihtoehtoa palataksesi turvalliselle verkkosivustolle. Ellet tiedä verkkosivustoa, johon aiot vierailla, sinun ei pitäisi jatkaa sen käyttöä napsauttamalla.
2. Varoitus "Tämän verkkosivuston suojaussertifikaatissa on ongelma"
Jos verkkosivuston suojausvarmenne on vanhentunut, näet tämän varoituksen (etenkin Internet Explorer- ja Edge-selaimissa) ja Chromessa se saattaa lukea "Palvelimen suojausvarmenne ei ole vielä luotettava/vielä voimassa" ( Palvelimen suojaussertifikaatti ei ole luotettava /virheellinen).
Nämä ongelmat voivat ilmetä, jos suojausvarmenteita ei ole vahvistettu, useammin HTTPS:ää käyttävissä sivustoissa kuin HTTP:tä käyttävissä sivustoissa. Jos kohtaat tämän virheen, se tarkoittaa, että verkkosivusto on hakkeroitu tai se voi olla väärennetty verkkosivusto.
Huomaa, että jos kohtaat tämän varoituksen usein, tarkista tietokoneesi kellonaika ja tarkista, onko se synkronoitu oikein. Jos ei, suojausvarmennetta ei vahvisteta.
3. Varoitus "Windowsin palomuuri on estänyt tämän sovelluksen jotkin ominaisuudet"
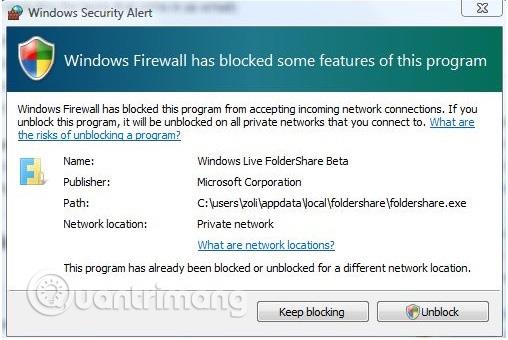
Tämä rajoittuu Windows-järjestelmiin, mutta ei rajoitu Windowsin palomuuriin . Mikä tahansa palomuuriohjelmisto voi näyttää tällaisen varoituksen, kun ohjelma yrittää päästä luvatta.
Yleensä uusi sovellus ei ole palomuurin sisäänrakennetulla sallittujen luettelolla, joka on luettelo turvallisista sovelluksista ja peleistä. Tämä varoitus viittaa kuitenkin myös haittaohjelmiin tietokoneissa tai hakkereihin, jotka yrittävät varastaa tietoja.
Kaivaaksesi asiaa syvemmälle, tutkitaan yksityiskohtia. Tämä varoitus näyttää sen ohjelmiston nimen, joka yrittää päästä verkkoon. Voit havaita ohjelmiston julkaisijan nimen etsimällä Internetistä tai suorittamalla virustorjuntaohjelmiston ennen kuin annat ohjelman suorittaa. Jos se on turvallista, voit sallia sovelluksen palomuurin läpi.
4. "Ota virussuoja käyttöön" -varoitus
Jos olet joskus nähnyt tämän varoituksen Microsoft Windowsissa, virustorjuntaohjelmistosi on poistettu käytöstä. Joskus varoitus tulee näkyviin, kun olet juuri poistanut kolmannen osapuolen virustorjuntaohjelmiston ja sinun on aktivoitava Windows Defender uudelleen. Tämä voi kuitenkin olla myös merkki haittaohjelmatartunnasta.
Voit ratkaista tämän ongelman ottamalla Windows Defenderin uudelleen käyttöön napsauttamalla Käynnistä-painiketta ja kirjoittamalla defender . Napsauta näkyviin tulevissa tuloksissa Windows Defender Security Center ja etsi Virus- ja uhkien suojaus . Jos siinä on punainen ristikuvake, napsauta Ota käyttöön . Huomautus Windows Defender Security Center näyttää kolmannen osapuolen suojaustyökalut.
Jos virustorjuntaasi ei voida aktivoida uudelleen, se on ehkä estetty. Sinun tulee välittömästi tarkistaa järjestelmäsi haittaohjelmien varalta käyttämällä hyvämaineista työkalua, kuten Malwarebytes Antimalware.
Pidä selaimesi ja suojaustyökalut ajan tasalla
Nyt tiedät, mitä tehdä näille varoituksille, ja ymmärrät turvallisen selaimen tärkeyden. Jos selaimia ei päivitetä säännöllisesti, ne ovat alttiina hyväksikäytölle, ja niiden päivittäminen suojaa tietokonettasi ja tietojasi.
Yksi huomioitava asia on käyttää parhaita online-suojaustyökaluja, kuten kattavaa tietoturvapakettia, jossa on palomuuri, virustorjunta, kiristysohjelmasuojaus jne . tai tiettyjä sovelluksia ja ohjelmistoja. Se tarjoaa omat suojausmenetelmänsä.
Älä jätä huomiotta varoituksia, vaan lue ne
Tapana napsauttaa verkkoa selatessasi saa meidät usein laiminlyömään turvallisuutta. Käyttäjät jättävät usein huomioimatta varoitukset eivätkä lue niitä huolellisesti, mutta jättävät sinut suojaamatta ja mahdollisesti menetät tärkeitä viestejä.
Siksi sinun tulee tottua lukea nämä varoitukset, harkita niiden ilmestymistä ja käyttää aikaa näiden viestien ymmärtämiseen, ennen kuin napsautat OK . Jos olet epävarma, voit etsiä tietoa Internetistä.
Katso lisää: