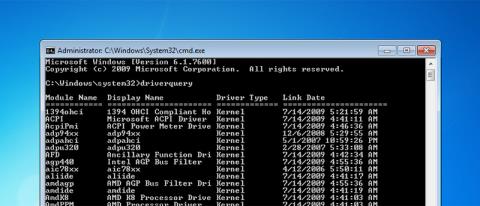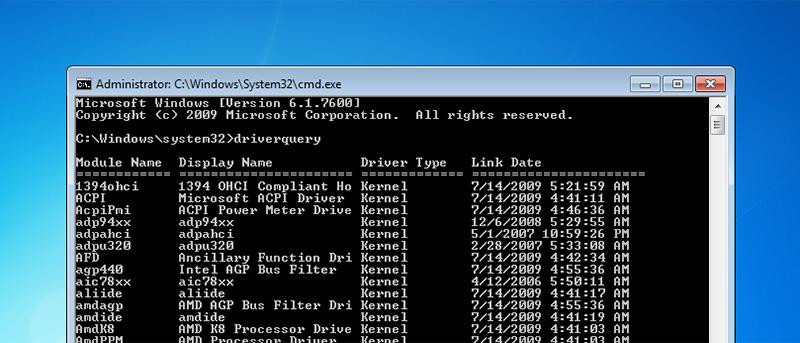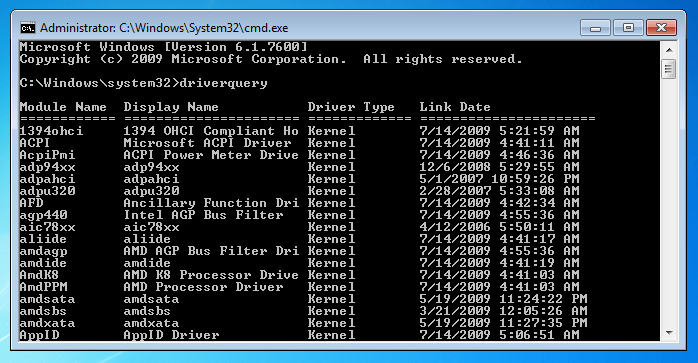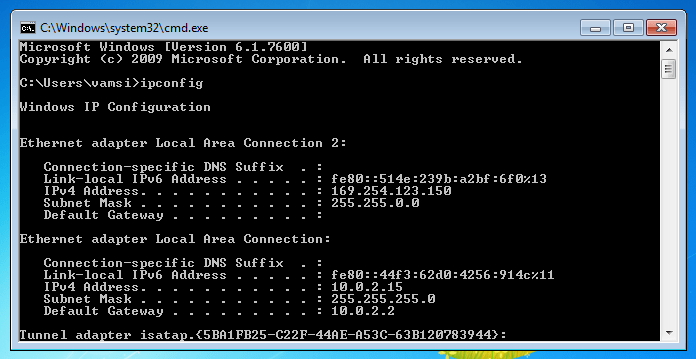Windowsissa voit käyttää komentoja etsiäksesi IP-osoitteita, verkko-ongelmia, palauttaaksesi järjestelmän... Alla olevassa artikkelissa Wiki.SpaceDesktop esittelee 4 hyödyllisintä komentoriviä, joiden avulla voit ratkaista Windows-käyttöjärjestelmien ongelmia.
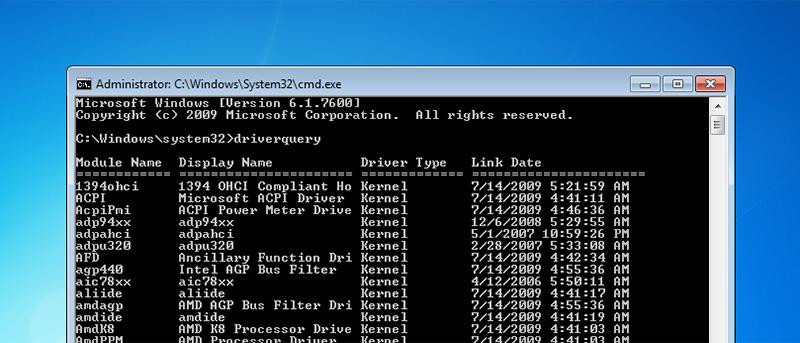
1. Järjestelmätiedostojen tarkistus
Windows-käyttöjärjestelmään integroitua System File Checker -ominaisuutta käytetään järjestelmätiedostojen eheyden ja rekisteritilan tarkistamiseen. Kun järjestelmäsi tai rekisterisi epäonnistuu, voit skannata ja palauttaa järjestelmätiedostot (tai rekisteriavaimet) alkuperäisestä Windowsin tiedostovälimuistista System File Checker -ominaisuuden avulla.
Suorita System File Checker avaamalla Komentorivi-ikkuna Admin-kohdassa ja kirjoittamalla alla oleva komentorivi:
sfc /scannow
2. Driverquery
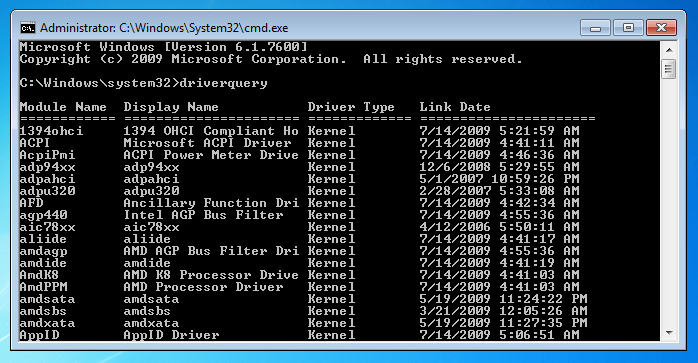
Kaikkien Windows-tietokoneeseen asennettujen ohjaimien tunteminen on tärkeää, jotta Windows-käyttäjät voivat ratkaista kaikki ohjainpäivitysten aikana ilmenevät ongelmat tai muut ohjaimiin liittyvät ongelmat.
Useimmat Windows-käyttäjät käyttävät usein kolmannen osapuolen työkaluja ohjaintietojen etsimiseen. Windowsissa on kuitenkin integroitu komentorivi, joka näyttää tiedot kaikista ohjaimista, joista Windowsin käyttäjät eivät tiedä, mikä on Driverquery-komento.
Suorita Driverquery avaamalla komentokehote Järjestelmänvalvojan alla ja kirjoittamalla alla oleva komento:
kuljettajakysely
Oletuksena kuljettajan tietoluettelo näytetään taulukkomuodossa. Jos haluat muuttaa näyttömuotoa (lista tai csv... se ei toimi), lisää /fo-parametri.
Esimerkiksi:
driverquery /fo csv
Lisäksi voit viedä ohjaimen tiedot näyttävän taulukon tiedostoon. Tallenna tämä tiedosto käyttämällä alla olevaa komentoa:
driverquery /fo CSV > filename.csv
3. Tarkista Levy
Kun kohtaat kiintolevyyn liittyviä ongelmia, voit käyttää Windowsin sisäänrakennettua Check Disk (chkdsk) -työkalua vaurioituneiden järjestelmätiedostojen ja Bad Sector -virheiden palauttamiseen.
Suorita Check Disk avaamalla Komentorivi-kohdassa Admin ja kirjoittamalla alla oleva komento:
chkdsk C: /F /R
Huomautus:
Voit lisätä /R-parametrin Tarkista levy -kohtaan, jotta voit etsiä ja havaita huonoja sektoreita. Tämä prosessi vie kuitenkin melko paljon aikaa. Siksi, jos et halua skannata syvälle järjestelmään, voit jättää /R-parametrin pois.
4. IPConfig
IPConfig on yksi hyödyllisimmistä komentoriveistä Windowsissa (ja Linuxissa). IPConfig-komentoa käytetään TCP/IP-yhteystietojen, verkkosovittimen (verkkokortin) ja tietokoneesi IP-osoitteen tarkistamiseen.
Lisäksi voit käyttää IPConfig-komentoa vanhan DNS-välimuistin poistamiseen tai uuden IP-osoitteen vaihtamiseen.
Suorita IPConfig-komento avaamalla Komentorivi-ikkuna Admin-kohdasta ja kirjoittamalla seuraava komento:
ipconfig
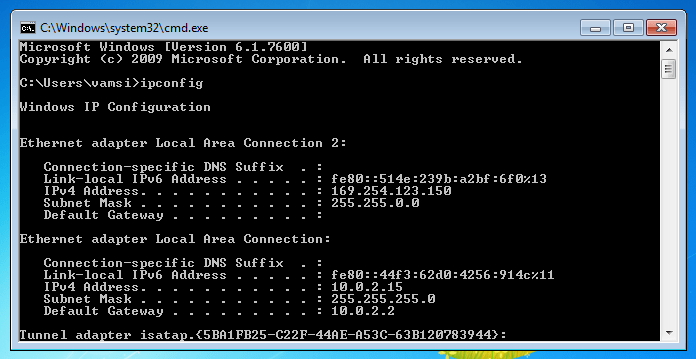
Lisäksi voit lisätä komennon jälkeen joitain muita parametreja, kuten /all, /flushdns ja /release päästäksesi verkkosovittimen tietoihin (verkkokortti), tyhjentääksesi DNS-välimuistin ja muuttaaksesi vastaavaa IP-osoitetta.
Voit näyttää kaikkien sovittimien TCP/IP-kokoonpanon kokonaan käyttämällä komentoa:
ipconfig /all
Voit nollata DNS-asiakasratkaisun välimuistin käyttämällä komentoa:
ipconfig /flushdns
Voit poistaa kaikkien sovittimien IP-osoitemääritykset ja päästä eroon nykyisestä DHCP-kokoonpanosta käyttämällä komentoa:
ipconfig /release
Voit viitata joihinkin muihin artikkeleihin alla:
Hyvää uutta viikkoa toivottaen!