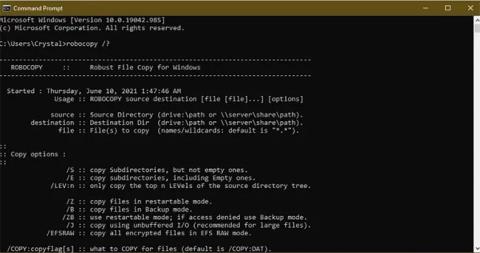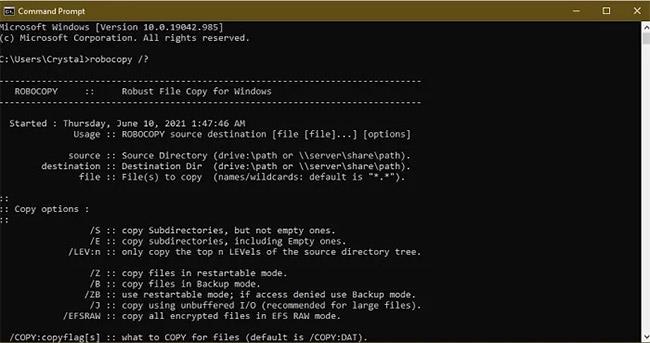Windows on kulkenut pitkän tien käyttöjärjestelmänä, mutta tiedostojen kopioiminen paikasta toiseen on osa, joka turhauttaa edelleen. Vaikka tiedostojen kopioiminen ja liittäminen sujuu yleensä hyvin, suuren tiedostomäärän nopea kopioiminen Windows 10 :ssä voi muodostua ongelmaksi.
Voit saada jatkuvan graafisen osoituksen nykyisestä kopiointinopeudesta. Itse asiassa prosessi alkaa nopeasti, sitten kasvaa ja sitten hidastuu nopeus suurissa askelissa.
Jos kopioit suuria tiedostoja usein, Windowsin sisäänrakennettu tiedostonsiirtojärjestelmä on hidas ja tiedostojen siirtäminen kestää kauan. Prosessi voi jopa jäätyä. Onneksi on olemassa joitain vaihtoehtoisia menetelmiä, jotka voivat auttaa siirtämään ja kopioimaan tiedostoja paljon nopeammin.
1. Robocopy
Tämä on Windowsiin sisäänrakennettu komentorivityökalu, joka tarjoaa enemmän tehoa, kun sinun on suoritettava toistuvia ja/tai monimutkaisia tiedostojen kopiointiprosesseja. Robocopy tekee kopioimisesta paljon helpompaa ja nopeampaa, varsinkin kun se tehdään verkossa.
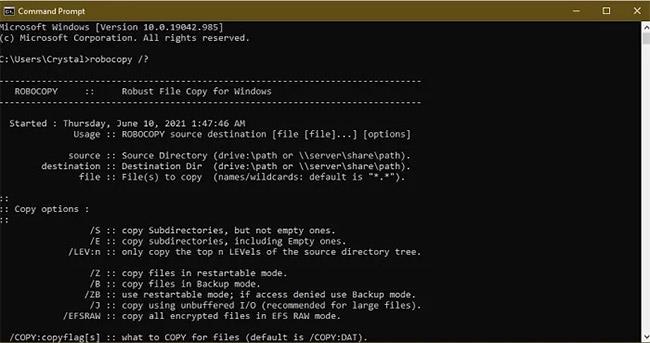
Robocopy tekee kopioimisesta paljon helpompaa ja nopeampaa
Jos haluat käyttää Robocopya, avaa Käynnistä , kirjoita Komentorivi ja napsauta hakutuloksista "Komentokehote" . Voit myös napsauttaa hiiren kakkospainikkeella Käynnistä ja valita " Windows PowerShell ". Anna komento jommallakummalla menetelmällä:
robocopy /?
…ja paina Enter saadaksesi ohjeet, jotka perustuvat haluamiisi kopiointiparametreihin.
Jos haluat suorittaa saman replikointiprosessin säännöllisesti, voit luoda komentojonotiedoston ja suorittaa sen kaksoisnapsauttamalla tai määrittää komentosarjan suorittamaan Task Schedulerin kautta automaattisena prosessina. Erätiedostot voivat myös auttaa järjestämään tietokonettasi. Katso lisää: Yksityiskohtaiset ohjeet tiedostojen siirtämisestä tyypin mukaan Windowsissa komentojonotiedostojen avulla .
2. Päivitä kiintolevy
Kiintolevyllä on suuri rooli määritettäessä, kuinka nopeasti kopiointi tapahtuu. SSD-levyt ovat nopeampia kuin vanhat kiintolevyt , joten voit ostaa SSD-levyn koneellesi nopeampaa kloonausta varten.

Osta tietokoneellesi SSD, jotta voit kopioida nopeammin
Sama koskee kopioitaessa ulkoisesta kiintolevystä tai ulkoiselle kiintolevylle. Jos käytät USB 2.0 -standardin mukaista flash-asemaa tai vanhaa ulkoista kiintolevyä, siirtonopeus on hidas. Korvaa se nykyaikaisella USB 3.0 -asemalla , joka tukee nopeampaa tiedonsiirtoa.
Jos et ole varma, kumpi sinulla on, on helppoja tapoja tarkistaa , käyttääkö Windows-tietokoneesi SSD- vai HDD-levyä .
3. Kopioi sovelluksella
Vaikka yllä olevat menetelmät ovat yksinkertaisia tapoja kopioida nopeasti suuri määrä tiedostoja Windowsissa, voit saada parempia nopeuksia kuin mitä Windows tarjoaa käyttämällä kopiointisovellusta. Markkinoilla on useita vaihtoehtoja, mutta suosituin on TeraCopy , jonka puskurinsäätöalgoritmit lyhentävät hakuaikoja ja nopeuttavat kopiointitoimintoja.

Kopiointi sovelluksen avulla nopeuttaa myös asioita
Lisäksi sovellus tarkistaa tiedostot varmistaakseen, että ne ovat täysin identtisiä, ja jopa varoittaa, jos teet virheen siirtäessäsi tiedostoja, jotta olet varma toimistasi.
Siinä on mukava käyttöliittymä, se integroituu Windowsin kanssa ja sitä päivitetään aktiivisesti. Se suorittaa myös asynkronisen kopioinnin, mikä nopeuttaa tiedostojen siirtoa kahden kiintolevyn välillä.
TeraCopy ohittaa myös ongelmatiedostot älykkäästi, jotta voit tarkastella niitä myöhemmin keskeyttämättä koko siirtoprosessia.
Jos TeraCopy ei toimi tarpeeksi hyvin, voit myös kokeilla:
4. Pakkaa tiedosto ennen kopioimista
Tämä menetelmä voi olla tehokas siirrettäessä monia pieniä tiedostoja pakkaamalla ne WinRARilla tai 7zipillä paremman pakkaussuhteen saavuttamiseksi. Tiedostojen pakkaaminen kestää muutaman minuutin, minkä jälkeen voit kopioida hyvin nopeasti.
Vaikka Windowsin sisäänrakennettu pakkaustyökalu toimii riittävän hyvin tekstitiedostoille, se ei aina tarjoa optimaalista pakkausta kuville ja videoille.