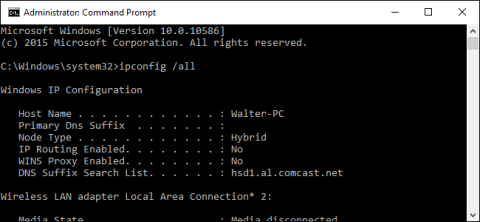Komentorivi on yksi erittäin hyödyllisistä työkaluista Windows-käyttöjärjestelmässä. Tämän työkalun avulla käyttäjät voivat käyttää kaikkia komentoja, jotka eivät ole käyttäjien käytettävissä muilla tavoilla.
Pohjimmiltaan Windowsin komentokehote käyttää monia näppäimistöjä, mukaan lukien käteviä pikanäppäimiä.

1. Pikanäppäin komentokehotteen avaamiseen ja sulkemiseen

Tässä on joitain tapoja avata tai sulkea komentokehote pikanäppäimillä:
- Paina Windows (tai Windows + R) ja kirjoita CMD Suorita komentoikkunaan: Avaa komentokehote normaalitilassa.
- Paina Windows + X ja paina sitten C-näppäintä: Avaa komentokehote normaalitilassa (uusi pikakuvake Windows 10:ssä).
- Paina Windows + X ja paina sitten A-näppäintä : Avaa komentokehote kohdassa Admin (uusi pikakuvake Windows 10:ssä).
- Alt + F4 (tai kirjoita exit komentokehoteikkunaan): Sulje komentokehote.
- Alt + Enter : Vaihda koko näytön tilasta ikkunatilaan.
2. Vieritä komentokehotteen pikakuvaketta
Sen sijaan, että käyttäisit hiirtä komentokehoteikkunan käyttämiseen ja liikkumiseen, voit käyttää pikanäppäimiä toimiaksesi nopeammin ja säästääksesi enemmän aikaa.
Aloitus/lopetusnäppäin: Siirrä kehote nykyisen rivin alkuun/loppuun.
Ctrl + ←/→ : Siirrä kehote nykyisen rivin edellisen sanan alkuun tai loppuun.
Ctrl + ↑/↓ : Vieritä sivua ylös tai alas liikuttamatta kehotetta.
Ctrl + M: käytä tai poistu Merkintätilasta (merkintätila). Merkintätilassa voit käyttää 4 näppäintä ↑/↓, ←/→ siirtääksesi kohdistinta ikkunan ympäri. Huomaa, että voit käyttää ←/→-näppäintä liikuttaaksesi kehotetta riippumatta siitä, onko Mark Mode käytössä vai pois päältä.
3. Pikanäppäin tekstin valitsemiseen

- Ctrl + A: Valitse kaikki teksti nykyiseltä riviltä. Paina Ctrl + A uudelleen valitaksesi kaikki tekstit CMD-puskurissa (CMD-puskurissa).
- Vaihto + ←/→: Laajenna nykyistä valintaa yhdellä merkillä vasemmalle tai oikealle.
- Vaihto + Ctrl + ←/→ : Laajenna nykyistä sanan valintaa vasemmalle tai oikealle.
- Vaihto + ↑/↓: Laajenna nykyistä rivin valintaa ylös tai alas.
- Vaihto + Koti: Laajenna nykyinen valinta aloittaaksesi komennon.
Paina Shift + Home uudelleen lisätäksesi polut (esimerkiksi C:\Windows\System32) valintaan.
- Vaihto + End: laajentaa nykyistä valintaa rivin loppuun.
- Ctrl + Vaihto + Aloitus/Loppu: Laajenna nykyinen valinta näyttöpuskurin alkuun tai loppuun (vastaavasti).
- Vaihto + Sivu ylös/Sivu alas : Laajenna sivun nykyistä valintaa ylös tai alas.
4. Pikanäppäimet tekstin käsittelyyn

- Ctrl + C (tai Ctrl + Insert): Kopioi valitsemasi teksti.
- Paina F2-näppäintä ja paina sitten kirjainta: Kopioi lisäyskohdan oikealla puolella oleva teksti kirjoittamaasi kirjaimeen.
- Ctrl + V ( tai Shift + Insert): Liitä teksti leikepöydältä.
- Askelpalautin: Poista lisäyskohdan vasemmalla puolella oleva merkki.
- Ctrl + askelpalautin: Poista lisäyskohdan vasemmalla puolella oleva sana.
- Sarkainnäppäin: Täydennä kansioiden nimet automaattisesti.
- Esc-näppäin: Poista nykyinen tekstirivi.
- Insert-näppäin: Vaihtaa lisäystilaan, jolloin voit kirjoittaa mitä tahansa lisättäväksi kehotteen nykyiseen paikkaan.
- Ctrl + Aloitus/Loppu: Poistaa tekstiä nykyisen rivin alussa tai lopussa olevasta lisäyskohdasta.
- Ctrl + Z: Merkitse rivin loppu.
5. Pikanäppäimet komentohistorian muokkaamiseen
Komentorivi tallentaa historian kaikista komennoista, jotka olet kirjoittanut nykyisen istunnon alusta lähtien, jotta voit helposti käyttää aiempia ja tallennettuja komentoja.
- F3-näppäin: Toista edellinen komento.
- ↑/↓-näppäin: Siirry taaksepäin ja eteenpäin edellisessä istunnossa antamissasi komentoissa.
Lisäksi voit painaa F5-näppäintä sen sijaan, että käyttäisit ylös- ja alanuolinäppäimiä siirtyäksesi takaisin komentohistoriaan.
- → näppäin ( tai F1-näppäin): Luo edelliset komentomerkit uudelleen merkki kerrallaan.
- F7-näppäin: Näyttää aikaisempien komentojen historian. Lisäksi voit käyttää ylös/alas-nuolinäppäimiä valitaksesi minkä tahansa komennon ja paina sitten Enter-näppäintä suorittaaksesi komennon.
- Alt + F7: Poista komentohistoria.
- F8-näppäin: Siirry takaisin komentohistoriaan yhdistääksesi nykyiset komentot.
- Ctrl + C: Peruuta nykyinen syöttämäsi rivi tai peruuta suoritettava komento.
6. Pikanäppäimet Fn-näppäimillä
- F1: Liitä viimeinen komento merkki merkiltä. Eli sen sijaan, että kirjoitat uudelleen jokaisen edellisen komennon merkin, paina F1-näppäintä toistuvasti näyttääksesi koko komennon.
- F2: Liitä viimeinen komento, joka osoittaa tiettyyn merkkiin. Kun olet painanut F2-näppäintä, näkyviin tulee ruutu, jossa voit kirjoittaa merkin, jonka eteen haluat liittää komennon.
- F3: Liitä koko viimeinen komento.
- F4: Poista komennot erikoismerkkeihin asti.
- F5: Liitä viimeksi käytetty komento ilman pyöräilyä.
- F6: Liitä "^Z"
- F7: Näytä luettelo aiemmin käytetyistä komennoista.
- F8: Liitä käytetty komento kiertämällä.
- F9: Liitä komento aiemmin käytettyjen komentojen luettelosta.
Katso lisää alla olevista artikkeleista:
Onnea!