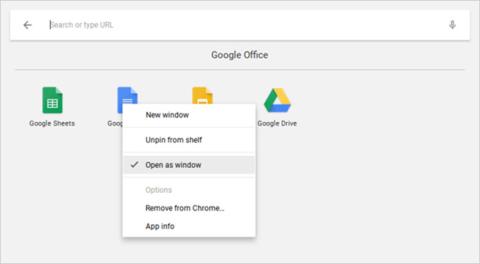Olet ehkä käyttänyt aikaa pohtinut Chromebookien hyviä ja huonoja puolia tehdäksesi lopullisen päätöksen sellaisen omistamisesta. Se on loistava valinta! Sain Chromebookin muutama kuukausi sitten ja olen niin iloinen saadessani sellaisen kannettavan tietokoneen. Chromebookisi voi olla erilainen, mutta uskon, että olet yhtä tyytyväinen siihen kuin minä.
Chromebook-tietokoneilla on kuitenkin omat käyttötarkoituksensa. Saatat huomata, että tietokoneesi näyttää erilaiselta verrattuna MacBookiin tai Surfaceen, mutta käytä aikaa tutustuaksesi siihen. Tässä on muutamia vinkkejä ja temppuja, jotka auttavat sinua tottumaan Chromebookiisi nopeammin.
1. Luo useita käyttäjäprofiileja
Chromebookit hyödyntävät hyvin Chromen käyttäjäprofiiliominaisuutta , jonka avulla käyttäjät voivat jakaa tietokoneensa eri profiiliin. Jokaisella profiililla on omat sovelluksensa, hallintansa ja asetuksesi. Joskus saatat lainata laitettasi toiselle, joten on parasta käyttää useita profiileja.
Erityisesti profiili on erittäin tärkeä, jos perheessäsi on lapsia. Ottamalla Valvotut käyttäjät -ominaisuuden käyttöön voit luoda rajoitettuja profiileja, jotka sallivat vain tiettyjen verkkosivustojen selaamisen eivätkä voi poistaa SafeSearchia käytöstä. Pohjimmiltaan se on lapsilukkotoiminto (ominaisuus, jolla vanhemmat voivat hallita, mitä heidän lapsensa katsovat, kuuntelevat, pelaavat...).
2. Käytä vierastilaa muille käyttäjille
Vaikka et käyttäisi yllä olevaa profiiliominaisuutta, sinun on tiedettävä Guest Modesta. Tämän tilan avulla voit antaa tietokoneesi muille huolehtimatta siitä, että he näkevät tietosi (esim. selaushistorian, lataukset, kirjanmerkit jne.) tai käyttävät sovelluksia.
Kun toisen käyttäjän istunto päättyy, hänen toimintansa poistetaan automaattisesti laitteelta ilman, että niitä tarvitsee poistaa manuaalisesti. (Tämä kuulostaa samalta kuin Chrome-selaimen incognito-tila, mutta huomaa, että vierastila ja incognito-tila eivät ole sama asia).
3. Avaa sovellukset erillisissä ikkunoissa

Koska kaikki Chromebook-sovellukset ovat verkkosovelluksia, ensikertalaiset käyttäjät ovat usein tyrmistyneet siitä, että sovellukset avautuvat aina Chromessa. Onneksi voit pakottaa minkä tahansa sovelluksen avautumaan omassa ikkunassaan.
Etsi sovellus, jonka haluat avata sovellusten käynnistysohjelmasta tai tehtäväpalkista, napsauta sitä hiiren kakkospainikkeella ja valitse Avaa ikkunana . Hyvin yksinkertaista, eikö! Nyt laitteesi tuntuu oikealta kannettavalta tietokoneelta, ei vain suositulta Chrome-selaimelta.
4. Ryhmittele sovelluksia useisiin kansioihin

Kun käytät laitettasi yhä enemmän, asennat yhä enemmän sovelluksia. Vaikka App Launcher auttaa sinua käynnistämään minkä tahansa sovelluksen pikahakutoiminnolla, haluat napsauttaa sovellusta välittömästi nopeasti. Siinä tapauksessa sinun tulee hyödyntää App Folder -sovellusta .
Avaa sovellusten käynnistysohjelma ja napsauta Kaikki sovellukset ja ryhmittele ne kansioon vetämällä mikä tahansa sovelluskuvake toisen sovelluskuvakkeen päälle. Jatka tarvittaessa lisäkuvakkeiden vetämistä. Nimeä kansio napsauttamalla sitä ja vaihda "Unnamed Folder" yläreunassa haluamasi nimeksi.
5. Muuta verkkosivusto sovellukseksi

Muista, että Chromebook-sovellukset ovat periaatteessa vain sovelluksiksi naamioituja verkkosivustoja. Vaikka tässä on muutamia haittoja, sillä on enemmän etuja: voit muuttaa minkä tahansa verkkosivuston sovellukseksi ja käyttää sitä omassa ikkunassaan.
Avaa Chrome, siirry verkkosivustolle, jonka haluat ilmoittautua, ja napsauta oikeassa yläkulmassa olevaa kolmen pisteen painiketta. Vieritä alas kohtaan Lisää työkaluja ja valitse sitten Lisää hyllyyn . Nimeä sovellus, varmista, että valitset Avaa ikkunoina ja napsauta Lisää .
6. Katso tiedostot ennen avaamista

Yksi macOS:n Finder-ominaisuuden hienoimmista asioista on se, että voit korostaa useimpia tiedostoja ja ladata esikatselun painamalla välilyöntiä ilman, että tiedostoa suoritettaisiin kyseisessä sovelluksessa. Tiesitkö, että Chrome-käyttöjärjestelmässä on myös tällainen esikatseluominaisuus?
Avaa Tiedostot -sovellus , valitse mikä tahansa tiedosto avaamatta sitä ja paina sitten välilyöntiä . Näet peittokuvan, jossa on joitakin tiedostotietoja (esim. koko, tiedostotyyppi, viimeksi muokattu aika...) ja joitain tiedostotyyppikohtaisia tietoja (esim. ID3-tunniste tai MP3). Joillakin luokilla, kuten kuvilla ja äänellä, on myös esikatselu.
7. Siirrä ikkunoita vasemmalle ja oikealle
Jos omistat Chromebookin, joka tukee vähintään 1920 x 1080 resoluutiota, et todennäköisesti halua maksimoida sovelluksiasi. Tuottavuuden parantamiseksi voit hyödyntää näyttöä avaamalla kaksi ikkunaa rinnakkain.
Helppo tapa tehdä tämä on vetää ikkunoita vasemmalle tai oikealle, jolloin Chrome-käyttöjärjestelmä vetää ne automaattisesti sivulle ja jakaa näytön kahtia jokaista ikkunaa kohti. Tai voit myös valita ikkunan ja painaa Alt+ [ siirtääksesi ikkunaa vasemmalle tai Alt+ ] siirtääksesi ikkunaa oikealle.

8. Pakota jäädytettyjen sovellusten poistaminen
Et todennäköisesti törmää jäädytettyihin sovelluksiin yhtä usein Chrome-käyttöjärjestelmässä kuin Windowsissa tai Macissa, mutta jos törmäät, sinun on avattava Tehtävienhallinta (käytä Haku + Esc -painiketta ) poistaaksesi sovellukset. .
Kun olet avannut, sinun on löydettävä jäädytetty prosessi, valittava se ja painettava Lopeta prosessi . Tehtävienhallinta on yksi Chrome-käyttöjärjestelmän tärkeimmistä ominaisuuksista, joten sinun kannattaa hyödyntää tätä tärkeää järjestelmäominaisuutta.
9. Käynnistä jäätynyt järjestelmä uudelleen
Harvinaisissa järjestelmävirheissä huomaat, että Task Manager ei avaudu tai ei voi vapauttaa laitettasi. Jos näin tapahtuu, voit käyttää viimeistä vaihtoehtoa - joka on Hard Reboot .
Jokaisessa Chromebookissa on erityinen sarja multimedianäppäimiä, jotka sijaitsevat numerorivin yläpuolella. Yksi niistä on Refresh-näppäin (näyttää pyöreältä nuolelta) ja toinen on virtapainike (näyttää ympyrältä, jossa on pystysuora viiva). Paina Power + Refresh- näppäintä käynnistääksesi uudelleen välittömästi.
Huomautus: Tämä johtaa siihen, että menetät tallentamattomia tietoja avoimissa sovelluksissa. Lisäksi tällä toiminnolla ei ole samoja toimintoja kuin Powerwashilla (jota kuvataan tarkemmin jäljempänä kohdassa 20).
10. Hallitse integroitu hakuavain
Yksi asia, joka on ainutlaatuinen Chromebookin näppäimistöille, on Windows- tai Command-näppäimen puute. Sen sijaan Google päätti korvata Caps Lock -näppäimen hakunäppäimellä, joka avaa Apps Launcherin, kun sitä painetaan.
Tämä avain on erittäin hyödyllinen:
- Käynnistä mikä tahansa sovellus nopeasti kirjoittamalla sen nimi. Tässä mielessä se on hyvin samanlainen kuin Windows 10:n ja Mac Spotlightin Käynnistä-valikko.
- Käynnistä nopeasti verkkosivustojen URL-osoitteita tai tee kysely mille tahansa hakukoneelle.
- Aktivoi puhehaku painamalla mikrofonipainiketta.
11. Kytke erikoisavaimet uudelleen

Chrome-käyttöjärjestelmässä on 5 erikoisnäppäintä, joiden avulla voit yhdistää ne uudelleen, jos haluat: ne ovat Search-, Ctrl-, Alt-, Backspace- ja Escape-näppäimet. Voit yhdistää nämä näppäimet mihin tahansa viidestä näppäimestä sekä Caps Lock- ja Disabled-näppäimiin. Jos et pidä hakunäppäimestä, voit palauttaa sen Caps Lockiin täällä tai sammuttaa sen kokonaan.
Napsauta profiilikuvaketta oikeassa alakulmassa ja napsauta sitten rataskuvaketta avataksesi Asetukset . Vieritä alas Laite -osioon ja napsauta Näppäimistöasetukset . Muuta vain näppäinpainalluksia avattavista valikoista. Voit myös muuttaa ylärivin multimedianäppäimet toimintonäppäimiksi aktivoimalla valintaruudun.
12. Opi järjestelmän pikakuvakkeet

Erilaisten näppäimistöasettelujen lisäksi Chromebookeissa on myös erilaisia pikanäppäimiä järjestelmätason toimintoihin. Onneksi Google on tehnyt uusien pikanäppäinten oppimisesta uskomattoman helppoa: sinun tarvitsee vain painaa pikanäppäintä Ctrl + Alt + ? .
Tämä näyttää interaktiivisen näppäimistökartan, joka näyttää, mitä kukin pikanäppäin tekee. Jos pidät hakunäppäintä painettuna, se näyttää kaikki hakunäppäimeen liittyvät pikanäppäimet. Sama koskee Ctrl-, Alt- ja Shift-näppäimiä. Aloitetaan Chromebookin tärkeimpien pikanäppäinten oppiminen nyt.
13. Kosketuslevyn napsauttaminen hiiren kakkospainikkeella ja keskipainikkeella
Kosketushiiren käyttö voi tuntua hieman vaikealta Chromebookin ensikäyttäjille. Napsauta hiiren kakkospainikkeella kosketuslevyä kahdella sormella samanaikaisesti. Keskinapsauta varten paina kosketuslevyä kolmella sormella samanaikaisesti. Tämä vinkki auttaa sinua kokemaan Chromebookisi miljoona kertaa nopeammin.
14. Pyyhkäisee kosketuslevyllä

Kaikissa uusissa Chromebook-laitteissa on kosketuslevyt, jotka tukevat eleitä. Vaikka tuettuja eleitä on monia, uusien Chromebook-käyttäjien tulisi tietää erityisesti neljä:
- Pyyhkäise vaakasuunnassa kahdella sormella siirtyäksesi eteenpäin ja takaisin Chromeen.
- Pyyhkäise pystysuunnassa kahdella sormella vierittääksesi ylös ja alas.
- Liu'uta Chromen avoimien välilehtien välillä pyyhkäisemällä vaakasuunnassa kolmella sormella . Tämä on jopa nopeampaa kuin Ctrl + Tab .
- Pyyhkäise alas kolmella sormella avataksesi Task Switcher -työkalun, katso kaikki avoimet sovellukset käyttöliittymässä.
15. Vapauta levytilaa nopeasti
Kaikissa Chromebook-laitteissa on jonkinlainen SSD-asema tiedon tallennusta varten. Vaikka tämä on hieno uutinen nopeuden ja suorituskyvyn kannalta, sillä on haittapuoli: SSD-levyillä on pieni tallennuskapasiteetti. Itse asiassa sinun on vaikea löytää edullinen Chromebook, jossa on yli 32 Gt tallennustilaa.

Siksi levytilan hallinta on niin tärkeää. Napsauta profiilikuvaketta oikeassa alakulmassa ja napsauta sitten rataskuvaketta avataksesi Asetukset . Valitse Laite-osiossa Tallennustilan hallinta . Täällä voit nähdä, mitkä sovellukset tai ohjelmat vievät tilaa järjestelmästä, ja napsauta poistaaksesi ne tarvittaessa.
16. Poista lepotila käytöstä
Chrome-käyttöjärjestelmä ei tarjoa mitään tapaa säätää virransäästöasetuksia. Kun verkkojohto irrotetaan, näyttö sammuu muutaman minuutin käyttämättömyyden jälkeen. Kun se on kytketty, näyttö pysyy päällä pidempään, mutta sammuu silti, kun se ei ole aktiivinen.
Jos tämä ominaisuus kuitenkin tekee sinut onnelliseksi, voit avata Chrome-laajennuksen ja poistaa lepotilan käytöstä. Täällä et voi vain poistaa lepotilasta, vaan voit myös valita "vain näytön lepotilan" tai "näytön ja järjestelmän lepotilan" välillä.
17. Ota kuvakaappauksia helposti
Jos Chromebookissasi ei ole Print Screen -painiketta, mitä teet kuvakaappauksen ottamiseksi? Hyvin yksinkertaisesti, sinun tarvitsee vain painaa näppäinyhdistelmää Ctrl + Switch Window (Switch Window on erikoisnäppäin näppäimistön ylimmällä rivillä, joka näyttää suorakulmiolta, jonka vieressä on 2 pystysuoraa viivaa).
Tallennetut kuvakaappaukset näkyvät Lataukset-kansiossa, jota voit käyttää Tiedostot-sovelluksella. Huomaa, että voit myös käyttää Ctrl + Shift + Switch Window -näppäintä valitaksesi tietyn valokuva-alueen näytöltä.
18. Ota valinnaiset ominaisuudet käyttöön lippujen avulla
Avaa Chrome ja kirjoita URL-palkkiin chrome://flags, niin pääset käyttämään useita valinnaisia Chrome-käyttöjärjestelmän ominaisuuksia. Voit vapaasti selata niitä, jos sinulla on aikaa, mutta jos ei, tarkista ainakin liput suorituskyvyn parantamiseksi.
Huomautus: Nämä valinnaiset ominaisuudet eivät ole aina käytettävissä. Pahimmillaan ne eivät välttämättä toimi suunnitellulla tavalla. Pahimmassa tapauksessa ne voivat aiheuttaa tietojen menetyksen. Todellisuudessa useimmat näistä ominaisuuksista ovat kuitenkin vakaita ja virheet ovat harvinaisia, mutta meidän on myös varauduttava valitettaviin riskeihin.
19. Ominaisuuksien testaus Beta- ja Dev-kanavilla
Beta-kanava mahdollistaa vähäriskisen katsauksen tuleviin ominaisuuksiin, noin kuukausi ennen vakaata kanavaa. Kehittäjäkanava tarjoaa riskialttiita ja virhealttiita ominaisuuksia katseltaessa kokeellisia ominaisuuksia ennen vakaata kanavaa. Beta- tai kehityskanavalle vaihtaminen:
- Napsauta profiilikuvaketta oikeassa alakulmassa
- Napsauta rataskuvaketta avataksesi Asetukset .
- Valitse yläreunasta Tietoja Chrome-käyttöjärjestelmästä .
- Napsauta Lisätietoja ...
- Napsauta Vaihda kanavaa -painiketta .
- Valitse lopuksi Beta- tai Dev-kanava.
Jos haluat minimoida järjestelmän kaatumiset ja mahdollisen tietojen menetyksen, liitä vakaa kanava. Vaihtaminen kokeellisesta kanavasta vakaaseen kanavaan poistaa kuitenkin kaikki tiedot Chromebookistasi, mukaan lukien tilit.
20. Palauta tehdasasetukset Powerwashilla
Jos haluat asentaa Chromebookisi uudelleen tai aiot myydä sen tai jos kohtaat vakavan virheen, joka aiheuttaa järjestelmän kaatumisen toistuvasti, sinun on suoritettava laitteesi Powerwash.
Powerwash on Googlen termi "palauta tehdasasetukset". Powerwash poistaa kaikki tiedot Chromebookista ja palauttaa sen alkuperäiseen tilaan, jossa se käynnistettiin ensimmäisen kerran. Huolimatta paikallisten tietojen katoamisesta, se ei vaikuta Google-tileihin ja -profiileihin, koska tietosi synkronoidaan Googlen pilvessä.
Päättele
Yllä on 20 perusvinkkiä uusille Chromebook-käyttäjille. Mielestäni se on todella hyödyllistä, koska olen kokenut sen itse.
Ja sinä, pidätkö Chromebookien käytöstä? Onko uusille käyttäjille mitään neuvoja, jotka minulta jäi huomioimatta artikkelista? Kerro meille kommentoimalla alla.