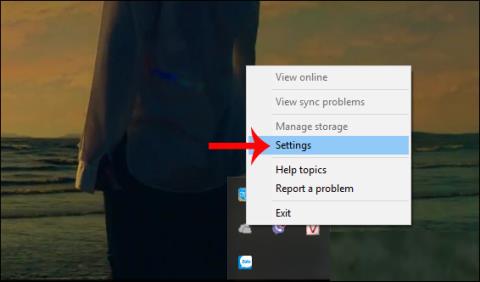Huippuluokan pelikannettava ei koskaan saavuta samanhintaisen pelipöytäkoneen suorituskykyä. Mutta se ei tarkoita, ettet voi pelata uusimpia pelejä kannettavallasi. Sen sijaan tarvitaan vain pieni "temppu", jotta kannettava tietokone on optimoitu peleille.
Pöytätietokoneissa käyttäjät voivat päivittää laitteiston, mutta kannettavissa tietokoneissa voit luultavasti päivittää vain muistia (ja mahdollisesti kiintolevyä). Joten mitä sinun pitäisi tehdä pelataksesi suosikkipelejäsi kannettavalla tietokoneellasi? Tämä artikkeli tarjoaa sinulle 20 vinkkiä kannettavien tietokoneiden pelien suorituskyvyn parantamiseen.
Artikkelin sisällysluettelo
1. Liitä laturi pelejä pelatessasi

Yksinkertaisin vastaus kysymykseen "Kuinka parantaa pelikannettavien suorituskykyä?" on kytkeä laturi. Jotkut kannettavat tietokoneet menettävät suorituskykyä tai kieltäytyvät aktivoimasta erillistä GPU:ta, kun laturia ei ole kytketty, joten muista pitää silmällä.
Suorituskyvyssä on suuri ero akkuvirralla pelattaessa verrattuna verkkovirtaan kytkettynä. Kannettavien tietokoneiden tuulettimet toimivat täydellä nopeudella, ellei toisin ole asetettu, ja kannettavan tietokoneen laitteisto toimii huipputeholla, mikä antaa sinulle parhaan kuvanopeuden ilman viivettä.
2. Pelaa peliä sopivalla alustalla
Pitkän päivän jälkeen saatat haluta nauttia suosikki-RPG- tai MMO-peleistäsi rentoutuen sohvalla tai sängyllä. Riippumatta siitä, kuinka mukavaa, pelien pelaaminen kannettavan tietokoneen pehmusteella, kuten sängyllä tai sohvalla, voi vahingoittaa laitetta.
Kun asetat kannettavan tietokoneen pehmeälle alustalle, kuten sängylle, tietokoneen tuuletusaukot voivat tukkeutua, mikä johtaa laitteen sisällä olevien laitteistojen tuottaman lämmön kerääntymiseen, joka ei pääse pakoon.
Tämä vaikuttaa laitteen tuottamaan ulostuloon, ja mikä tärkeintä, pelien pelaaminen pehmeillä, epätasaisilla pinnoilla voi vaikuttaa merkittävästi laitteen kuntoon pitkällä aikavälillä. Sinun tulee aina pelata pelejä kovalla alustalla, kuten pöytätasolla.
3. Säädä tietokoneesi virrankäyttöasetuksia
Hyvin harvat laitteet kokevat erinomaisen suorituskyvyn ilman virrankulutuksen hillitsemistä. Ja kannettavissa tietokoneissa - laitteissa, jotka on suunniteltu "pysymään poissa" kiinteistä virtalähteistä, energianhallinta on vaikea ongelma. Windows tarjoaa joitain yksityiskohtaisia virranhallintavaihtoehtoja, mutta kannettavien tietokoneiden käyttäjät usein jättävät sen huomiotta. Tässä on paljon järkeä, mutta vahvan pelikokemuksen saamiseksi sinun tulee kytkeä kannettava tietokone pistorasiaan.

Harkitse sitten tietokoneesi virta-asetuksia. Avaa Windows 10:ssä Asetukset > Järjestelmä > Virta ja lepotila > Virran lisäasetukset ja valitse Korkea suorituskyky -vaihtoehto . Napsauta Muuta suunnitelman asetuksia > Muuta virran lisäasetuksia muuttaaksesi asetuksia haluamallasi tavalla.
4. Nopeuta kannettavan tietokoneen tuuletinta välttääksesi lämpökuristuksen

Asenna kannettavan tietokoneen tuuletin
Kuumuus on vakava ongelma, joka on vaivannut kannettavan tietokoneen pelaajia jo pitkään. Vaikka nykyaikaiset kannettavat tietokoneet on varustettu useilla tuulettimilla, lämpöpattereilla ja muilla jäähdytystekniikoilla, tietokoneesi voi silti saavuttaa korkeampia lämpötiloja, jos niitä ei ole määritetty oikein, mikä heijastaa sen suorituskykyä. Pelaa sen luomaa peliä.
Yksinkertainen mutta tehokas vinkki lämpötilan pudottamiseksi kohtuulliselle tasolle pelaamisen aikana on pitää tuuletin käynnissä maksiminopeudella tai ottaa Turbo Boost -tila käyttöön, jos se on mahdollista. Tämä varmistaa, että kannettavan tietokoneen tuulettimet saavuttavat suurimmat kierrokset minuutissa (RPM) ja jäähdyttävät laitetta aktiivisesti.
5. Sulje taustasovellukset
Jos sinulla ei ole Windows 10 -käyttöjärjestelmää eikä pelitilaa, voit sammuttaa taustasovellukset manuaalisesti ennen pelin aloittamista. Ennen kuin painat Play -painiketta Steamin tai kaksoisnapsaat työpöydän kuvaketta, varmista, että kaikki muut sovellukset (myös pelit) on suljettu.
Katso sitten ilmaisinaluetta. Tässä Windowsin tehtäväpalkin osassa luetellaan taustalla toimivat sovellukset. Napsauta jokaista kuvaketta hiiren kakkospainikkeella ja sulje se.

6. Online-pelaajat: Testaa verkkosi nopeutta
Kannettavien tietokoneiden pelisuorituskyky määräytyy pääasiassa laitteiston, ohjainten ja tietokoneen kokoonpanon mukaan. Mutta jos pelaat online-pelejä, on toinenkin asia, joka on pidettävä mielessä: Internet-yhteytesi nopeus.

Jos online-pelaaminen on hidasta, se voi johtua Internet-yhteytesi ongelmasta, yleensä kannettavan tietokoneen ja reitittimen välisestä hitaasta yhteydestä. Normaalisti langaton verkkokortti päivitetään Windows Updaten tai minkä tahansa käyttöjärjestelmän päivittävän järjestelmän kautta. Jos ohjain on päivitetty, mutta se on edelleen hidas, harkitse langallisen Ethernetin liittämistä reitittimeen.
7. Valitse GPU:lle sopivat tehoasetukset

Toisin kuin pelipöytätietokoneiden asetuksissa, kannettavissa tietokoneissa on useita eri tehotiloja erilliselle GPU:lle. Nämä tehotilat vaikuttavat grafiikkasuorittimen suorituskykyyn ja sen virrankulutukseen.
GPU:n sopimattomat tehoasetukset voivat vaikuttaa suuresti FPS-lähdöön ja heikentää siten pelikokemustasi. Vaikka kannettavien tietokoneiden virtatilat vaihtelevat merkin ja mallin mukaan, jokaisessa tietokoneessa on kaksi perustilaa: virransäästötila ja vakiotila.
Kun pelaat tai teet jotain, mikä vaatii tietokoneesi toimimaan huipputeholla, varmista, että vaihdat GPU:n virtatilan kannettavan tietokoneen maksimiasetuksiin. Samoin vaihda virransäästötilaksi virransäästö, jotta akun käyttöaika säilyy, kun katsot YouTubea tai surffaat verkossa.
8. Muuta NVIDIA-asetuksia parhaan suorituskyvyn saavuttamiseksi

NVIDIA-virranhallinta-asetukset
Jos kannettavassasi on NVIDIA GPU, sinun tulee muuttaa sen virranhallinta-asetuksia NVIDIA-ohjauspaneelissa. Joskus se voidaan asettaa virransäästötilaan. Avaa NVIDIA-ohjauspaneeli ja vaihda se Prefer maximum performance -tilaan saadaksesi parhaan FPS-lähdön NVIDIA-näytönohjaimesta.
Huomaa, että jos pelaat akkuvirralla (ei suositella), aseta tämä asetus virransäästötilaan. Toisaalta ei ole mitään syytä pelata virransäästötilassa, kun se on kytkettynä.
9. Säädä Texture- ja Shader-asetuksia
Lopuksi on tarpeen tarkistaa näytönohjaimen asetukset. Täältä löydät Texture- ja Shader-asetukset, jotka vaikuttavat pelin "ulkonäköön". Kannettavan tietokoneen GPU:n käytettävissä oleva muisti rajoittaa vaihtoehtoja, joten on hyvä idea valita kokoonpano, joka tarjoaa enemmän suorituskykyä kuin ulkonäköä. Lyhyesti sanottuna korkearesoluutioiset pintakuviot kuluttavat RAM-muistia, mikä vaikuttaa kuvanopeuksiin.

Huomaa, että voit myös asettaa Texture- ja Shader-asetukset jokaiselle pelille. Tämä on hyödyllistä, jos vanhempi peli toimii todennäköisesti korkeilla asetuksilla. Lisäksi voit edelleen säätää kunkin pelin videoasetuksia videoasetusnäytöstä.
Tämä prosessi kestää jonkin aikaa löytääksesi optimaaliset videoasetukset pelille. Kun olet kuitenkin löytänyt tasapainon suorituskyvyn laadun suhteen, huomaat, että se on sen arvoista.
10. Kytke Vsync pois päältä pelissä

Asenna VSYNC videopeleihin
Vsync on hyödyllinen ominaisuus, joka voi vähentää ja korjata näytön repeytymistä. Jos et kuitenkaan repeile, Vsyncin ottaminen käyttöön voi merkittävästi rajoittaa pelaamisen aikana saamaasi enimmäiskehystä sekunnissa (FPS).
Vsyncin ydintoiminto on lukita pelin kuvataajuus vastaamaan näytön virkistystaajuutta. Jos näyttösi on 60 hertsiä ja Vsync on käytössä, et koskaan voi ylittää 60 FPS:ää pelatessasi, vaikka laitteisto pystyy tuottamaan 100+ FPS.
Tämä johtaa usein pelin ja syötteen viiveeseen, mikä voi olla haitallista, jos pelaat kilpailevia pelejä. Joten nyrkkisääntönä on, että sammuta Vsync aina, ellet todella tarvitse sitä.
11. Pidä kannettava tietokoneesi aina puhtaana ja pölyttömänä
Ensimmäinen asia on aina huoltaa tietokonettasi. Lika on suorituskyvyn "vihollinen". Tämä lika heikentää ilmavirtausta ja aiheuttaa tietokoneen ylikuumenemisen. Kun lämpö lisääntyy, prosessori, GPU ja useimmat muut komponentit hidastuvat.
Paras tapa ratkaista tämä ongelma on poistaa pöly. On selvää, että tämä ei ole yksinkertainen tehtävä. Tietokoneen purkaminen voi mitätöidä takuun ja vahingoittaa tietokonetta, jos et ole asiantuntija. Vie se siis ammattikorjaajalle puhdistamaan tietokoneesi ja pidä näppäimistö aina puhtaana pölystä, ruoasta tai muista aineista.
12. Käytä pelitilaa Windows 10:ssä
Windows 10:n mukana tulee Xbox-sovellus (jos se on poistettu, se voidaan ladata uudelleen Windows Storesta), joka sisältää useita ominaisuuksia. Näytön tallennuksen ja toiston lisäksi Xbox-sovelluksessa on myös pelitila-asetus.
Ota tämä ominaisuus käyttöön painamalla WIN + G pelin käynnistämisen jälkeen (paras pelivalikon kanssa ruudulla) ja napsauttamalla Asetukset . Valitse Yleiset - välilehdeltä Käytä pelitilaa tälle pelille .

Windows 10 Game Mode varmistaa, että käyttöjärjestelmä käyttää pelejä optimaalisilla asetuksilla ja voi sulkea tai keskeyttää joitain taustatehtäviä.
13. Hallitse automaattisia päivityksiä
Automaattiset päivitykset aiheuttavat joskus paljon ongelmia. Esimerkiksi Windows Update voi ladata päivityksiä taustalla ennen kuin se kehottaa asentamaan päivityksen. Suoritukseen eivät kuitenkaan vaikuta vain ladatut päivitykset, vaan myös nämä muistutukset. Valitettavasti et voi poistaa Windows-päivityksiä pysyvästi käytöstä, joten harkitse seuraavia vaihtoehtoja:
- Jätä tietokone offline-tilaan.
- Asenna päivitys heti pyydettäessä.
14. Saat pelit toimimaan paremmin kannettavissa tietokoneissa päivittämällä Steamin
Digitaaliset jakelujärjestelmät, kuten Steam, ajavat myös päivityksiä. On myös mahdollista, että toinen peli lataa päivityksiä taustalla, kun pelaat jotain.
Tämän välttämiseksi:
- Avaa Steam
- Siirry kohtaan Steam > Asetukset
- Poista Lataukset - välilehdeltä Salli lataukset pelin aikana -valintaruudusta .
- Vahvista napsauttamalla OK

Estä Steamia päivittämästä peliä pelatessasi
Voit myös hallita päivitettyjä sääntöjä jokaiselle pelille.
- Napsauta peliä hiiren kakkospainikkeella Steam-kirjastossasi.
- Valitse Ominaisuudet > Päivitykset
- Aseta haluamasi asetukset automaattisille päivityksille ja taustalatauksille.

Hallinnoi päivitettyjä sääntöjä jokaiselle pelille
Automaattiset päivitykset -kohdassa voit valita seuraavista: Pidä tämä peli aina päivitettynä, Päivitä tämä peli vain, kun käynnistän sen tai Korkea prioriteetti .
Voit valita kolmesta taustalatausasetuksesta : Keskeytä taustalataukset pelaamisen aikana, Salli aina taustalataukset, Älä koskaan salli taustalatauksia .
15. Päivitä ajurit
Nykyään Windows-, macOS- ja Linux-käyttöjärjestelmiä käyttävät tietokoneet perustuvat enimmäkseen samaan laitteistoon ja arkkitehtuuriin. Tämä tarkoittaa, että käyttöjärjestelmästä riippumatta ajurien päivittäminen on erittäin tärkeää. Onneksi tämä prosessi ei ole enää niin monimutkainen kuin ennen, useimmat tietokoneen ajurit päivitetään tavallisten käyttöjärjestelmän päivitysten kautta.

Näytönohjaimet tarvitsevat kuitenkin käytännöllisemmän tavan päivittää, ja Intel-näytönohjain päivittää ajurit Windows Updaten kautta. Kolmannen osapuolen grafiikkatoimittajat eivät tarjoa tätä vaihtoehtoa. Yksi tärkeä asia on varmistaa, että hallintaohjelmisto (kuten Nvidia GeForce tai AMD Gaming Evolved) on asetettu päivittämään automaattisesti.
16. Asenna DirectX:n uusin versio
DirectX on tärkeä peliohjelma Windowsissa (ja jopa Xbox-konsoleissa). DirectX:stä on julkaistu monia versioita vuosien varrella. Esimerkiksi viimeisin Windows XP:ssä toimiva DirectX-versio on DirectX 9.0. Jos haluat parantaa kannettavan tietokoneen suorituskykyä, älä käytä tätä versiota.
Vuonna 2015 julkaistu DirectX 12 on uusin versio, ja käyttäjien tulee asentaa se tietokoneilleen. On kuitenkin hyvin vähän asiakirjoja, jotka opastavat tämän ohjelman asentamista, mutta yleensä DirectX-versio asennetaan automaattisesti, kun uusi peli vaatii sitä. Joskus DirectX päivitetään Windows Updaten kautta.
Tarkista tietokoneesi nykyinen DirectX-versio painamalla WIN + R avataksesi Suorita -valikon ja kirjoittamalla dxdiag . Odota, että DirectX-diagnostiikkatyökalu (DXDiag) latautuu, ja avaa sitten Renderöi- välilehti . Täältä löydät tietoa näytönohjaimesta. Etsi Ohjaimet - ruudusta Direct3D DDI , numeroitu DirectX:n uusimman version mukaan.

Grafiikkaohjaimen päivityksen lisäksi varmista, että ääniohjaimet sopivat peliin. Voit tarkistaa ääniohjaimen DXDiagin Ääni- välilehdeltä nähdäksesi ohjaimen asennuspäivämäärän. Huomaa, että tässä on myös yhteenveto syöttölaiteajureista. Lisäksi DXDiag on hyvä tapa tarkistaa puuttuvat ajurit pelaamiseen liittyvistä laitteistoista. Jos et ole varma, voit suorittaa Windows Updaten ja päivittää laiteohjaimen itse.
17. Aseta prosessi käyttämään kaikkia suorittimen ytimiä

Joskus virheiden vuoksi videopeli tai sovellus ei ehkä pysty käyttämään kaikkia suorittimen ytimiä. Joten jopa 8 ytimen ja 16 säikeen avulla voit silti saavuttaa kahden ytimen suorituskyvyn peleissä tai prosessoria vaativissa sovelluksissa. On olemassa helppo tapa korjata tämä.
Käynnistä ensin peli, jonka epäilet olevan tämän ongelman "uhri", ja aktivoi sitten Windowsin Tehtävienhallinta. Etsi Windows Task Managerissa pelin edistyminen ja napsauta hiiren kakkospainikkeella valitaksesi Siirry tietoihin > Aseta sukulaisuus > Valitse kaikki käytettävissä olevat ytimet . Tämä asettaa videopelisi tai minkä tahansa muun sovelluksesi käyttämään prosessorin kaikkia ytimiä.
Voit myös nähdä Quantrimang.comin ohjeet Windowsin Tehtävienhallinnan käyttämiseen saadaksesi kaiken irti.
18. Käytä mattoa parhaan mahdollisen jäähdytyksen ja lämmön haihduttamiseksi
Kannettavan tietokoneen jäähdytystyynyt ovat luultavasti paras lisävaruste, jonka voit ostaa pelaajalle. Ne ovat halpoja ja tehokkaita kannettavien tietokoneiden jäähdytyksessä. Sinun kannattaa ehdottomasti harkita sellaisen ostamista, jos laitteesi kuumenee pelaamisen tai resurssiintensiivisten tehtävien aikana.
19. GPU:n ylikellotus
Ylikellotus lisää tietokoneen suorituskykyä, mutta on hieman vaikeaa aloittelijoille. Työkaluja on saatavilla sekä AMD- että Nvidia-grafiikkasuorittimille, joten ylikellotuksessa ei ole paljon ongelmia.

Tärkeimmät ongelmat ylikellotuksessa ovat sähkö ja lämpö. Ylikellotus kuluttaa enemmän virtaa, joten tietokoneesi virta-asetuksia on säädettävä asianmukaisesti. Ylikellotus lisää kuitenkin myös GPU:n lämpöä. Tyypillisesti lämmön vähentäminen hoidetaan kannettavan tietokoneen sisäänrakennetulla jäähdytysjärjestelmällä. Jäähdyttimen ja tuulettimen työkalut on puhdistettava säännöllisesti. Muussa tapauksessa kannettava tietokone sammuu automaattisesti - varotoimenpiteenä - kun se ylikuumenee. Etsitkö GPU:n ylikellotustyökalua? Nykyään suosituin on MSI Afterburner, joka sopii Nvidia- ja AMD-näytönohjainkorteille.
20. Päivitä kannettava tietokoneesi parantaaksesi pelien suorituskykyä
Uuden laitteiston asentaminen on tehokas tapa nopeuttaa kannettavaa tietokonetta pelatessasi pelejä. Mutta mitä voit päivittää?
Kannettavan tietokoneen päivittäminen tuntuu mahdottomalta tehtävältä. Voit kuitenkin päivittää kolme komponenttia.
- RAM : muistikapasiteetin ja nopeuden lisäämisellä voi olla suuri vaikutus
- Muisti : SSD- tai nopeaan M.2-muistiin vaihtaminen parantaa pelin suorituskykyä merkittävästi
- Akku : Akku ei pysty pitämään peliä jatkuvasti käynnissä kaikkien asetusten ollessa käytössä
Lisäksi, jos haluat säästää rahaa päivityksistä, miksi et parantaisi henkilökohtaista pelisuorituskykyäsi ulkoisella näppäimistöllä ja hiirellä, joka on suunniteltu optimaaliseen pelaamiseen?