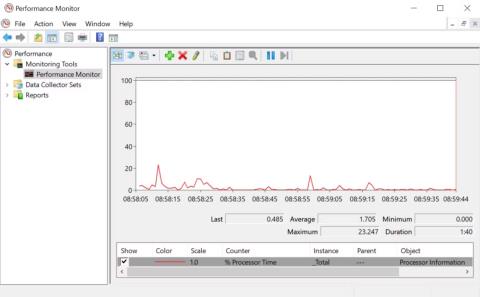Olitpa uusi Windows-käyttäjä tai kokenut käyttäjä, järjestelmäsi kohtaa lopulta ongelmia, joita ei ole helppo diagnosoida. Ennen kuin soitat tekniseen tukeen, voit kokeilla monia PC-diagnostiikkatyökaluja.
Windowsin järjestelmäongelmien diagnostiikkatyökalu
Laitteisto-ongelmat voivat olla valtava päänsärky. Niitä tapahtuu yleensä, kun käytät vanhempaa käyttöjärjestelmän versiota tai uutta Windows Insider -versiota.
Jos tarvitset muistutuksen siitä, mitä laitteistoa tietokoneellesi on asennettu, tässä on joitain työkaluja, jotka voivat auttaa siinä.
1. HWiNFO

HWiNFO
HWiNFO on pitkällä tähtäimellä kattavin järjestelmän yhteenvetotyökalu. Se näyttää kaikki tiedot tietokoneestasi - suorittimen lämpötilasta tuulettimen jännitteeseen. Itse asiassa, jos käytät AMD-prosessoria, tämän pitäisi olla PC-testaustyökalu, jota sinun tulee käyttää, koska vaihtoehdot, kuten CPU-Z, näyttävät epätarkkoja lukemia.
HWiNFO on hyvä olla tietokoneellasi, jos haluat tarkimmat lukemat tietokoneeltasi.
2. Suorituskyvyn valvonta

Suorituskykynäyttö
Kuten vanhemmissa käyttöjärjestelmäversioissa, Windows 10:ssä ja 11:ssä on Performance Monitor. Toisin kuin vanhemmat versiot, tämä on nyt kuitenkin erillinen PC-diagnostiikkatyökalu. Katsotaanpa, kuinka Performance Monitor avataan, jos et tunne sitä.
Oletusarvoisesti näyttö näyttää vain prosessorin ajan , joka näyttää kuinka paljon suoritinta käytetään kulloinkin. Voit kuitenkin lisätä lisää laskureita, kuten levyn käyttö, käytetty energia, sivutustiedoston koko, hakuindeksin koko jne.
3. Luotettavuusmonitori
Reliability Monitor on Windowsin piilotettu "helmi", jonka Microsoftin on korostettava sen merkitystä käyttäjille. Tämä työkalu pitää kirjaa tietokoneesi historiasta. Aina kun tietokoneesi jumiutuu tai vain sovellus kaatuu tai käyttäytyy jollakin tavalla epänormaalisti, se tallennetaan tähän työkaluun. Se seuraa myös muita tapahtumia, kuten kun Windows-päivitykset lataavat uuden korjauksen tai kun uusi ohjelmisto asennetaan.
Sininen viiva mahdollistaa järjestelmän vakauden arvioinnin ajan mittaan asteikolla 1-10. Voit käyttää sitä siirtymällä Ohjauspaneeliin ja valitsemalla Järjestelmä ja suojaus > Suojaus ja ylläpito > Ylläpito > Näytä luotettavuushistoria . Jos järjestelmässäsi on paljon virheitä, tämä on paras paikka tarkistaa ja etsiä ratkaisuja.
Ohjelmat verkko-ongelmien diagnosointiin Windowsissa
Käytätpä sitten WiFi- tai Ethernet-yhteyttä, todennäköisesti kohtaat lopulta verkkoongelmia. Onneksi on olemassa monia Windows-diagnostiikkatyökaluja, jotka tekevät Internet-yhteyden vianmäärityksen helpoksi.
4. WiFi-analysaattori

WiFi-analysaattori
WiFi Analyzer on ilmainen työkalu, joka analysoi WiFi-verkkosi asetukset nähdäkseen, aiheuttaako langaton kanavasi häiriöitä muihin lähellä oleviin WiFi-verkkoihin.
Analyysin jälkeen se suosittelee sinulle kanava-asetuksia. Se ei ole täydellinen, varsinkin täynnä asuntoja ja kaupunkeja. Se voi kuitenkin lisätä merkittävästi WiFi-nopeutta ja luotettavuutta, joten sitä kannattaa kokeilla.
5. SoftPerfect Network Scanner

Luettelo SoftPerfect Network Scanner -laitteista
SoftPerfect Network Scanner on helppokäyttöinen työkalu, joka tunnistaa kaikki verkkoosi kytketyt laitteet. Tämä apuohjelma tukee sekä IPv4- että IPv6-etsintä.
Voit käyttää sitä kotona nähdäksesi kuinka monta laitetta on kytketty verkkoon (tarkistaaksesi, onko joku katkaissut yhteyden) tai löytää tietyn laitteen IP-osoitteen (esim. älypuhelimesi). Sen avulla voit myös käynnistää sammutuksen etänä.
Ohjelmiston ilmainen versio listaa jopa 10 laitetta, mikä on enemmän kuin tarpeeksi kotikäyttöön.
Sovellus tallennusasemaongelmien diagnosointiin Windowsissa
Kun tarkistat tietokoneesi virheiden varalta, on helppo jättää huomiotta tallennuslaite, vaikka tallennusasema onkin yksi tärkeimmistä laitteiston osista hyvässä toimintakunnossa. Voit ostaa uuden prosessorin, RAM-muistin tai GPU:n, mutta henkilökohtaisten tiedostojen menettäminen aiheuttaa kustannuksia, joita et voi kattaa käteisellä.
6. CrystalDiskInfo

Useimmissa nykyaikaisissa tietokoneissa on SSD (Solid State Drive) -asemat , joilla on omat etunsa, mutta jotka voivat myös yhtäkkiä lakata toimimasta ilman varoitusta. Mutta jos haluat tietää, onko SSD tai kiintolevysi hyvässä kunnossa , CrystalDiskInfo on työkalu, josta sinun pitäisi olla kiinnostunut. Tämä työkalu suorittaa täydellisen analyysin tietoasemien tilasta, mukaan lukien USB-asemat, SSD-levyt ja kiintolevyt. Se laskee yleisen kunnon ja antaa yksityiskohtaisia tietoja virheprosentteista, käytettävyydestä, pyörimisajasta ja lämpötilasta. Tällä ohjelmalla on "serkku" nimeltä ' CrystalDiskMark ', jota voidaan käyttää myös aseman luku- ja kirjoitustiedonnopeuden arvioimiseen.
7. WinDirStat

WinDirStat
WinDirStat on pakollinen hankinta kaikille, jotka haluavat visuaalisen oppaan varastointiinsa. WinDirStat tulee sanoista "Windows Directory Statistic" ja se tekee juuri sen.
WinDirStat skannaa tietoasemasi ja näyttää, kuinka paljon tilaa eri kansiot ja tiedostot ovat käyttäneet. Kaikki näkyvät siistissä puuhierarkiassa ja yksityiskohtaisessa kaavionäkymässä. Mitä suurempi tiedosto tai kansio, sitä suurempi neliö kaaviossa.
WinDirStat ei ole vain täydellinen visualisoimaan, missä tietosi on tallennettu, vaan se on myös loistava siivoamaan kadonneita tiedostoja ja palauttamaan levytilaa.
8. Windowsin levynhallinta

Windowsin levynhallinta
Windowsin levynhallinta on integroitu apuohjelma levyosioiden hallintaan. Tämän työkalun avulla voit myös tarkistaa SSD- tai kiintolevysi kunnon ja luoda uusia osioita.
Tämän apuohjelman avulla voit myös tarkistaa minkä tahansa osion mahdollisten virheiden varalta. Voit tehdä tämän avaamalla Levynhallinta , napsauttamalla hiiren kakkospainikkeella osiota, jonka haluat tarkistaa, ja valitsemalla Ominaisuudet > Työkalut > Tarkista . Sinun on käytettävä järjestelmänvalvojan tiliä tehdäksesi tämän.
Windows-työkalu muistiongelmien diagnosointiin
Koska sovellukset kuluttavat yhä enemmän muistia, on tärkeämpää kuin koskaan, että tietokoneesi käyttömuisti (RAM) pysyy hyvässä toimintakunnossa. Jos sinulla on RAM-ongelmia, kokeile näitä työkaluja ongelman diagnosoimiseksi.
9. Resurssien valvonta

Resurssien valvonta
Resource Monitor on Windowsin diagnostiikkatyökalu, joka tarjoaa täydellisen yleiskatsauksen järjestelmästäsi. Perinteisesti sinun on käynnistettävä se Task Managerin kautta, mutta nyt voit avata Resource Managerin erillisenä työkaluna.
Resource Monitor on edistyksellinen tapa tarkastella reaaliaikaisia tietoja järjestelmästäsi, ja sitä käytetään usein yhdessä Performance Monitorin kanssa. Jos haluat seurata, kuinka prosessit käyttävät tietokonelaitteistoasi, Resource Monitor on hyvä paikka aloittaa.
10. Muistin diagnostiikkatyökalu

Windowsin muistidiagnostiikkatyökalu, joka tunnetaan myös nimellä mdsched.exe, suorittaa kattavia testejä tietokoneesi muistista löytääkseen virheet, jotka saattavat haitata järjestelmän normaalia toimintaa. Tämä työkalu tarkistaa muistin virheiden varalta ja näyttää testitulokset, jotta voit korjata virheet. Tämä on yksi sisäänrakennetuista diagnostiikkatyökaluista, joten et tarvitse kolmannen osapuolen työkalua. Suorita tämä työkalu seuraavasti:
Vaihe 1 : Avaa Suorita -valintaikkuna painamalla Win+R -näppäimiä .
Vaihe 2 : Kirjoita " mdsched.exe " ja suorita painamalla Enter .
Vaihe 3 : Käynnistä tietokone uudelleen ja tarkista ongelmat tai tarkista ongelmat seuraavan kerran, kun käynnistät tietokoneen uudelleen.
Molemmissa tapauksissa muistin diagnostiikkatyökalu suorittaa testejä koneelle ja ilmoittaa kaikista muistivirheistä (mukaan lukien RAM-muisti), jotka voivat aiheuttaa järjestelmävirheitä.
Windowsin näytön diagnostiikkaapuohjelma
Näyttääkö näytölläsi jotain oudolta? Jos huomaat näytölläsi pienen mustan pisteen, joka ei ole likaa, se voi olla kuollut pikseli. Onneksi useat sovellukset voivat auttaa poistamaan pelastavia kuolleita pikseleitä.
Varoitus : Nämä sovellukset "elvyttävät" kuolleen pikselin vilkkumalla eri värejä erittäin nopeasti. Siksi niitä ei suositella epilepsiaa sairastaville tai niille, joiden suvussa on esiintynyt epilepsiaa.
11. JScreenFix

Huomaat näytöllä joitain täpliä, jotka eivät johdu pölystä tai lialta, jotka ovat ärsyttävän kuolleita. Kuollut kohta tietokoneen näytöllä on näkyvä värillinen piste, joka ei muutu, kun viereiset pikselit vaihtuvat. Tällaiset pikselit on helppo havaita, kun näyttö muuttuu mustaksi. Jos kuolleet pikselit eivät johdu näytön virheistä, JScreenFix voi korjata ongelman. Se toimii korostamalla vahingoittuneet alueet sadoilla eri väreillä joka minuutti. Tällä tavalla pikselien irrotus kestää vain muutaman minuutin.
12. PixelHealer

PixelHealer
Vaikka PixelHealer on ilmainen, se on silti yksi tehokkaimmista ohjelmistodiagnostiikkatyökaluista, joita voit käyttää kuolleiden pikselien palauttamiseen. Toisin kuin Jscreen Fix, tämä apuohjelma vaatii lataamisen, mutta tiedostokoko on alle 100 kt, joten se ei vie paljon aikaa.
Sovelluksen mukana tulee kannettava asennusohjelma, joka eliminoi asennuksen tarpeen. Sinun tarvitsee vain purkaa tiedosto ja suorittaa ohjelma.
Haittaohjelmien tarkistussovellus Windowsissa
Jos uskot, että tietokoneessasi on virus, älä huoli. Markkinoilla on monia korkealaatuisia haittaohjelmien skannereita, jotka ovat ilmaisia.
13. AdwCleaner

AdwCleaner
Monet ihmiset eivät tiedä AdwCleaneristä, mikä on sääli, koska se on loistava ja ansaitsee enemmän tunnustusta. Se on yksinkertainen mutta nopea, tehokas ja ilmainen haittaohjelmatarkistus, jota kuka tahansa voi pyytää.
Se on suunniteltu pääasiassa kohdistamaan asennustiedostojen mukana tuleviin haittaohjelmiin, joten se havaitsee mainosohjelmat, työkalurivit, ei-toivotut ohjelmat, selaimen kaappaajat jne. Tarkistuksen tulokset lajitellaan palveluiden, tiedostojen, DLL-tiedostojen, ajoitettujen tehtävien, rekisterimerkintöjen jne. mukaan.
14. Malwarebytes

Malwarebytes
Malwarebytes on ollut haittaohjelmien tarkistuksen kuningas useiden vuosien ajan. Useimmat ihmiset ovat kuulleet siitä, mutta jos ei, tiedä, että monien mielestä se on pakollinen sovellus jokaisessa tietokoneessa.
Huomaa, että Malwarebytesilla on sekä ilmainen että premium-versio. Ilmainen versio on loistava ja enemmän kuin tarpeeksi useimmille kotikäyttäjille. Premium-versio on kuitenkin rahan arvoinen, jos rakastat Malwarebytesia.
15. ClamWin

ClamWin
ClamWin saattaa näyttää primitiiviseltä, mutta älä anna sen hämätä sinua; Se on tehokas työkalu digitaalisessa työkalupakkissasi. Skannaukset voivat kestää hetken, mutta ne havaitsevat melkoisen määrän asioita, joten kompromissi on sen arvoista.
Parasta on, että ClamWin on avoimen lähdekoodin, toisin kuin yllä mainitut vaihtoehdot. Tämä tarkoittaa, että koodi on kaikkien luettavissa, joten voit olla varma, ettei sovelluksessa ole piilotettuja yllätyksiä.
Katso lisää: