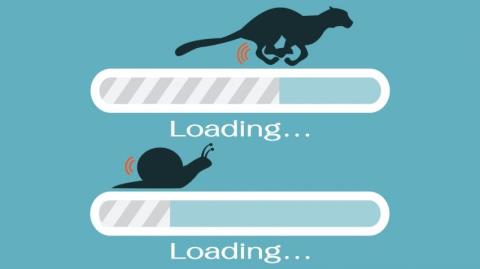Tietokoneen hidastumiseen on monia syitä, mukaan lukien ohjelmisto- tai laitteistovirheet. Ja kun olet pitkään käyttänyt tietokonetta, ladannut ohjelmia tietokoneellesi ja asentanut niitä, huomaat, että tietokoneesi toimii hitaammin ja hitaammin, käynnistysprosessi kestää jopa tunnin. , sovellusten ja toimintojen käsittely vie paljon aika.
Tämä saa sinut tuntemaan olosi vihaiseksi ja järkyttyneeksi. Joten kuinka nopeuttaa Windows-tietokoneesi toimimaan yhtä nopeasti kuin silloin, kun ostit sen, katso alla oleva Wiki.SpaceDesktop-artikkeli.

Lisäksi, jos haluat nopeuttaa Windows 10-, 8- tai 7-tietokoneesi käynnistysprosessia, voit tutustua joihinkin alla oleviin ohjeartikkeleihin:
1. Käytä Microsoft Fix It -työkalua
Microsoft Fix Se on Microsoftin ilmainen työkalu, joka auttaa Windows 7:n tai Windows-käyttöjärjestelmän aiempien versioiden käyttäjiä "siivoamaan" ja korjaamaan joitain yksinkertaisia virheitä järjestelmässä.
Lataa Microsoft Fix It tietokoneellesi ja asenna se tästä .
2. Vähennä joitakin järjestelmän kanssa käynnistyviä kohteita (käynnistys)
Jos tietokoneesi käynnistysprosessi kestää kauan, sinun on ensin tarkistettava, mitkä ohjelmat käynnistyvät Windows-tietokoneellasi.
Voit tehdä tämän napsauttamalla Windows-painiketta , napsauttamalla sitten Suorita ja kirjoittamalla " msconfig " Suorita-ikkunaan ja painamalla Enter-näppäintä avataksesi Järjestelmän kokoonpano -ikkunan.
Napsauta Järjestelmän kokoonpano -ikkunassa Käynnistys-välilehteä . Tässä on joitain ohjelmia, jotka sinun tulee poistaa ja poistaa järjestelmästäsi nopeuttaaksesi Windows-tietokonettasi, kuten virustorjuntaohjelmistot ja -ohjelmat. Tai muita ohjelmia, kuten Adobe Acrobat tai Google Toolbar Notifier, tai joitain muita ohjelmia, joita et halua käynnistää järjestelmässä.
Lukijat voivat hallita paremmin Windowsilla alkavia ohjelmia katsomalla lisää vaiheita täältä .
3. Poista ohjelmien asennus, jotka eivät ole enää käytössä
Järjestelmästä alkavien ohjelmien poistamisen lisäksi sinun tulee etsiä ja poistaa myös ohjelmia, jotka eivät ole enää käytössä muistitilan vapauttamiseksi ja tietokoneen nopeuttamiseksi.
Siirry Ohjauspaneelin asennuksen poistotyökaluun ja poista sen avulla asennukset, joita et enää halua käyttää.
4. Puhdista järjestelmän asemat

Avaa ensin Suorita komento -ikkuna painamalla Windows + R -näppäinyhdistelmää , kirjoita sitten cleanmgr.exe ja paina Enter päästäksesi Levyn uudelleenjärjestämiseen.
Valitse Levyn uudelleenjärjestäminen -ikkunassa asema, jonka haluat puhdistaa, ja napsauta sitten OK . Tietokone alkaa laskea, kuinka paljon levytilaa voidaan vapauttaa tämäntyyppisten ylimääräisten tietojen puhdistamisen jälkeen. Tämä prosessi kestää muutaman minuutin.
Kun prosessi on suoritettu loppuun, näytöllä näkyy luettelo erityyppisistä tiedoista ja vastaavasta kiintolevyn käyttämästä tietokapasiteetista.. Valitse poistettavat kohteet ja napsauta sitten OK .
5. Harkitse Chrome-selaimen käyttöä Internet Explorerin sijaan
Jos käytät Internet Exploreria (IE) oletusselaimena, selaimen päivittäminen kestää jonkin aikaa. Internet Explorerin sijaan voit käyttää Chrome-selainta tietokoneen oletusselaimena.
Chrome on paljon nopeampi ja vähemmän bugiinen kuin Internet Explorer.
Lataa Chrome laitteellesi ja asenna se tästä .
6. Puhdista selaimesi
Riippumatta siitä, mitä selainta käytät, sinun tulee puhdistaa selain säännöllisesti. Voit puhdistaa Chrome-selaimen napsauttamalla selainikkunan oikeassa yläkulmassa olevaa 3 pisteen kuvaketta, napsauttamalla sitten Työkalut ja sitten Puhdista selaustiedot ja valitsemalla ruutu, jossa on Web-selaushistoriakohteet, evästeet ja välimuisti.
Tai voit myös käyttää CCleaneria selaimen, rekisterin ja Windows-järjestelmän puhdistamiseen.
Lataa CCleaner laitteellesi ja asenna se tästä .
7. Tarkista ja poista haittaohjelmat
Kaikki, mikä alkaa "mal":lla, tulee poistaa välittömästi. Nopeuttaa tietokonettasi täysin käyttämällä virustentorjuntatyökaluja ja -ohjelmistoja järjestelmän tarkistamiseen ja haittaohjelmien poistamiseen järjestelmästäsi.
Malwarebytes Anti-Malware Premium on tehokkain virusten ja haittaohjelmien poistotyökalu ja ohjelmisto, jota voit käyttää. Voit myös käyttää muita ilmaisia työkaluja, kuten Nortonia.
Lataa Malwarebytes Anti-Malware Premium laitteellesi ja asenna se tästä .
Lisätietoja siitä, kuinka voit käyttää Malwarebytes Anti-Malware Homea vakoiluohjelmien, mainonnan ja haittaohjelmien... etsimiseen ja poistamiseen tietokoneeltasi täältä .
8. Tarkista ja poista virukset ja vakoiluohjelmat (vakoiluohjelmat)
Haittaohjelmien tarkistamisen ja poistamisen lisäksi sinun tulee myös säännöllisesti tarkistaa järjestelmäsi löytääksesi ja poistaaksesi viruksia ja vakoiluohjelmia.
Käytä tehokasta virustorjuntaohjelmistoa virusten tarkistamiseen ja poistamiseen järjestelmästä. Ja ajoita vain viikoittaiset skannaukset. Lisäksi virustentorjuntaohjelmistot ja tietokoneellasi olevat ohjelmat ovat myös yksi syy siihen, miksi tietokoneesi hidastuu, joten on parempi suorittaa nämä ohjelmat ja ohjelmistot vain kerran, ei niitä pitäisi suorittaa paljon.
Lisäksi voit viitata joihinkin tehokkaisiin Windows-tietokoneiden virustorjuntaohjelmiin täältä .
9. Parempi suorituskyky

Jos haluat parempaa tietokoneen suorituskykyä, älä käytä liiketehosteita ja visuaalisia tehosteita. Napsauta hiiren kakkospainikkeella Tietokone (tai Tämä tietokone) ja etsi sitten Järjestelmän ominaisuudet -valintaikkunasta Järjestelmän lisäasetukset . Ja löydät tietokoneen suorituskykyasetusvälilehdet, joiden avulla voit valita asetuksia parhaan suorituskyvyn säätämiseksi.
Katso lisää artikkeleita: Yhteenveto vinkeistä hitaiden Windows 10/8/8.1/7- ja Windows XP -tietokonevirheiden korjaamiseksi .
10. Eheytä asema
Jos haluat nopeuttaa tietokonettasi täysin, sinun tulee eheyttää asema tai asettaa aikataulu tämän prosessin suorittamiselle automaattisesti. Yleensä voit eheyttää aseman kuukausittain.
Jos kuitenkin lataat paljon, siirrät, poistat tai asennat ohjelmia, sinun on suoritettava eheyttäminen useammin.
Viite:
11. Asenna lisää RAM-muistia
Yllä olevien ratkaisujen lisäksi voit käyttää joitain muita fyysisiä ratkaisuja nopeuttaaksesi tietokonettasi kokonaisvaltaisesti. RAM-muistin lisääminen kannettavaan tietokoneeseen on myös ratkaisu nopeuttaa tietokonettasi kokonaisvaltaisesti.
Lukijat voivat katsoa ohjeita RAM-muistin päivittämiseen tietokoneissa ja kannettavissa tietokoneissa täältä .
12. Päivitä SSD-asema
Lopullinen ratkaisu, jota voit käyttää, on päivittää SSD. Tietokoneissa kiintolevy on yleensä hitain komponentti, koska sen toiminta perustuu elektronisten komponenttien liikkeeseen transistorien sijaan. Jos epäilet, että kovalevysi hidastaa tietokoneesi nopeutta, ainoa ratkaisusi on päivittää SSD. Tämä kiintolevy tarjoaa yleensä kaksi kertaa niin nopean pääsyn kuin perinteiset kiintolevyt.
Katso lisää alla olevista artikkeleista:
Onnea!