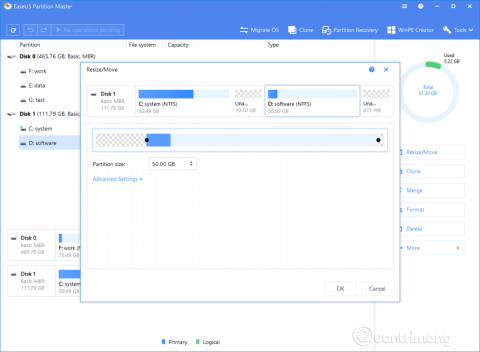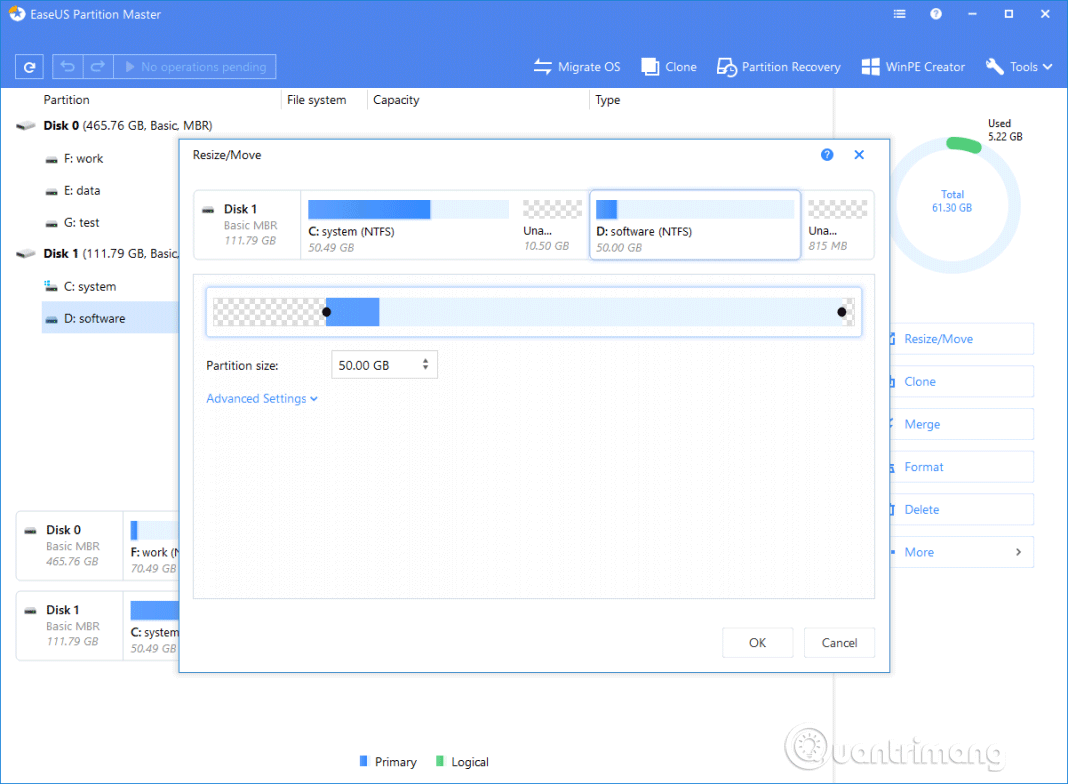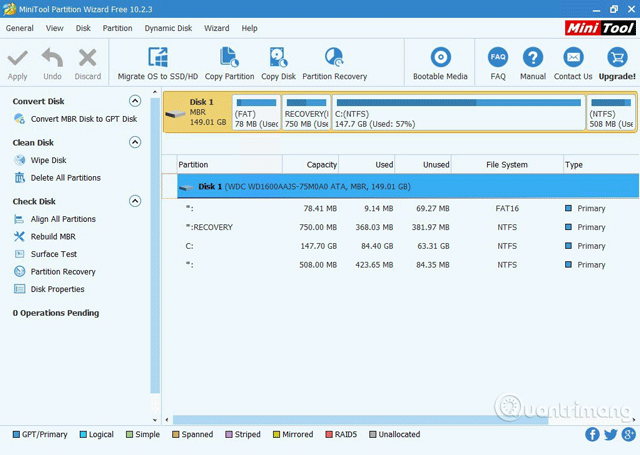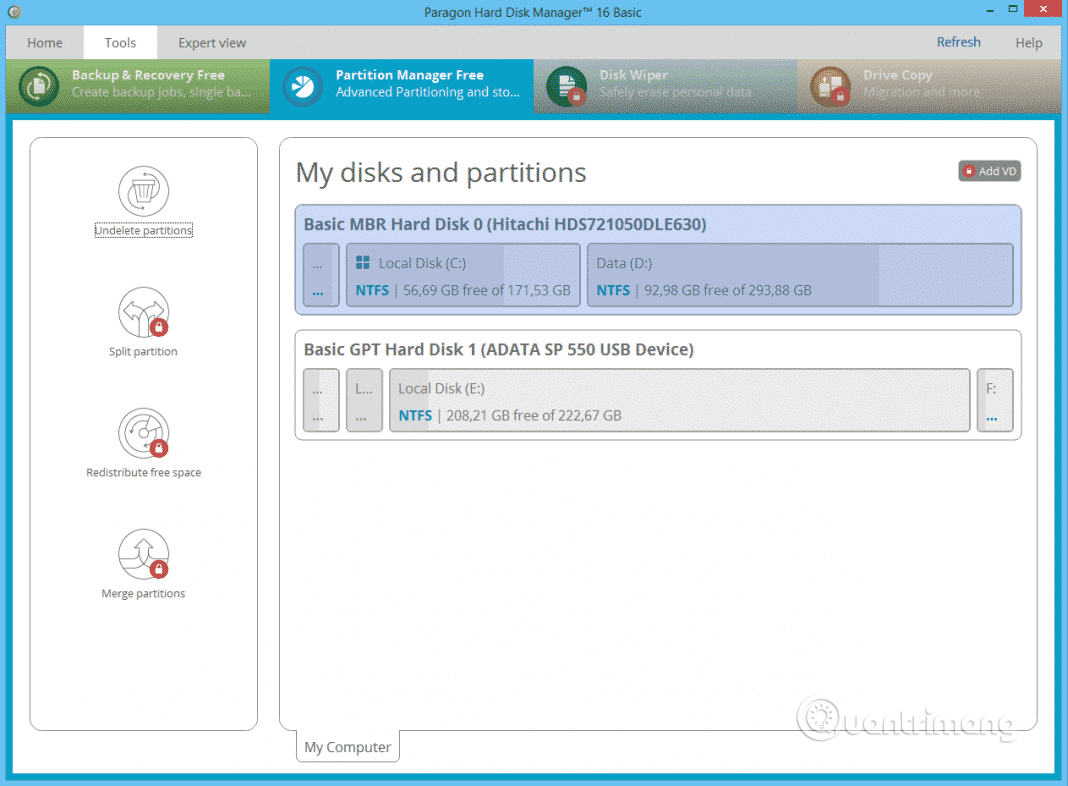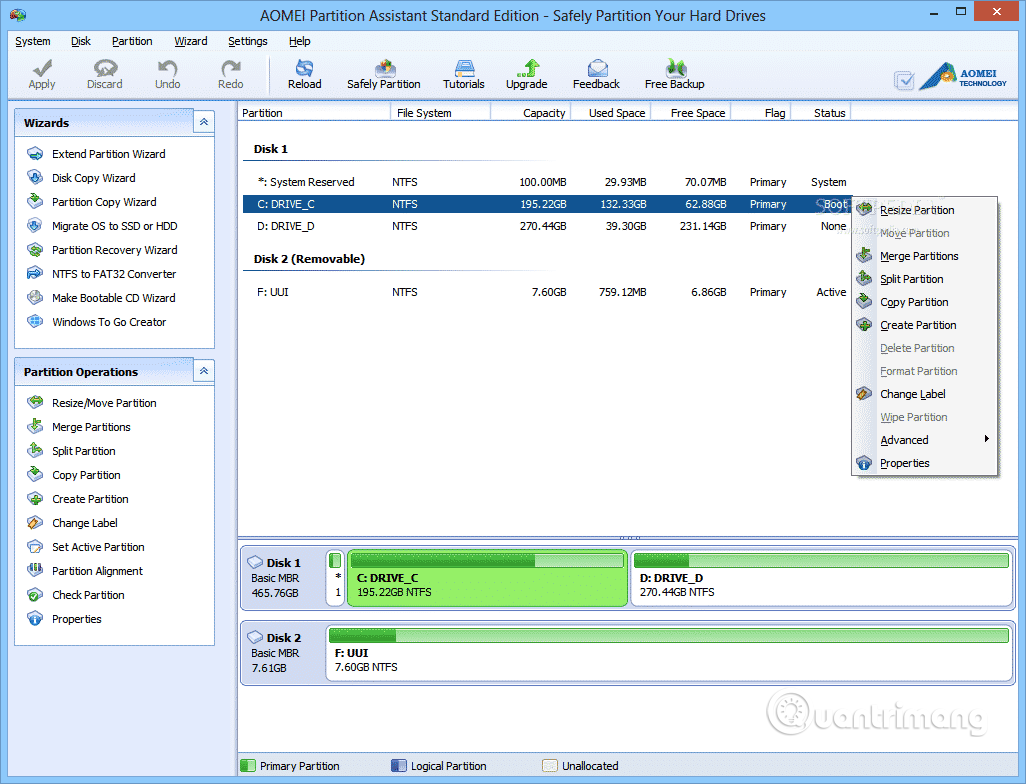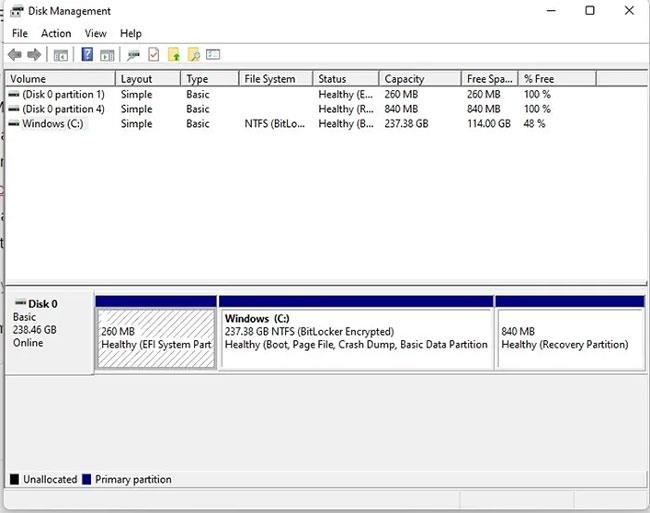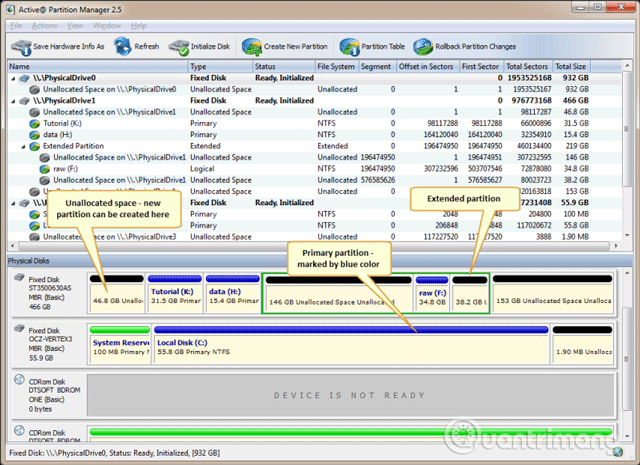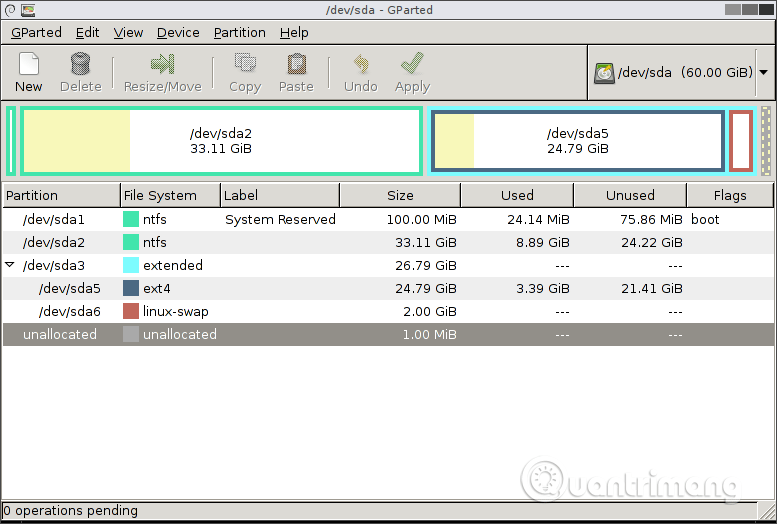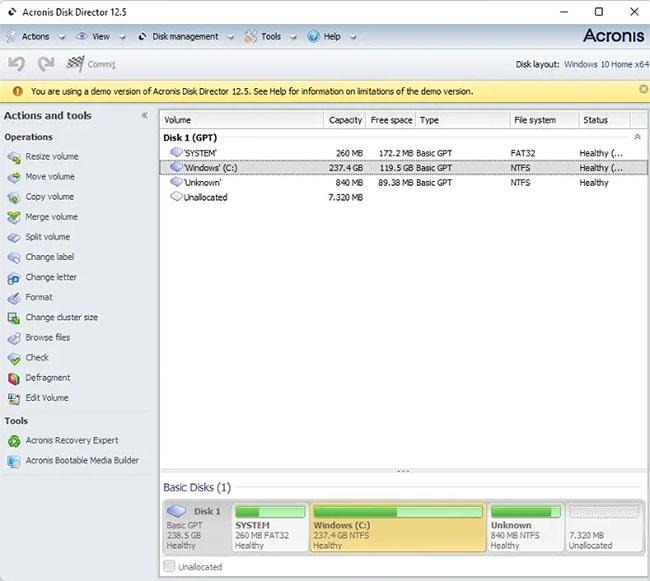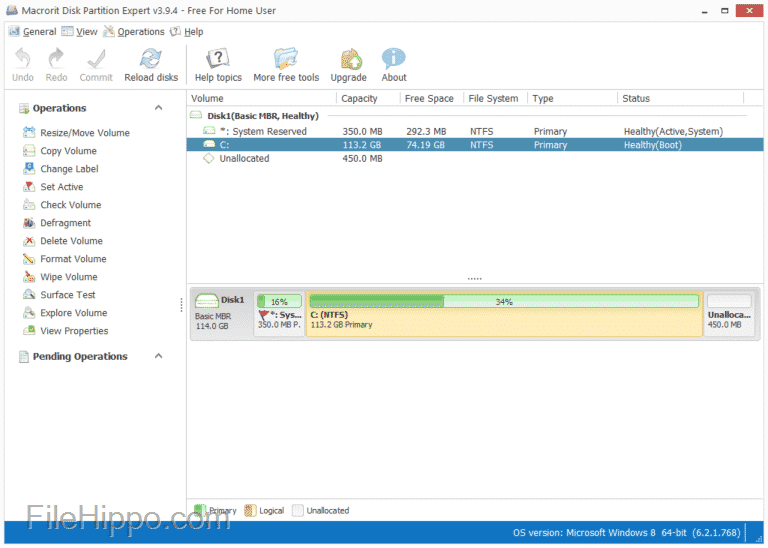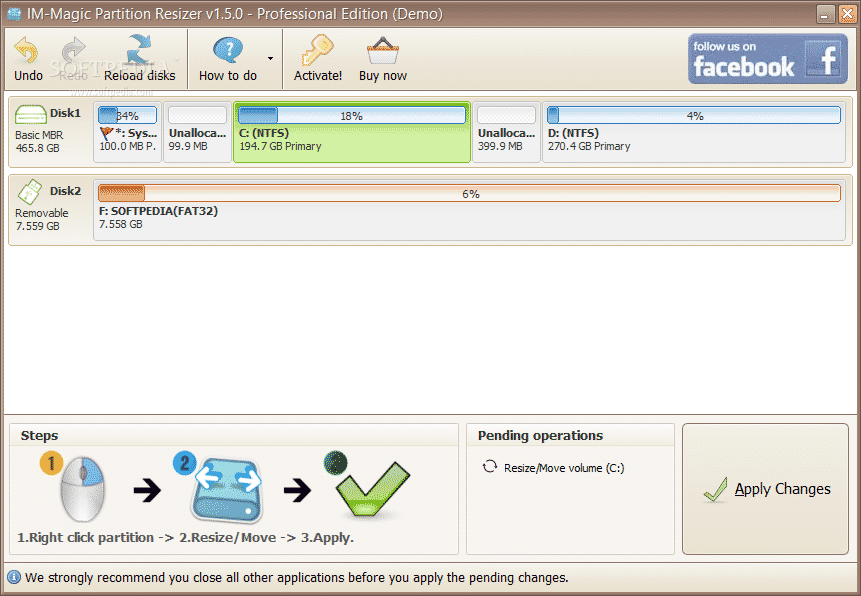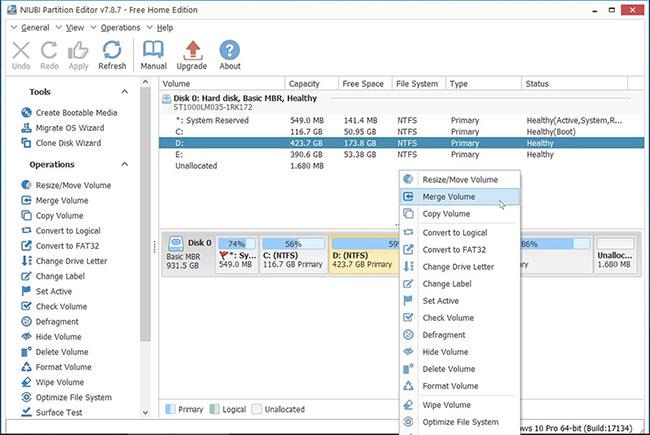On olemassa monia levyosion hallintaohjelmistoja, jotka saavat sinut hämmentyneeksi siitä, mitä ohjelmistoa käyttää. Tässä artikkelissa jaetaan joitain parhaista ohjelmistoista, jotka auttavat osioiden kiintolevyt, USB -asemat , SSD-levyt jne.
Miksi kovalevy tai USB-asema pitää osioida? Monet käyttäjät haluavat osioida sisäiset ja ulkoiset kiintolevyt hallitakseen tietoja tehokkaasti.
Windows tarjoaa myös sisäänrakennetun osionhallintatyökalun. Windows-käyttäjät voivat osioida minkä tahansa aseman tietokoneen hallintapaneelin kautta. Tämä prosessi on kuitenkin vaikea tehdä ja vie paljon aikaa. Ja jos osiointiprosessin aikana tapahtuu virheitä, koko asemasi vaurioituu.
Siksi näiden ongelmien ratkaisemiseksi on syntynyt sarja osionhallintaohjelmistoja. Alla on paras ilmainen levyn osiointiohjelmisto Windowsille.
Ilmaiset levyosion hallintatyökalut
1. EaseUS Partition Master ilmainen
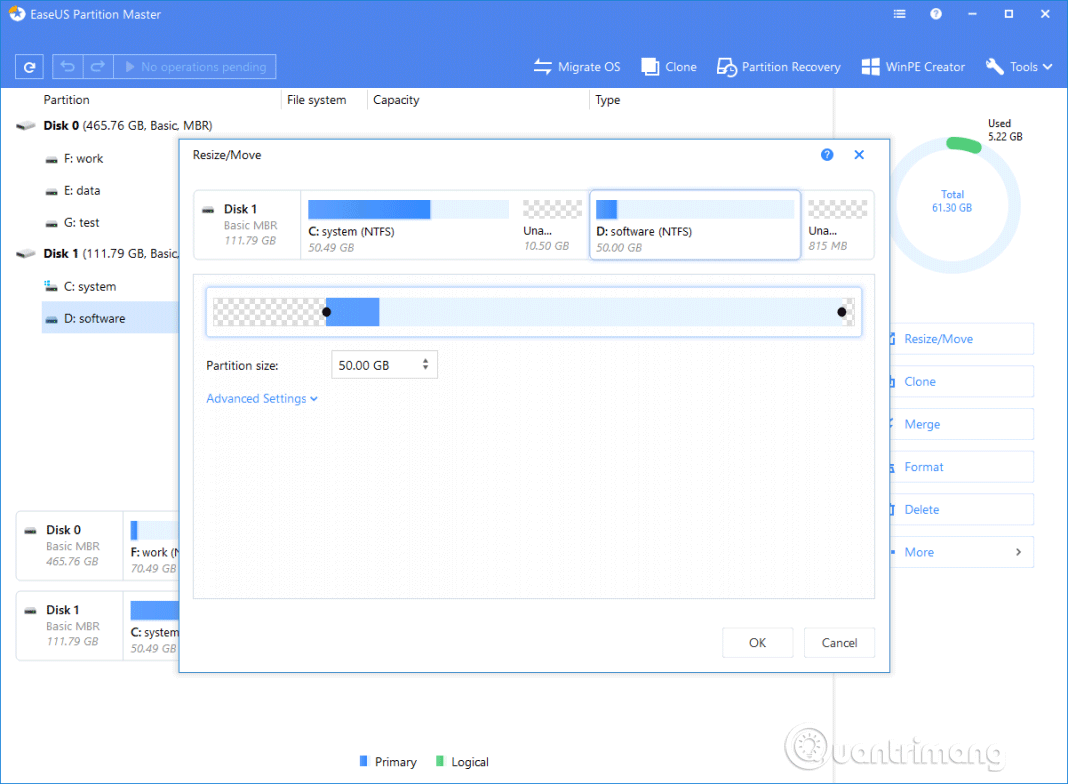
EaseUS Partition Master Free on yksi parhaista levynhallintatyökaluista Windows-käyttöjärjestelmille. Se on ilmainen apuohjelma, jonka avulla käyttäjät voivat luoda, alustaa ja poistaa asemien osioita . EaseUS Partition Master Free -sovelluksella voidaan myös pienentää, muuttaa kokoa, piilottaa tai näyttää olemassa olevia osioita. Joten EaseUS Partition Master Free on yksi parhaista ilmaisista osionhallintaohjelmistoista, joita voit käyttää juuri nyt.
EaseUS Partition Master Free on kunnollinen suositus tehokkaalle, mutta silti helppokäyttöiselle ja ilmaiselle levynhallintatyökalulle. Tuttu asettelu asemakartoituksella sekä täydellinen käyttöopas ja runsaasti ohjeresursseja tekevät loistavasta alun. EaseUS Partition Master Free voi alustaa, kopioida, muuttaa kokoa, siirtää ja hallita asemaosioita yhtä taitavasti kuin huippuluokan kilpailijansa. EaseUS Partition Master Free tukee myös irrotettavia asemia ja laitteisto-RAIDia.
Etu:
- Tehokas mutta ilmainen : Partition Master Free voi muuttaa, siirtää, yhdistää, siirtää ja kopioida asemia tai osioita; muuntaa paikalliseksi, muuttaa nimiötä, eheyttää, tarkistaa ja tutkia osioita; jne. Premium-päivitys lisää ilmaisen teknisen tuen ja mahdollisuuden muuttaa volyymien kokoa dynaamisesti, mutta ilmainen ohjelmisto kattaa useimpien kotikäyttäjien tarpeet.
- Hyödyllinen ohjattu toiminto : Jos haluat siirtää käyttöjärjestelmäsi erittäin nopealle SSD-levylle tai uudelle kiintolevylle tai kloonata osion, työkalupalkissa on ohjattu toiminto. Partition Master Free on myös SSD-ystävällinen.
- Lisenssi yrityksille : Yritysten omistajat voivat saada Partition Master Free -lisenssin muutamalla napsautuksella.
Vika:
- Liian monta työkalupalkin lisäosia ja ponnahdusikkunoita: Tietojen palautus-, varmuuskopiointi- ja CD-käynnistystyökalut näkyvät työkalupalkissa, mutta Lisäasetukset- valikko ei ole käytettävissä Partition Master Free -sovelluksessa. Ajoittain ilmestyvät muiden EaseUS-ohjelmistojen mainokset voivat olla ärsyttäviä!
Varsinaisessa käytössä EaseUS Partition Master Free ei ole ollenkaan heikko, jopa ylivoimainen verrattuna ilmaisiin ohjelmistolevynhallintaohjelmiin ja joihinkin muihin huippuluokan apuohjelmiin.
2. Ohjattu MiniTool Partition Wizard
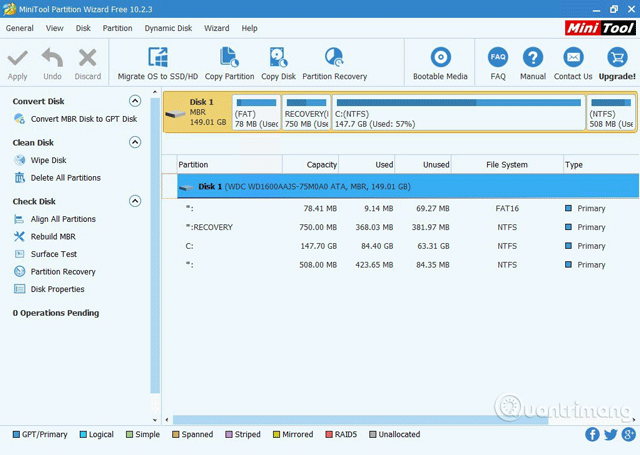
Jos etsit osionhallintaohjelmistoa puhtaalla ja käyttäjäystävällisellä käyttöliittymällä, MiniTool Partition Wizard voi olla paras valinta sinulle. Tämän työkalun avulla voit helposti luoda osioita, muuttaa niiden kokoa ja poistaa asemaosioita. Lisäksi MiniTool Partition Wizardissa on myös ominaisuus palauttaa tiedot aiemmin luoduista levyosioista. Joten MiniTool Partition Wizard on toinen paras osionhallintatyökalu, jota voit käyttää Windows-tietokoneellasi.
MiniTool Partition Wizardin tärkeimmät ominaisuudet ovat:
- All-in-one-aseman osionhallintatyökalu : MiniTool Partition Wizard on paras osionhallinta Windowsille, ja se pyrkii maksimoimaan aseman suorituskyvyn. Se auttaa luomaan, muuttamaan ja muotoilemaan osioita joustavasti, muuttamaan MBR:n ja GPT:n välillä, muuttamaan osioita NTFS:n ja FAT32:n välillä ja muuttamaan dynaamiset asemat perusasemiksi menettämättä tietoja yhdellä napsautuksella.
- Tehokas tietojen palautusohjelma : MiniTool-osionhallintaohjelmisto tarjoaa kaksi täydellistä ratkaisua tietojen palauttamiseen. Ohjattu osion palautustoiminto voi etsiä ja palauttaa kadonneita osioita, kun taas Data Recovery -ominaisuus voi tunnistaa ja palauttaa kadonneita tai poistettuja tiedostoja vioittuneista, alustettuista tai vaurioituneista FAT-, NTFS-, exFAT-asemista, käytettävissä olevista ja työpöydän/roskakorin/määritetyistä kansioista.
- Tehokas aseman kloonaustyökalu : Asemien kloonaus- tai järjestelmän siirtoominaisuutta käytetään yleisesti kiintolevyjen varmuuskopiointiin ja päivittämiseen. Aseman kloonaustoiminto toimii täydellisesti, kun joudut varmuuskopioimaan välittömästi. Mahdollisuus siirtää järjestelmäsi eliminoi tarpeen käyttää tuntikausia käyttöjärjestelmän ja sovellusten uudelleenasentamiseen.
- Kattava aseman testaustyökalu : MiniTool Partition Wizard on kattava aseman testauspäällikkö, joka voi mitata aseman luku-/kirjoitusnopeutta, analysoida aseman käyttöä tietokoneessa, varmistaa aseman järjestelmän eheyden ja korjata loogisen tiedostojärjestelmän virheet ja havaita nopeasti ovat huonoja sektoreita asemassa.
>> Palauta poistetut asemaosiot Active Partition Recovery -toiminnolla
3. Paragon Partition Manager
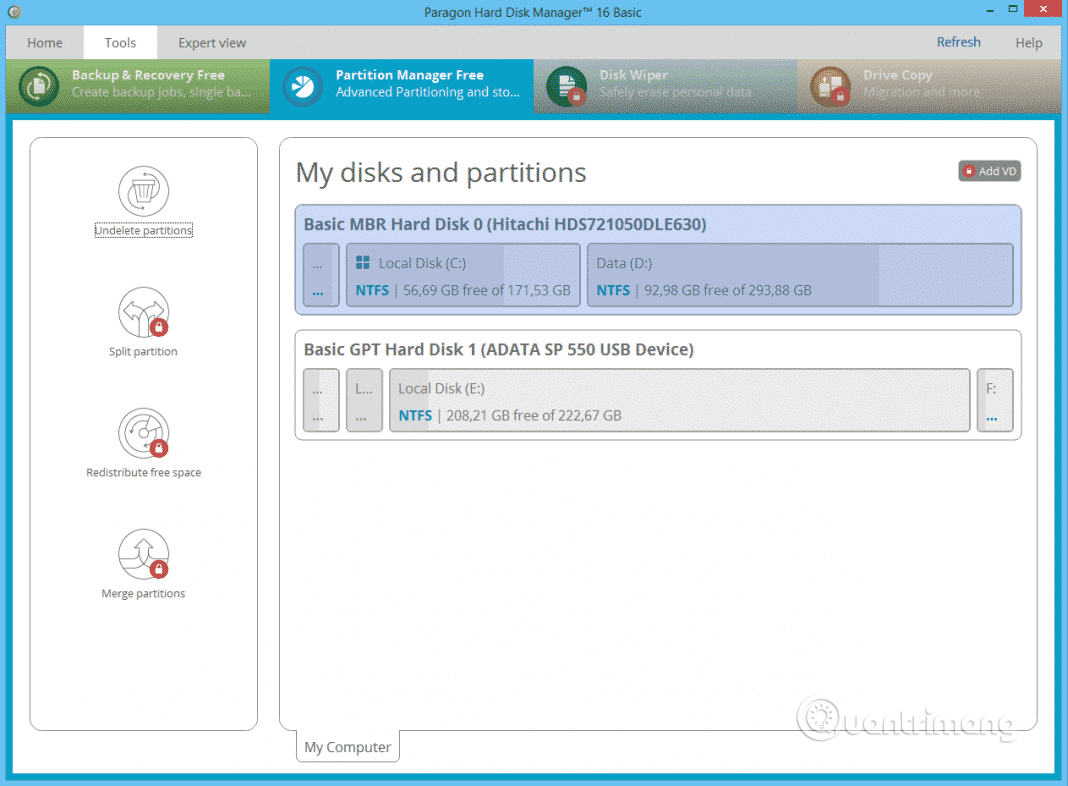
Paragon Partition Manager on toinen kuuluisa osionhallintaohjelmisto luettelossa, jossa on paljon hyödyllisiä ominaisuuksia. Voit luoda uusia osioita, siirtää, muuttaa kokoa ja nimetä uudelleen olemassa olevia osioita. Paragon Partition Managerin ero tässä luettelossa olevista ohjelmistoista on sen kyky muuntaa HFS-asemat NTFS: ksi .
Paragon Partition Manager on ilmainen osionhallintaohjelmisto levynhallintaan Windowsissa. Yhteisöversio on ilmainen henkilökohtaiseen ja kotikäyttöön. Vaikka Windowsin mukana tulee sisäinen asemanhallintaohjelmisto, käyttöliittymä ei ole intuitiivinen, ja jos etsit ilmaista, mutta käyttäjäystävällistä ohjelmistoa kiintolevyn hallintaan, tämä on osa: ihanan pehmeä.
Useimmat käyttäjät käyttävät Paragon Partition Manageria kiintolevynsä osiointiin. On olemassa erilaisia tapoja tehdä se, jopa Windowsilla on omat tapansa, joita voit kokeilla, mutta kokemus ei ole yhtä hyvä kuin käyttämällä Paragon Manageria, kolmannen osapuolen Windows-levynhallinnan vaihtoehtoa.
Paragon Partition Managerin avulla voit hallita osioitasi ja asemiasi maksamatta senttiäkään. Valmistaja on täydentänyt ohjelmistoa puolestasi yksinkertaistamalla käyttöliittymää. Siksi et löydä tarpeettomia virheitä ja kaikki toimii sujuvasti.
4. AOMEI Partition Assistant SE
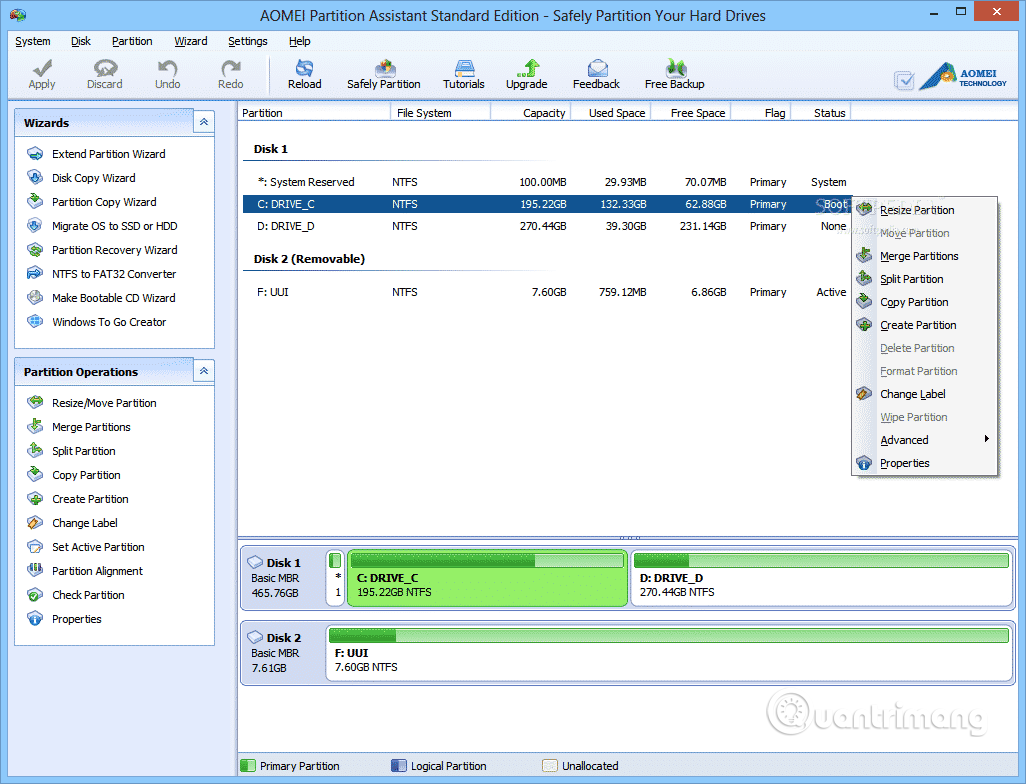
AOMEI Partition Assistant SE on toinen hyvä ilmainen osionhallintaohjelmisto luettelossa, jota käytetään paljon. Tämä työkalu tarjoaa enemmän ominaisuuksia kuin muut artikkelin työkalut. Jotkut sen pääominaisuuksista ovat osioiden koon muuttaminen, yhdistäminen, luominen ja jakaminen. Lisäksi AOMEI Partition Assistant SE:tä käytetään myös USB-käynnistyksen luomiseen .
AOMEI Partition Assistant sisältää yli 30 arvokasta toimintoa kiintolevyosioiden suorituskyvyn optimoimiseksi. Se voi korjata vähäisen levytilan ongelman, ratkaista kohtuuttomien osioiden ongelman ja osioida kiintolevyt uudelleen menettämättä tietoja. Yksinkertaisesti sanottuna se voi hallita kiintolevyjäsi ja osioitasi sekä ylläpitää niitä järkevimmässä tilassa.
Joitakin tämän osiointityökalun merkittäviä etuja ovat:
- Safe Hard Drive Manager : AOMEI Partition Assistantin avulla voit muuttaa (laajentaa/pienentää), siirtää, luoda, jakaa ja yhdistää osioita menettämättä tietoja kiintolevytilan maksimoimiseksi.
- Ohjelmisto, joka tekee tietojen siirtämisestä helppoa : Voit siirtää käyttöjärjestelmän SSD/HDD:lle tarpeidesi mukaan. Tai voit luoda tarkan kopion järjestelmän kiintolevystä tai tietoasemasta käyttämällä ohjattua levykloonattua toimintoa.
- Täydellinen levyn muunnostyökalu : Voit helposti muuntaa asemia MBR:n ja GPT:n välillä, muuntaa dynaamiset asemat perusasemiksi tai päinvastoin tai muuntaa tiedostojärjestelmät NTFS:n välillä FAT32:ksi ilman ongelmia. menetetyt tiedot. Uusimmassa Windows 11:ssä voit muuntaa MBR- ja GPT-asemat menettämättä tietoja ja nauttia uudesta järjestelmästä.
- Muita hyödyllisiä työkaluja : Partition Recovery voi palauttaa kadonneet osiot. Wipe Hard Drive voi poistaa tiedot pysyvästi. Lisäksi Rebuild MBR, Windows to Go Creator, Make Bootable Media ovat myös erittäin hyödyllisiä työkaluja, joilla pääset eroon ongelmista.
5. Windowsin levynhallinta
Jos et halua ladata mitään, käytä vain sisäänrakennettua Windowsin levynhallintatyökalua. Se on täysin ilmainen ja mahdollistaa osioiden pienentämisen, yhdistämisen ja laajentamisen. Työkalun moderni versio on lisätty Windows 7:ään ja uudempiin, ja se on usein suosittu Windowsin vianetsintätyökalu, joka toimii tehokkaasti USB:n alustamisessa. Se on äärimmäisen helppokäyttöinen eikä vaadi kolmannen osapuolen sovelluksia. Aloita etsimällä "levynhallinta" Käynnistä-valikosta.
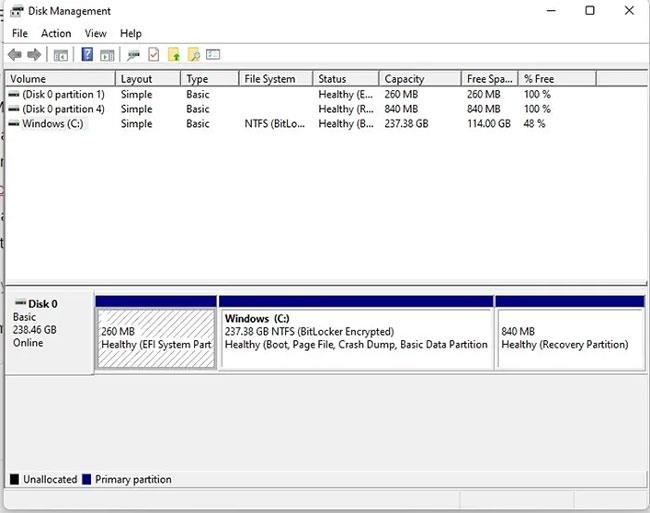
Etu
- Muuta osioiden kokoa, yhdistä, laajenna ja alusta
- Voit käyttää muita levyosion hallintatyökaluja, kuten tiedostojärjestelmän virheentarkistusta
- Mukana Windowsin mukana
Vika
- Ominaisuuksia ei ole niin paljon kuin joissakin ammattityökaluissa, joten se tuntuu joillekin käyttäjille liian yksinkertaiselta
6. Active@ Partition Manager
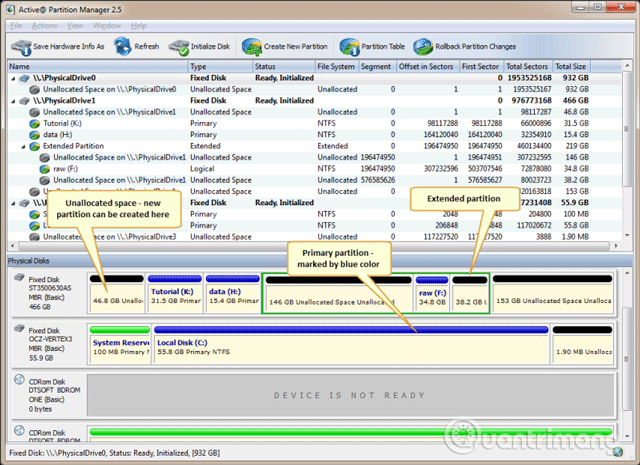
Jos etsit Windows 10 -osionhallintaohjelmistoa uusien osioiden luomiseen varaamattomasta tilasta, sinun kannattaa kokeilla Active@ Partition Manageria. Tämä on yksi parhaista ja helpoimmista osionhallintaohjelmistoista. Tällä työkalulla voit muuttaa olemassa olevien osioiden kokoa, muuntaa tai muotoilla niitä. Active@ Partition Manager toimii useimmissa Windows-versioissa.
Active@ Partition Managerin tärkeimmät ominaisuudet ovat:
- Tukee useimpia tiedostojärjestelmiä: Tunnistaa taltiot/osiot, jotka on alustettu muotoon FAT, NTFS, exFAT, ReFS, HFS+, Ext2/Ext3/Ext4, BtrFS, UFS, XFS, JFS
- Hallitse osioita tai loogisia asemia: Luo, poista, muuta osioiden tai taltioiden/loogisten asemien kokoa FAT-, exFAT- tai NTFS-järjestelmissä
- Alusta osio: Alusta looginen asema tai osio (FAT, exFAT, NTFS)
- Muuta osion kokoa: Muuta loogisen aseman kokoa (taltio)
- Muunna MBR GPT:ksi: Muunna MBR GPT:ksi tai GPT MBR:ksi
- Muokkaa ja synkronoi käynnistyssektoreita: Muokkaa ja synkronoi FAT-, exFAT-, NTFS-, UFS-, HFS+-, Ext2/Ext3/Ext4- ja osiotaulukon (osiotaulukko) käynnistyssektoreita
- Muuta palautusosiota: Palautusosion asettelun muutokset, kuten osioiden luominen, poistaminen, alustaminen ja asemien alustaminen
- Alusta uusi asema: alusta uusi asema MBR- tai GPT-muodossa tai korjaa vaurioituneen aseman MBR (GPT)
- Suuri FAT32-osio: Luo FAT32-osio, jonka koko on suurempi kuin 32 Gt (enintään 1 Tt)
- NTFS USB-muistissa: Alusta Flash-muisti NTFS:ksi
- Useita USB-osioita: Luo useita osioita USB-muistilaitteeseen
- Merkitse osio aktiiviseksi, muuta attribuutteja: Määritä tai muuta osion attribuutteja, asemakirjainta jne., merkitse osio aktiiviseksi
- Tarjoaa yksityiskohtaisia tietoja: Tarkastele osion, loogisen aseman tai kiintolevyn/taltion lisäominaisuuksia ja attribuutteja
- Laajennettu Windows-tuki: Tukee Windows 10, Windows 8, Windows 7, Vista, XP, Windows 2003, 2008, Windows Server 2012 & 2016, WinPE
7. GParted
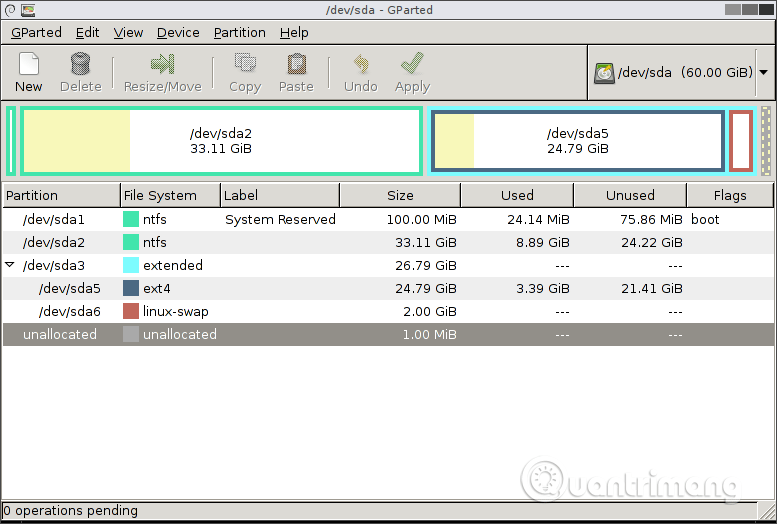
GParted on kannettava ohjelmisto, jota käytetään osioiden hallintaan. Koska tämä on kannettava ohjelmisto, GParted voidaan suorittaa käynnistyslevyltä tai USB-laitteelta. Tämä on ilmainen levyn osiointityökalu, joka toimii käyttöjärjestelmän ulkopuolelta, mikä tarkoittaa, että sinun ei tarvitse asentaa sitä käyttöjärjestelmään käyttääksesi sitä, eikä sinun tarvitse koskaan käynnistää uudelleen tehdäksesi muutoksia.
GPartedilla voit helposti alustaa ja muuttaa kokoa EXT2/3/4-, NTFS-, XFS-, FAT16/32-osioita. Lisäksi voit poistaa, muotoilla, muuttaa kokoa, kopioida ja piilottaa minkä tahansa GPartedin tunnistaman osion.
GPartedin tärkeimmät käyttötarkoitukset ovat:
- Yhden osion tiedot voidaan kopioida mihin tahansa toiseen osioon, jopa toiseen fyysiseen asemaan
- Osion koon muuttaminen on erittäin helppoa GPartedilla, koska voit muuttaa kokoa liu'uttamalla tilaa vasemmalle ja oikealle pienempiä tai suurempia osioita varten tai syöttää koon manuaalisesti
- Muototuki monille eri tiedostojärjestelmille, mukaan lukien suositut tiedostot, kuten NTFS, FAT, EXT ja HFS, mutta myös vähemmän suosittuja, kuten XFS, F2FS, BTRFS, JFS, Reiser4 ja NILFS2
- Voit vaihtaa äänenvoimakkuuden tarroja
- On mahdollista luoda uusi osiotaulukko; vaihtoehtoja ovat: aix, amiga, bsd, dvh, gpt, mac, msdos, pc98, aurinko ja silmukka
- Voit hallita laitteen lippuja seuraavilla vaihtoehdoilla: boot, diag, esp, piilotettu, irst, lba, lvm, palo, prep ja raid
- Tarkista tuetut asemavirheet
- Tietojen palautusvaihtoehdot voivat yrittää palauttaa tiedostoja sallimalla niiden kopioimisen toiselle medialle
- Päävalikossa, kun käynnistät GPartedin ensimmäisen kerran, on mahdollisuus suorittaa vapaan muistin testi mukana toimitetulla MemTest86+ -työkalulla.
Etu
- Siinä on tuttu, helppokäyttöinen graafinen käyttöliittymä
- Käyttöjärjestelmää ei tarvita
- Ei koskaan vaadi uudelleenkäynnistystä muutosten tekemiseksi
- Aseta kaikki muutokset jonoon, kunnes olet valmis ottamaan ne käyttöön
Vika
- Lataa yli 350 Mt
- Voidaan käyttää vain sen jälkeen, kun se on poltettu levylle tai USB-laitteeseen
- Muutoksia ei voi tehdä uudelleen (vain kumoa)
Kokeile 30 päivää ilmaiseksi
Acronis Disk Director ei tarjoa täyttä ilmaista versiota, kuten muut tässä luettelossa olevat levyosion hallintatyökalut. Voit kuitenkin kokeilla kaikkia ominaisuuksia maksamatta jopa 10 Gt:n asemista, joten tämä on hyvä valinta pienille asemille. Helppokäyttöinen käyttöliittymä. Tämän työkalun suurin etu on, että voit peruuttaa muutoksia ja jopa palauttaa asemia. Jos olet uusi levyosioinnissa ja haluat harjoitella pienemmällä kannettavalla asemalla, tämä saattaa olla hyvä työkalu. Tai jos haluat vain kokeilla täydellistä premium-vaihtoehtoa ennen ostamista, tämä on myös erittäin arvokas valinta.
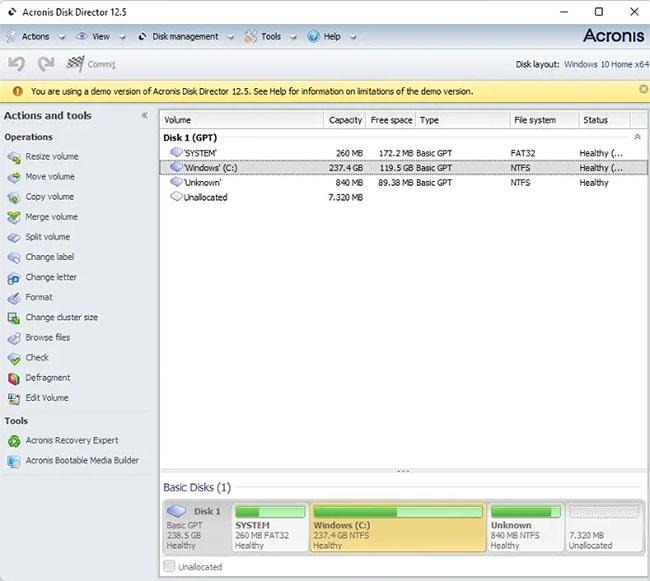
Etu
- Ilmainen kokeilu/demo antaa sinulle pääsyn kaikkiin ominaisuuksiin
- Muotoile, muuta kokoa, muunna, kopioi ja luo osioita
- Tukee lähes kaikkia tiedostojärjestelmiä
- Toimii Windows XP:ssä ja uudemmissa
- Tarjoaa äänenvoimakkuuden palautusominaisuuden
Vika
- Ilmainen vaihtoehto on rajoitettu 10 Gt:n asemaan, ei poikkeuksia
9. Macrorit-osion asiantuntija
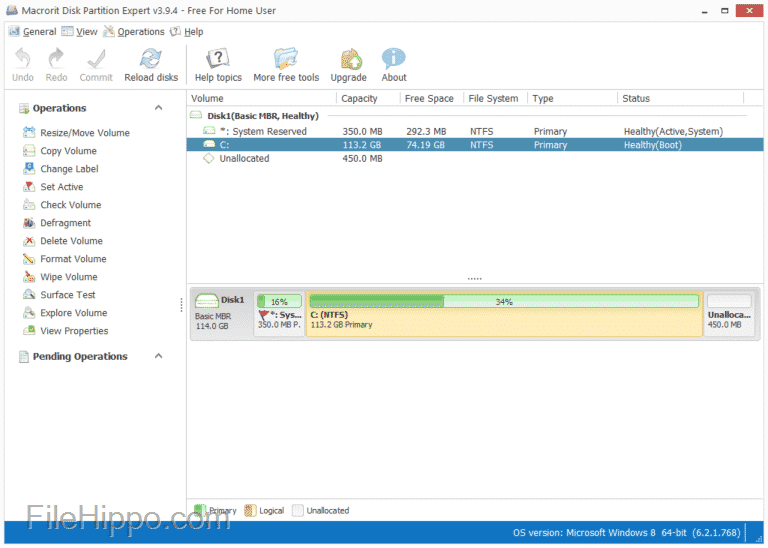
Jos etsit osionhallintaohjelmistoa käyttäjäystävällisellä käyttöliittymällä, Macrorit Partition Expert on sopiva valinta. Kuten muutkin osionhallintaohjelmistot, Macrorit Partition Expert tarjoaa monia ominaisuuksia, kuten osioiden koon muuttamisen, siirtämisen, poistamisen ja muotoilun.
Macrorit Partition Expert on tehokas ilmainen osioohjelma, jonka avulla voit laajentaa, luoda ja alustaa osioita, korjata vähän levytilaa koskevia ongelmia, hallita tilaa helposti MBR- ja GPT-asemilla (taulukon GUID-osio). Tämä täysin ilmainen levynhallintaapuohjelma on suunniteltu kotikäyttäjille, jotka tukevat Windows 32/64-bittisiä käyttöjärjestelmiä, mukaan lukien Windows XP, Vista, Windows 7/8 ja uusin Windows 10
Peruslevyn osiointiominaisuuksien lisäksi se on myös ainoa ilmainen levyosionhallintaohjelmisto, jossa on edistynyt, aktiivinen tietojen katastrofipalautus ja sammutussuojaustekniikka. Aivan kuten ohjattu osion palautustoiminto, ja tämä tarkoittaa myös sitä, että et enää koskaan murehdi tietojen katoamisesta suorituksen aikana. osiointitoiminnot.
Tässä ovat kaikki ilmaisen version edut, sillä on melkein kaikki maksullisen version toiminnot ja se on nopeampi ja turvallisempi kuin muut ilmaiset osionhallintaohjelmistot tällä markkinoilla
- Ikuisesti ilmainen : Macrorit Partition Expert voi auttaa sinua ratkaisemaan yleisiä levyosio-ongelmia ilman kustannuksia
- Äärimmäisen helppokäyttöinen : Kaikki tehtävät ovat helposti suoritettavissa, kumoa, tee uudelleen, vahvistustoiminnot ovat vain muutaman napsautuksen päässä
- Monipuolinen ominaisuus : Tämä hämmästyttävä osioohjelmisto voi korjata tietokoneen yleisiä levyosio-ongelmia
- Macroritin uusi tekniikka : Vaikka se on ilmainen ohjelmisto, sillä on kaikki ainutlaatuiset äkillisen virrankatkaisun suojaus- ja peruutustekniikat.
10. IM-Magic Partition Resizer
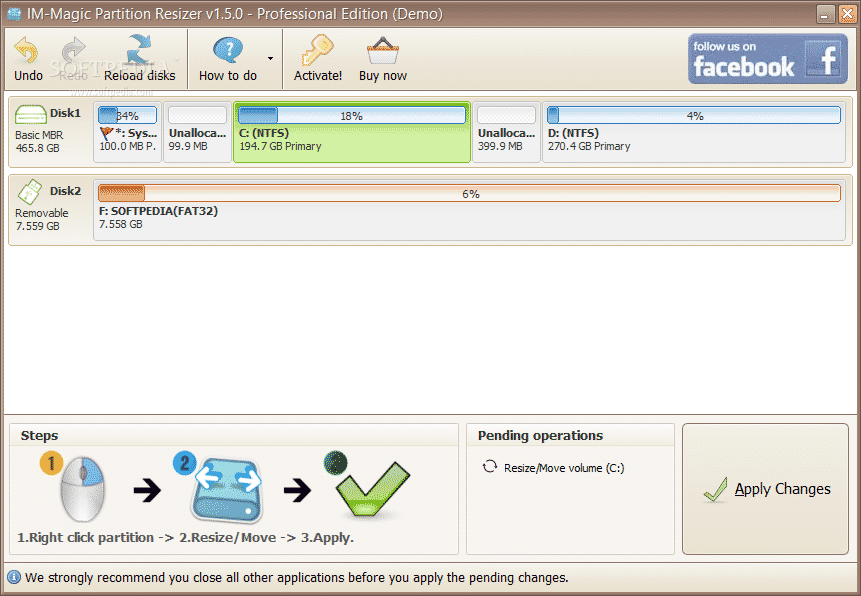
IM-Magic Partition Resizer on paras ja erittäin helppokäyttöinen osionhallintaohjelmisto Windows 10 -tietokoneille. Ohjelmisto tarjoaa käyttäjille erilaisia osionhallintaominaisuuksia, kuten luomisen, koon muuttamisen, NTFS:n muuntamisen FAT32-muotoon , osion piilottamista. IM-Magic Partition Resizer kuitenkin rajoittaa muita hyödyllisiä ominaisuuksia pro-versiossa.
IM-Magic Partition Resizer Free voi muuttaa osioiden kokoa menettämättä tietoja ja järjestää levytilaa uudelleen, kun järjestelmästä on loppumassa. IM-Magic Partition Resizer Free tukee tietokoneita, joissa on Windows-käyttöjärjestelmä, kuten Windows XP, Windows Vista ja Windows 7/8/10.
Voi pienentää/laajentaa levykapasiteettia menettämättä tietoja IM-Magic Partition Resizerin avulla. Voit pienentää suurta määrää, joka sisältää liikaa vapaata tilaa, alustamatta sitä. IM-Magic Partition Resizer ei myöskään vaikuta osioiden laajentamiseen tiedoilla. Kun levyosion tila on loppumassa tai siinä on paljon vapaata tilaa, voit tämän ilmaisen ohjelmiston avulla järjestää kaiken uudelleen ja parantaa tietokoneesi suorituskykyä.
Työkalu on arvostettu parhaiden levytilanhallintaohjelmistojen joukossa, koska koonmuutosohjeet vaativat vain kolme vaihetta. IM-Magic Partition Resizer Free -sovelluksen käyttäminen on 100 % turvallista, eikä työkalu kosketa yhtäkään levylläsi olevaa tiedostoa.
Ohjelmisto on paras vaihtoehto Partition Magicille! Ohjelma tarjoaa Magic Roll-Back -teknologian käyttöjärjestelmän ja tietojen suojaamiseksi tehtäessä muutoksia asemaan. Ainutlaatuisen palautustehonsa ansiosta tämä ohjelma ei koskaan vahingoita tietojasi tai osioitasi ja tarjoaa 100 %:n turvallisuuden koko osiolle, vaikka tietokoneesi vaurioituisi vahingossa. sammutetaan koon muuttamisen aikana.
11. NIUBI-osioeditori
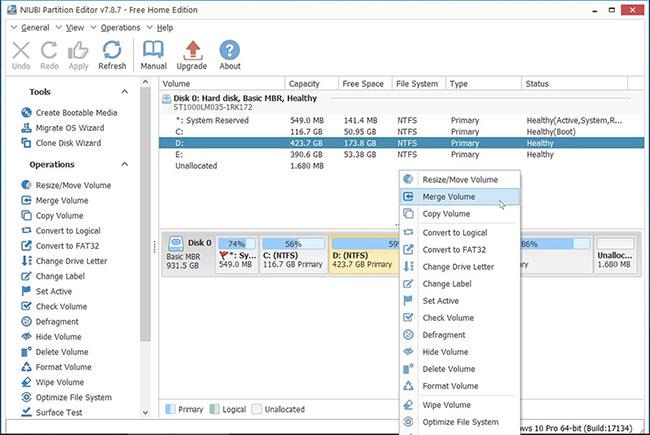
NIUBI-osioeditori
NIUBI Partition Editor on ilmainen osionhallinta Windows 11, 10, 8, 7, Vista, XP (sekä 32- että 64-bittisille) käyttöjärjestelmille. Se on 100 % ilmainen kotikäyttäjille, 100 % viruksista vapaa, eikä siinä ole mainoksia tai mukana toimitettuja laajennuksia.
NIUBI Partition Editor on nopein, turvallisin ja ilmainen osioohjelmisto pöytätietokoneille/kannettaville tietokoneille, ja se auttaa pienentämään, laajentamaan, siirtämään ja yhdistämään osioita asemakapasiteetin optimoimiseksi. Korjaa tiedostojärjestelmän virheet ja eheytä osiot parantaaksesi tietokoneen suorituskykyä. Se auttaa myös kopioimaan osioita tietojen siirtämiseksi, luomiseksi, poistamiseksi, alustamiseksi, piilottamiseksi, muuntamiseksi, poistamiseksi, osioiden skannaamiseksi jne. Jopa NIUBI Partition Editor voi automaattisesti palauttaa tietokoneen alkuperäiseen tilaan. Alkuperäinen tila yhdellä silmäyksellä, jos ohjelmisto tai laitteisto ongelmia ilmenee, kun levyosioita muokataan.
Hienoa NIUBI Partition Editorissa on, että vaikka siitä on maksullinen versio, kaikki ohjelmiston kiintolevyn hallintatoiminnot sisältyvät ilmaiseen versioon, eikä sen mukana tule mitään mainosohjelmia. Sen avulla voit hallita kiintolevyn volyymit ja osiot helposti.
Intuitiivinen graafinen käyttöliittymä ja liukusäätimien avulla voit pienentää tai laajentaa tietokoneesi asemia. Tavallisten osioiden pienentämisen ja laajentamisen, tarrojen vaihtamisen ja asemien muotoilun lisäksi voit myös yhdistää viereisiä osioita menettämättä tietoja, mikä ei ole hallintatyökalu, minkä tahansa ilmaisen aseman tarjoaa.
DiskGenius on yksi kattavimmista ilmaisista levyosionhallintatyökaluista Windowsille. Sen sijaan, että antaisit sinulle vain muutamia perustietoja kustakin osiosta, saat tarkkoja tietoja taltiosta. Vaikka voit valita all-in-one-työkalun tai pelkän osionhallinnan välillä, all-in-one-työkalu tekee osionhallinnan täyden työn lisäominaisuuksineen. Se voi tuntua hieman ylivoimaiselta kenelle tahansa, joka ei ole uusi osionhallinta, mutta kun käytät jonkin aikaa käyttöliittymän tutkimiseen, huomaat sen olevan itse asiassa melko helppokäyttöinen.
Etu
- Muuta, luo, yhdistä, kopioi ja siirrä osioita
- Toimii Windows 7:n ja uudempien kanssa
- Muunna MBR:n ja GPT:n välillä
- Siirrä järjestelmä uudelle asemalle
Vika
- Suurin osa palautusominaisuuksista on vain premium-luokan
- Dynaaminen perusmuunnos ei ole mahdollista ilmaisessa versiossa
Yllä on parhaat osionhallintatyökalut, joita voit käyttää Windows 10 -tietokoneellasi. Toivottavasti artikkelista on hyötyä sinulle!