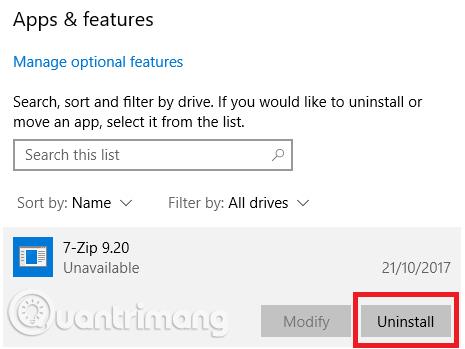Ajan myötä tietokoneesi hidastuu. Osa syynä on tietysti laitteiston vanheneminen, mutta useimmille ihmisille yleisin syy on käyttöjärjestelmän huono ylläpito. Jos olet joskus asentanut Windowsin uudelleen, kaikki kertynyt roska siivotaan ja tietokoneesi käynnistyy nopeammin ja sujuvammin.
Sinun ei kuitenkaan tarvitse tehdä tätä menetelmää tietokoneen puhdistamiseen. Kun käytät vähän aikaa Windowsin puhdistamiseen, voit saada samanlaisia tuloksia. 5 vuotta vanha kannettava tietokoneesi ei ehkä koskaan pysty pelaamaan uusimpia AAA-pelejä, mutta ota nämä toimenpiteet, niin näet valtavia parannuksia. Alla on tarkistuslista tehtävistä, jotka on tehtävä Windowsin puhdistamiseksi.
1. Poista käyttämättömät ohjelmistot
Ensimmäinen askel tiellä tietokoneen puhdistamiseen on poistaa kaikki vanhat ohjelmistot, jotka eivät ole enää käytössä. Jos et puhdista tietokonettasi säännöllisesti, tulet yllättymään siitä, kuinka paljon tarpeettomia työkaluja olet asentanut tietokoneellesi.
Näet kaikki tietokoneesi sovellukset valitsemalla Käynnistä > Asetukset > Sovellukset > Sovellukset ja ominaisuudet . Vieritä luetteloa alaspäin ja napsauta Poista asennus nähdäksesi ei-toivotut ohjelmistot. Sinun on kuitenkin edettävä varovasti, koska on mahdollista poistaa järjestelmäohjelmia, jotka johtavat ongelmiin, joten tee Google-haku ennen kuin jatkat.
2. Suorita virustorjuntaohjelma
Seuraavaksi sinun tulee suorittaa virustorjuntaohjelmisto . Yksi yleisimmistä hitaan tietokoneen syistä on virukset. Voit suorittaa virustarkistuksen jokaiselle sovellukselle tai valita Full Scan, Deep Scan tai vastaavan. Skannaus kestää kauemmin, mutta voit olla varma, että mitään ei menetä.

Sinun tulisi käyttää Malwarebytesin ilmaista versiota, koska sen sijaan, että keskittyisit virustentorjuntaan, sen päätarkoitus on suojata käyttäjiä uusimmilta troijalaisilta, takaovilta, mainosohjelmilta ja vakoiluohjelmilta.
3. Levyn puhdistustyökalu
Windows 10 tarjoaa Levyn puhdistustyökalun. Se on ollut osa Windows-käyttöjärjestelmää useiden vuosien ajan, ja se on edelleen tehokas tarpeettomien tiedostojen puhdistamisessa ja suorituskyvyn parantamisessa. Suorita Levyn uudelleenjärjestäminen kirjoittamalla sovelluksen nimi Käynnistä-valikkoon tai valitsemalla Ohjauspaneeli > Valvontatyökalut > Levyn uudelleenjärjestäminen .

Ennen kuin suoritat tarkistuksen, napsauta Puhdista järjestelmätiedostot . Sen avulla sovellus voi suorittaa kattavamman tarkistuksen tarkistamalla vanhat Windows Update -tiedostot ja lokitiedostot. Yleensä voit poistaa kaikki Levyn uudelleenjärjestämisen löytämät tiedostot valitsemalla kunkin tulostyypin vieressä olevan valintaruudun ja napsauttamalla OK . Huomaa kuitenkin, että kun päätät puhdistaa aiemmat Windows-asennukset Puhdista järjestelmätiedostot -vaihtoehdon avulla , et voi enää palata aiempaan Windowsin versioon.
4. Eheytä kiintolevy
Windows 10:ssä käyttöjärjestelmä suorittaa kiintolevyn eheytystoiminnon , kun se tuntuu tarpeelliselta. Koska kuitenkin puhdistamme tietokoneen perusteellisesti, sinun tulee suorittaa se manuaalisesti. Löydät Eheytä ja optimoi asemat -työkalun suorittamalla haun tai valitsemalla Ohjauspaneeli > Hallintatyökalut .

Käytä sovellusta korostamalla pääkiintolevyä ja napsauttamalla Optimoi ikkunan oikeasta alakulmasta.
5. Poista vanhat ohjaimet
Windows säilyttää vanhat ohjaimet varmuuskopiona, jos uudet ohjaimet eivät toimi odotetulla tavalla. Tietokoneesi voi kuitenkin olla täynnä ohjaimia laitteista, joiden käytön lopetit monta vuotta sitten. On kaksi helppoa tapaa poistaa vanhat ohjaimet tietokoneesta: käyttämällä komentokehotetta tai ympäristömuuttujia. Katso artikkeli Kuinka poistaa vanhat ohjaimet kokonaan Windows 10:ssä? tietää kuinka poistaa vanhat ohjaimet.
6. Päivitä käynnistysluettelo
Jokainen kokenut Windows-käyttäjä tietää, että käyttöjärjestelmän käynnistysajat ovat hitaammat kuin macOS:llä, Chrome OS:llä ja Linuxilla. Yleensä ongelma johtuu Windowsilla alkavien ohjelmien määrästä. Suurin osa näistä ohjelmista on tarpeettomia.

Voit puhdistaa käynnistysluettelon painamalla Ctrl + Alt + Delete ja valitsemalla Tehtävienhallinta . Napsauta uudessa ikkunassa Lisätietoja ja valitse sitten Käynnistys -välilehti näytön yläreunasta. Sinun pitäisi nähdä kaikki sovellukset, jotka alkavat Windowsilla. Poistaaksesi sovelluksen käytöstä, valitse sopiva vaakarivi ja napsauta Poista käytöstä .
7. Puhdista AppData-kansio
Kun poistat sovelluksen, huomaat usein sen jäänteitä hajallaan tietokoneellesi. Yksi yleisimmistä sijainneista on AppData-kansio. Oletuksena tämä kansio on piilotettu, löydät sen osoitteesta C:\Users\[Käyttäjänimi]\AppData tai kirjoittamalla Windows-hakuun %AppData% .

Pääkansiossa on kolme alikansiota: Local , LocalLow ja Roaming . Varmista, että etsit kaikista kolmesta kansiosta vanhojen ohjelmistojen jälkiä. Jälleen, älä poista mitään, ellet ole varma sen turvallisuudesta. Voit estää ohjelmien "jäännösten" poistamisen tulevaisuudessa käyttämällä asennuksen poistotyökalua, kuten Geek Uninstaller -ohjelmaa. Tämä sovellus on loistava, ja se on yksi niistä "must have" ilmaisista ylläpitotyökaluista.
8. Poista vanhat ohjelmatiedostot
Toinen paikka, jossa näet usein jälkiä vanhoista sovellustiedostoista, on Ohjelmatiedostot-kansio. Useimmissa koneissa on kaksi Program Files -kansiota. Löydät ne kohdista C:\Program Files ja C:\Program Files (x86) . Kuten AppData-kansio, käsittele jokaisen kansion sisältö huolellisesti ja poista kaikki tiedostot ja kansiot, joita ei enää käytetä.

Poista vanhat ohjelmatiedostot
Tarpeettomien tiedostojen poistamisen jälkeen seuraava vaihe Windows 10:n puhdistamisessa on löytää vanhat tiedot, jotka vievät paljon tilaa tietokoneeltasi. Auttaaksesi tätä lataamalla TreeSize Free , joka tarkistaa muistisi ja näyttää, missä suurimmat tiedostot ovat.
Kun olet asentanut, etsi TreeSize Käynnistä-valikosta ja käynnistä se käyttämällä (Järjestelmänvalvoja) -linkkiä skannataksesi kaikkialla. Aloita valitsemalla vasemmasta yläkulmasta Valitse hakemisto ja valitsemalla ensisijainen tallennusasema.
Muutaman minuutin kuluttua näet visuaalisen erittelyn tietokoneesi muistista ja suurimmat tiedostot yläosassa. Napsauta minkä tahansa kansion alanuolta siirtyäksesi yhden tason alaspäin.
Suurimmat kansiot ovat todennäköisesti Users, Windows ja Program Files (tai Program Files (x86) ). Windows-kansiossa ei voi tehdä paljon ilman ongelmia, joten katsotaanpa muita asioita.
Poista suuret kohteet käyttäjän kansioista
Useimmat paljon tilaa vievät tiedostot ovat todennäköisesti Käyttäjät-kansiossa. Tämä kansio sisältää asiakirjoja, kuvia, videoita ja vastaavia.
Katsotaanpa näitä tiedostoja. Voit poistaa tiedostoja, jotka eivät ole enää käytössä, tai siirtää osan tiedoista ulkoiselle kiintolevylle. Jos sinulla on paljon tiedostoja Dropboxissa tai muussa pilvitallennustilassa, käytä asetuspaneelia synkronoidaksesi tarpeettomat tiedostot. Voit aina käyttää niitä verkkokäyttöliittymän kautta.
9. Puhdista rekisteri
Olet ehkä kuullut kauhutarinoita rekisterinpuhdistusohjelmistoista . Jopa parhaalla CCleanerilla on vaikeuksia puhdistaa rekisteriä. Mutta on tärkeää pitää rekisterisi siistinä. Ajattele sitä kuin kirjastoa: mitä suurempi kirjasto, sitä enemmän aikaa tarvitset etsimiseen. Samoin mitä enemmän roskapostia rekisterissä on, sitä enemmän Windowsilla menee aikaa löytää tarvittavat merkinnät.

Helppo tapa tehdä se on käynnistää regedit- haku ja painaa Enter . Siirry sitten kohtaan Computer\HKEY_LOCAL_MACHINE\SOFTWARE ja Computer\HKEY_CURRENT_USER\Software . Selaa hitaasti kussakin kansiossa olevaa luetteloa ja poista ohjelmistoja, jotka eivät ole enää käytössä.
Varoitus: Väärän rekisterimerkinnän poistaminen voi johtaa vakaviin seurauksiin järjestelmälle. Varmista, että teet täydellisen varmuuskopion rekisteritiedoistasi ennen kuin jatkat.
10. Tyhjennä kaikki välimuistit
Windows 10 on täynnä välimuistia, välimuisti on väliaikainen tiedosto, jonka Windows saattaa tarvita tulevaisuudessa. Jos Windows ei kuitenkaan enää tarvitse sitä, voit tyhjentää välimuistin.
Tässä artikkelissa on 10 tärkeää vaihetta käyttöjärjestelmän puhdistamiseksi, ja suorittamalla kaikki 10, tietokoneesi suorituskyky paranee taatusti.
Katso lisää: