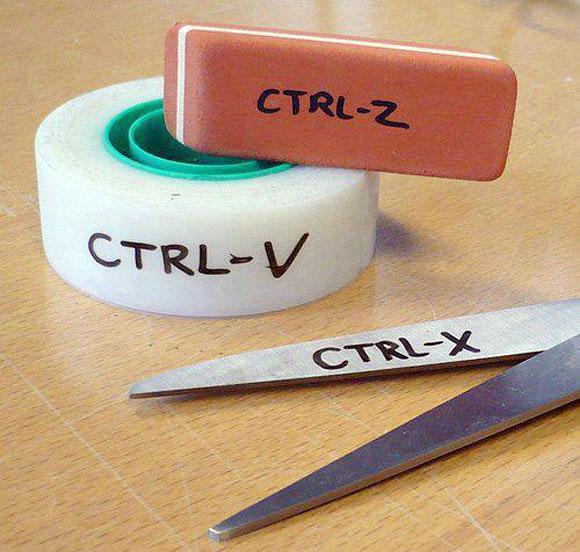Pikanäppäinten käyttäminen auttaa sinua työskentelemään tehokkaammin ja paljon nopeammin kuin jos toistat toimintoja hiirellä. Esimerkiksi kun haluat kopioida tekstiä, sinun tarvitsee vain korostaa teksti ja painaa näppäinyhdistelmää Ctrl + C.
Alla on 10 hyödyllisintä pikanäppäintä, jotka jokaisen käyttäjän tulee tietää ja muistaa.
1. Ctrl + C tai Ctrl + Insert ja Ctrl + X
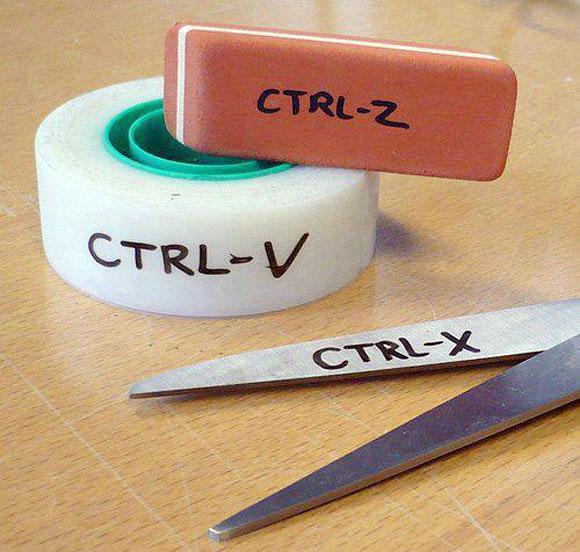
Molempia pikanäppäimiä Ctrl + C ja Ctrl + Insert käytetään korostetun tai valitun tekstin (tai tekstin) kopioimiseen.
Jos haluat leikata koko tekstin tai kappaleen, käytä pikanäppäintä Ctrl + X.
2. Ctrl + V tai Shift + Insert
Käytä jompaakumpaa pikanäppäimiä Ctrl + V tai Shift + Insert liittääksesi tekstiä tai tekstikappaleita leikepöydälle.
3. Ctrl + Z tai Ctrl + Y
Käytä pikanäppäinyhdistelmää Ctrl + Z, kun haluat kumota (uudelleen) muutokset. Jos esimerkiksi poistat vahingossa tekstinpätkän, voit avata kyseisen tekstin uudelleen pikanäppäimellä Ctrl + Z.
Lisäksi voit käyttää pikanäppäintä Ctrl + Y toistaaksesi edellisen Kumoa-komennon.
Voit esimerkiksi poistaa tiedoston. Paina pikanäppäintä CTRL+Z ja tiedosto palaa, ei poisteta. Paina näppäinyhdistelmää CTRL+Y ja tiedosto poistetaan uudelleen.
4. Ctrl + F
Käytä pikanäppäintä Ctrl + F avataksesi Etsi-valintaikkunan missä tahansa ohjelmassa.
Lisäksi näppäinyhdistelmä Ctrl + F voi myös etsiä tekstiä ja tekstiä Internet-selaimesi nykyiseltä Web-sivulta.
5. Alt + sarkain tai Ctrl + sarkain
Vaihda edestakaisin avointen ohjelmaikkunoiden välillä.
Kärki:
- Paina näppäinyhdistelmää Ctrl + Tab vaihtaaksesi edestakaisin ohjelman välilehtien välillä.
- Paina ja pidä Shift-näppäintä painettuna ja paina Alt + Tab tai Ctrl + Tab siirtyäksesi taaksepäin. Esimerkki: Jos painat Alt + Tab siirtyäksesi seuraavaan ohjelmaan, mutta jostain syystä haluat palata juuri lopettamaansi ohjelmaan, paina Alt + Vaihto + Tab siirtyäksesi takaisin kyseiseen ohjelmaan.
- Windows Vista- ja Windows 7 -käyttäjät voivat myös vaihtaa avoimien ohjelmien välillä edestakaisin painamalla Windows-näppäintä + Tab.
6. Ctrl + askelpalautin ja Ctrl + vasen tai oikea nuoli

Paina Ctrl + Askelpalautin poistaaksesi sanan sen sijaan, että poistat jokaisen merkin yksitellen.
Kun pidät CTRL-näppäintä painettuna ja painat vasenta ja oikeaa nuolinäppäintä, osoitin siirretään sanan päälle merkin sijaan.
Jos haluat korostaa sanan, pidä Ctrl + Shift painettuna ja paina sitten vasenta tai oikeaa nuolta siirtääksesi osoittimen juuri korostamasi sanan päälle.
7. Ctrl + S
Kun käsittelet asiakirjaa tai tiedostoa, voit tallentaa asiakirjan näppäinyhdistelmällä CTRL+S.
Käytä tätä pikakuvaketta säännöllisesti asiakirjojen tallentamiseen, jotta et menetä niitä keskellä ongelmaa, kuten sähkökatkoksen tai akun (kannettava) loppuessa.
8. Ctrl + Aloitus tai Ctrl + End
Ctrl + Koti: siirrä kohdistin asiakirjan alkuun.
Ctrl + End: Siirrä kohdistin asiakirjan loppuun.
Näitä pikanäppäimiä voidaan käyttää useimmissa asiakirjoissa ja web-sivuilla.
9. Ctrl + P
Pikanäppäin Ctrl + P avataksesi ja esikatsellaksesi asiakirjaa ennen tulostusta.
10. Sivu ylös, välilyönti ja sivu alas
Paina joko Page Up- tai Page Down -näppäintä siirtyäksesi yhden sivun ylös- tai alaspäin.
Kun selaat Internetiä, välilyöntinäppäimen painaminen vie sinut seuraavaan näyttöön. Pidä Shift-näppäintä painettuna ja paina välilyöntiä siirtyäksesi seuraavaan näyttöön.
Näppäinyhdistelmän Ctrl + Askelpalautin painaminen poistaa yhden sanan yhden merkin sijaan
Kun pidät CTRL-näppäintä painettuna ja painat vasenta ja oikeaa nuolinäppäintä, osoitin siirretään sanan päälle merkin sijaan.
Voit viitata joihinkin muihin artikkeleihin alla:
Onnea!