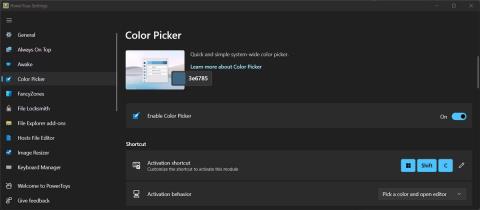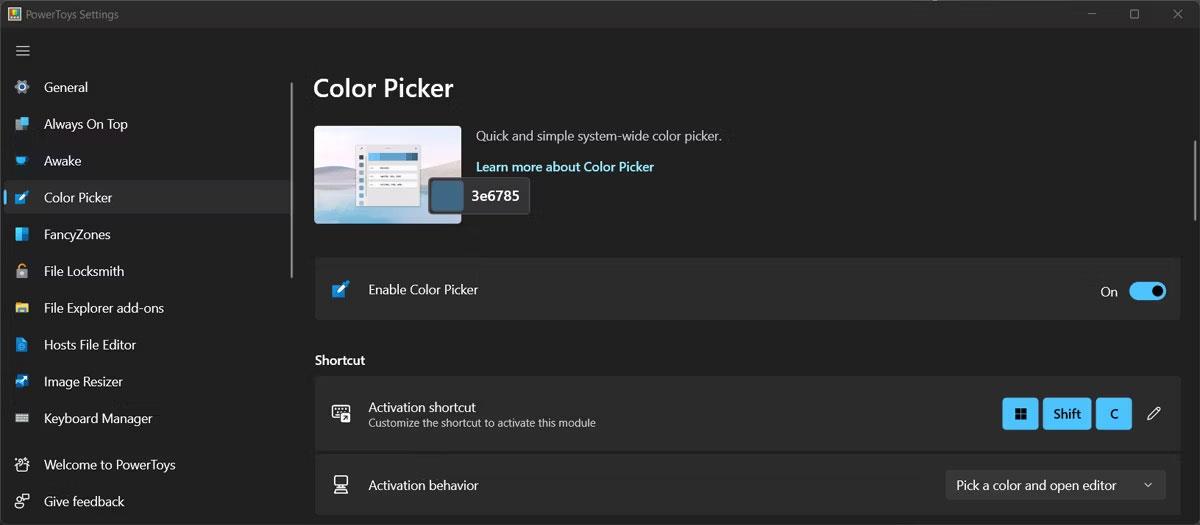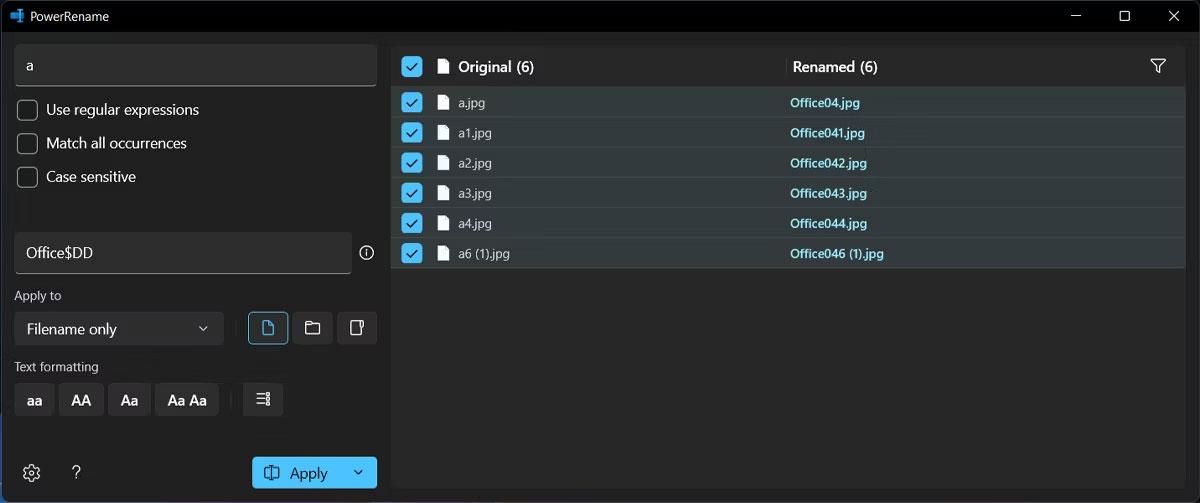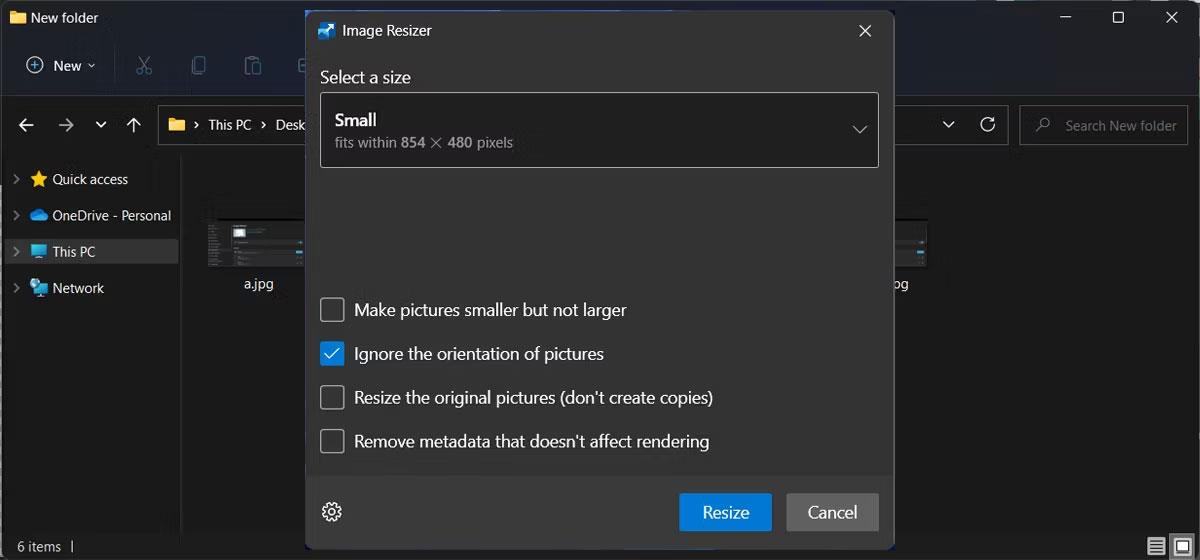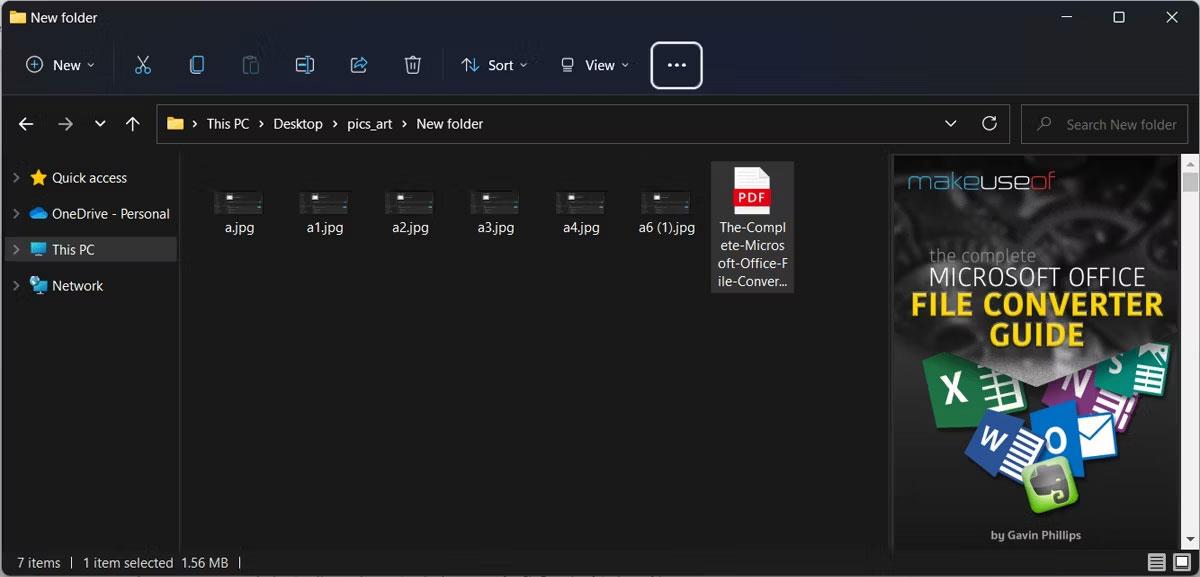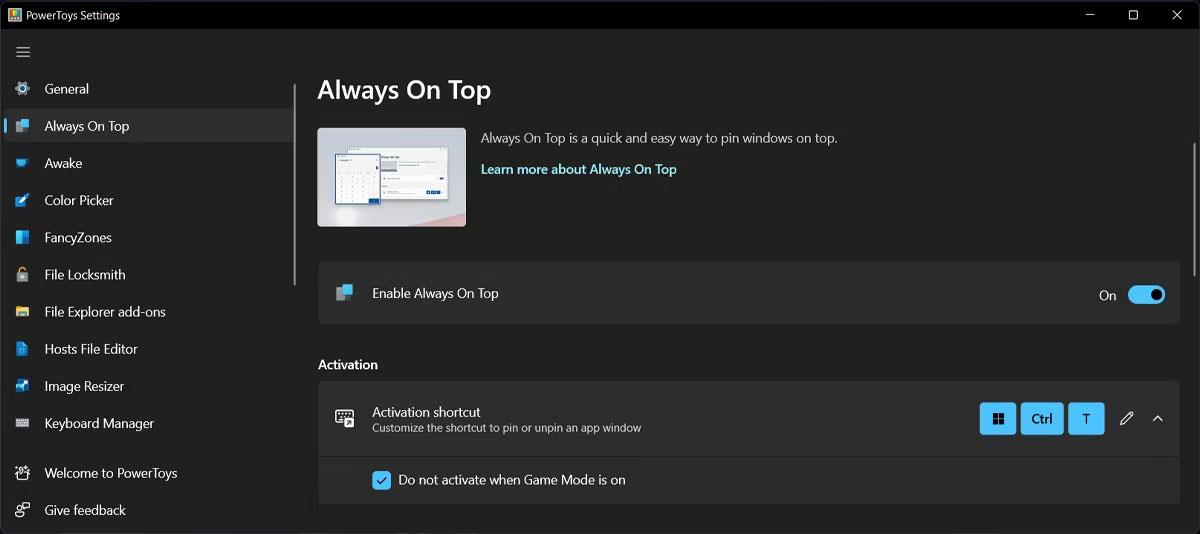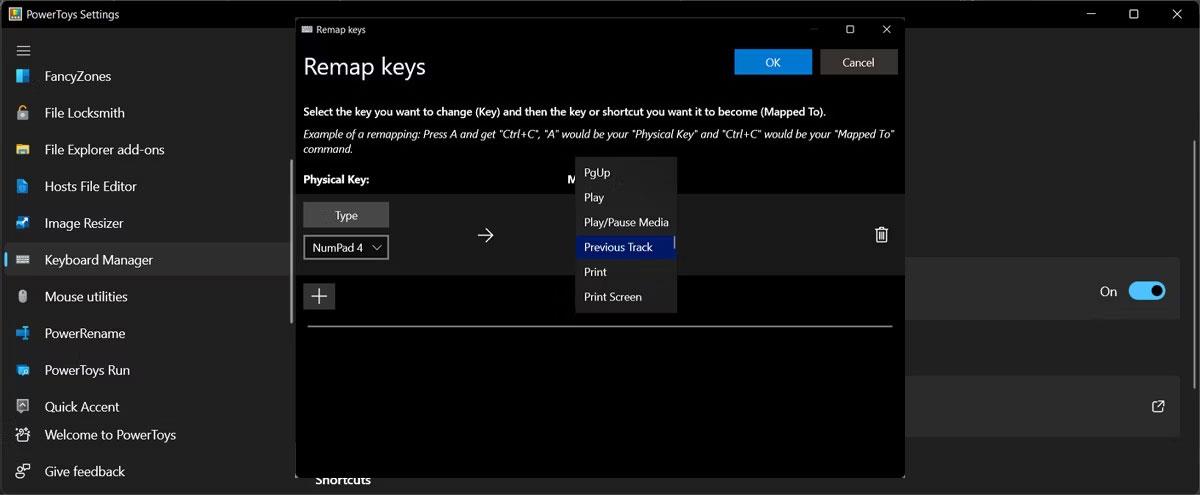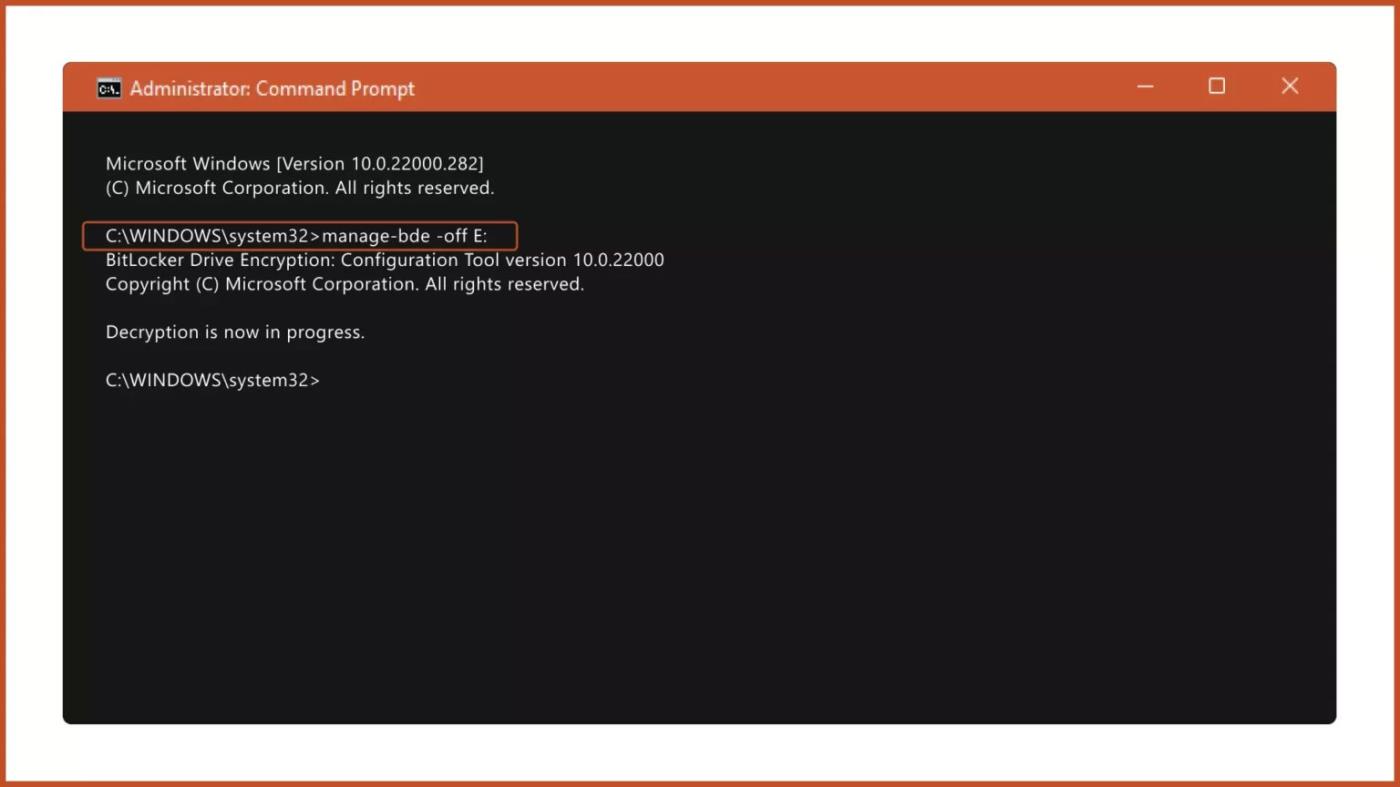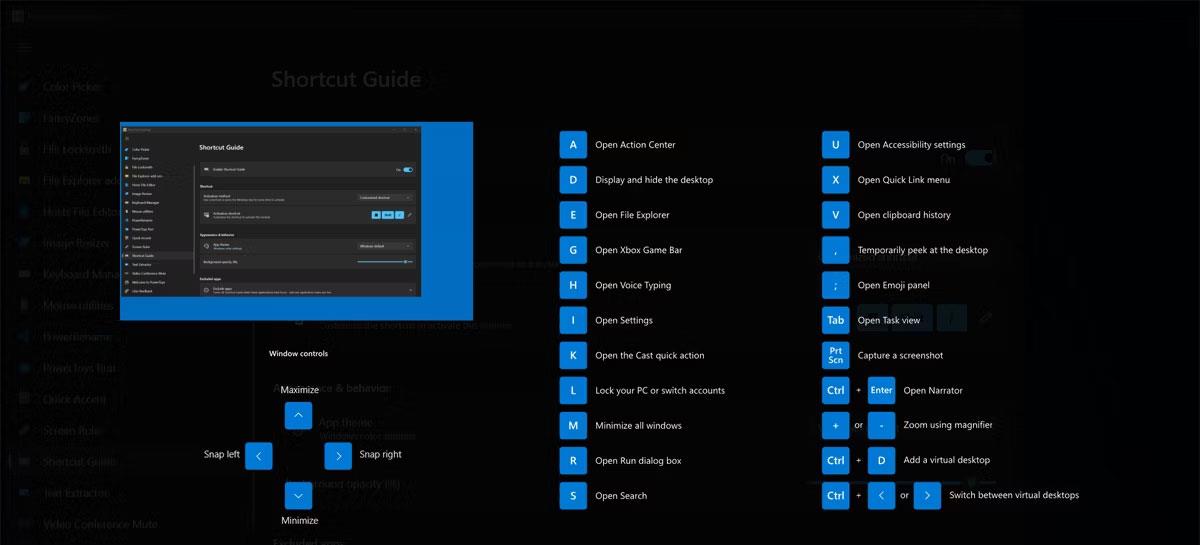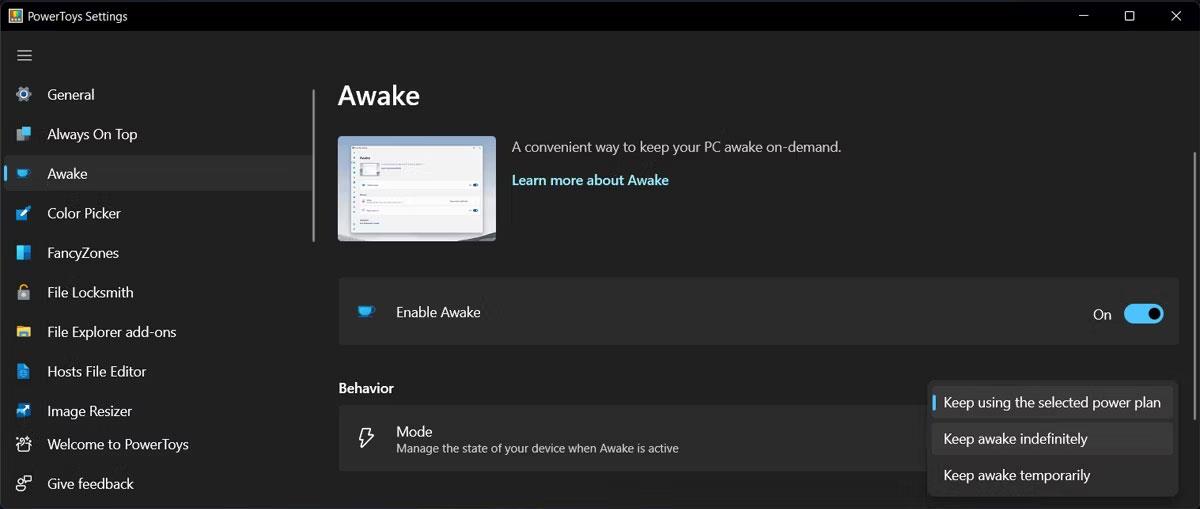Kuinka monta kertaa olet joutunut asentamaan sovelluksen, joka suoritti vain yhden tehtävän, kuten osoittimen etsimisen tai useiden tiedostojen uudelleennimeämisen kerralla?
Joskus nämä sovellukset ovat saatavilla epäluotettavilla verkkosivustoilla, joten ne voivat aiheuttaa turvallisuusriskin. Sen sijaan, että asentaisit monia järjestelmäresursseja kuluttavia sovelluksia, sinun tulee käyttää Windows PowerToys -ohjelmaa .
PowerToys on ilmainen ohjelmistopaketti, jonka avulla käyttäjät voivat helposti määrittää Windowsin ulkoasun, tuntuman ja toiminnan. Jos olet edelleen epävarma, seuraavassa artikkelissa luetellaan parhaat asiat, joita voit tehdä PowerToysilla parantaaksesi Windows-käyttökokemustasi.
1. Tunnista kaikki värit
Kuinka monta kertaa olet halunnut sisällyttää suunnitteluusi värin, joka näkyy näytöllä? Sen sijaan, että yrittäisit luoda sen uudelleen, voit käyttää PowerToysin Color Picker -työkalua minkä tahansa värin tunnistamiseen riippumatta siitä, onko kyseessä RGB- tai HEX-koodi.
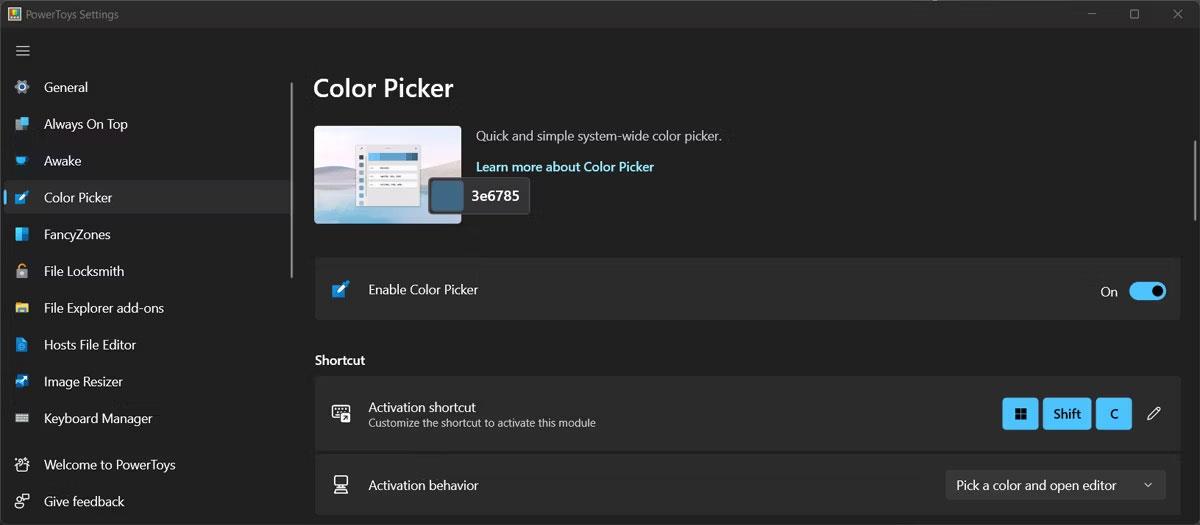
PowerToysin värinvalitsin
Kun Color Picker on määrittänyt värin, se tallentaa tiedot Windowsin leikepöydälle. Voit määrittää työkalun ja valita käytettävän värimuodon tai antaa Color Pickerin näyttää värien nimet.
2. Nimeä uudelleen useita tiedostoja kerralla
Jos olet joskus nimennyt useita tiedostoja uudelleen niiden tunnistamisen helpottamiseksi, tiedät todennäköisesti, kuinka aikaa vievä prosessi on. Onneksi voit nimetä uudelleen useita tiedostoja kerralla käyttämällä PowerRenamea.
Kun olet ottanut sen käyttöön PowerToys-valikossa, napsauta hiiren kakkospainikkeella yhtä tiedostoista, jotka haluat nimetä uudelleen, ja valitse PowerRename. Käytä Hakukenttää tunnistaaksesi tiedostot, jotka PowerToys nimeää uudelleen.
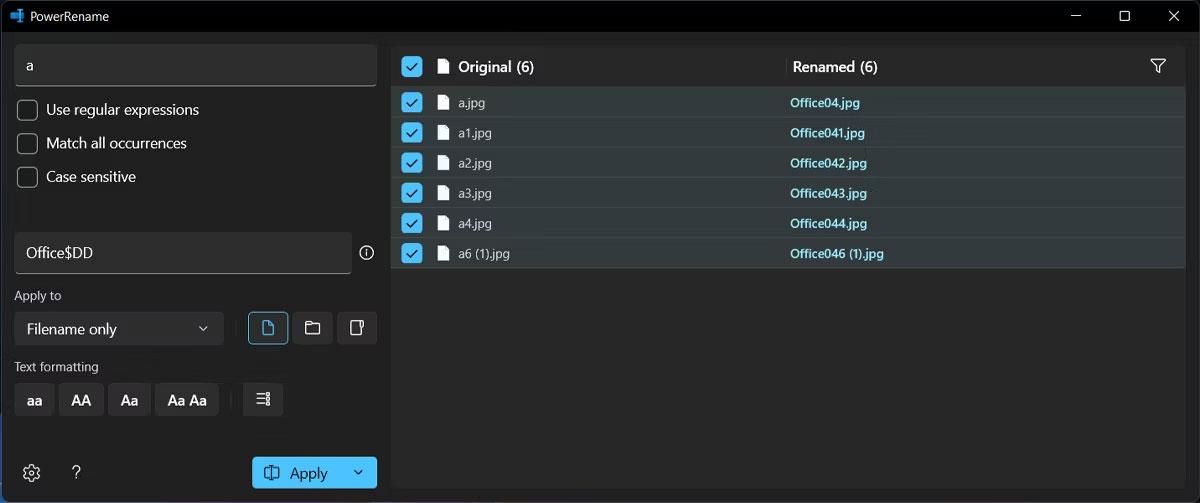
Nimeä useita tiedostoja uudelleen PowerToysilla
Voit tarkistaa esikatseluikkunasta , että valinta on oikea. Anna sitten tiedostosarjallesi uusi nimi. PowerRename antaa sinun käyttää useita kriteerejä etsiessäsi tiedostoja. Voit sulkea pois tiedostoja, luettelokohteita tai lisätä hakuihin kirjainkoolla olevia vaihtoehtoja.
3. Muuta useiden kuvien kokoa kerralla
Image Resizer on toinen File Explorer -lisäosa, joka tekee elämästäsi helpompaa. Kuten nimestä voi päätellä, voit muuttaa useiden kuvien kokoa kerralla.
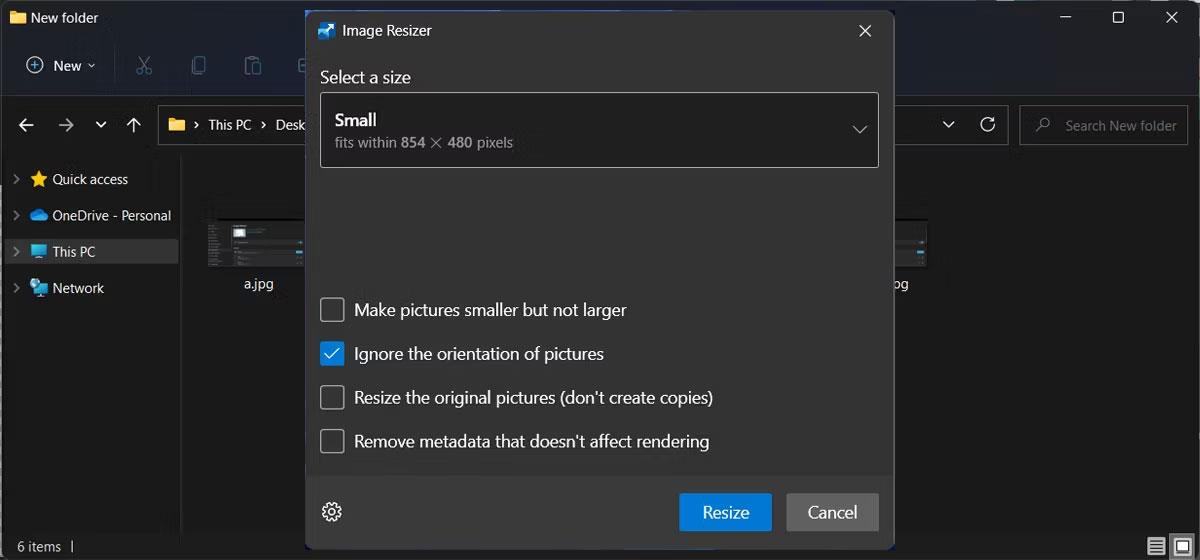
Muuta kuvien kokoa PowerToysilla
Valitse kuva, avaa kontekstivalikko ja napsauta Muuta kuvan kokoa. Sitten ponnahdusikkunassa voit valita jonkin käytettävissä olevista asetuksista tai luoda mukautetun asetuksen.
4. Esikatsele tiedostoja helpommin
Windows voi jo luoda esikatseluita tiedostoistasi, mutta File Explorerin esikatselu vie sen seuraavalle tasolle. Kun työkalu on käytössä, avaa Näytä- valikko ja valitse Esikatselu. Tällä tavalla voit tarkistaa tiedoston sisällön ilman, että sinun tarvitsee avata tiedostoa.
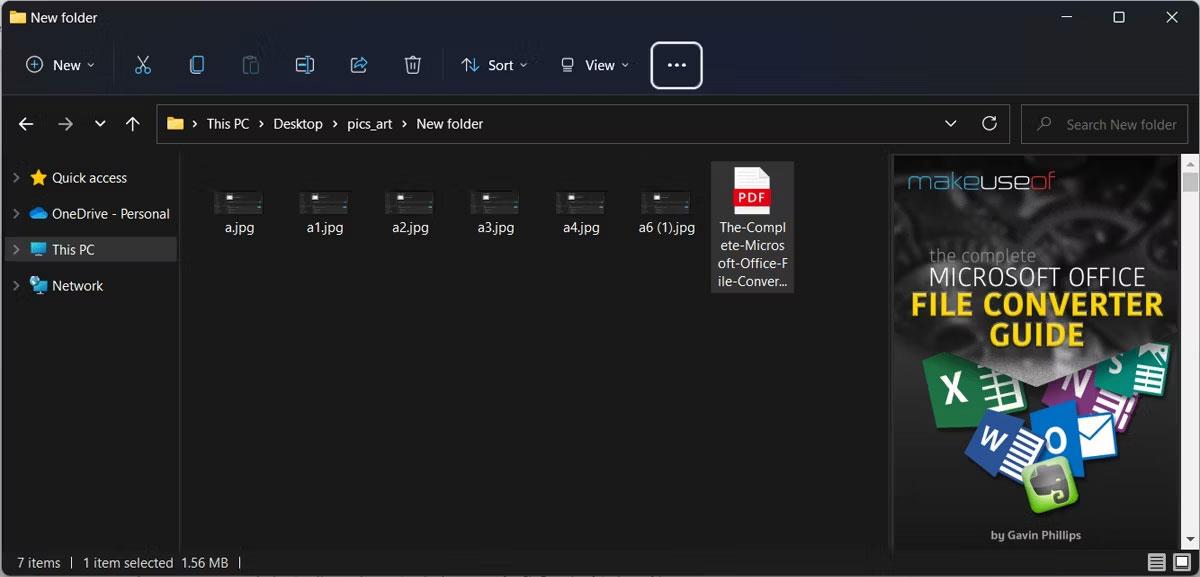
Esikatsele tiedostoja PowerToysilla
File Explorerin esikatselu erottuu todella PDF-tiedostoista, koska voit esikatsella tiedoston 10 ensimmäistä sivua.
5. Pidä mahdolliset ikkunat päällä
Oletetaan, että loit Word-asiakirjan keräämään tietoja useista tiedostoista tai sovelluksista. Kun jatkat niiden selaamista, Word saattaa olla "haudattu" muiden ikkunoiden taakse. Voit välttää tämän käyttämällä PowerToys Always on Top -ohjelmaa.
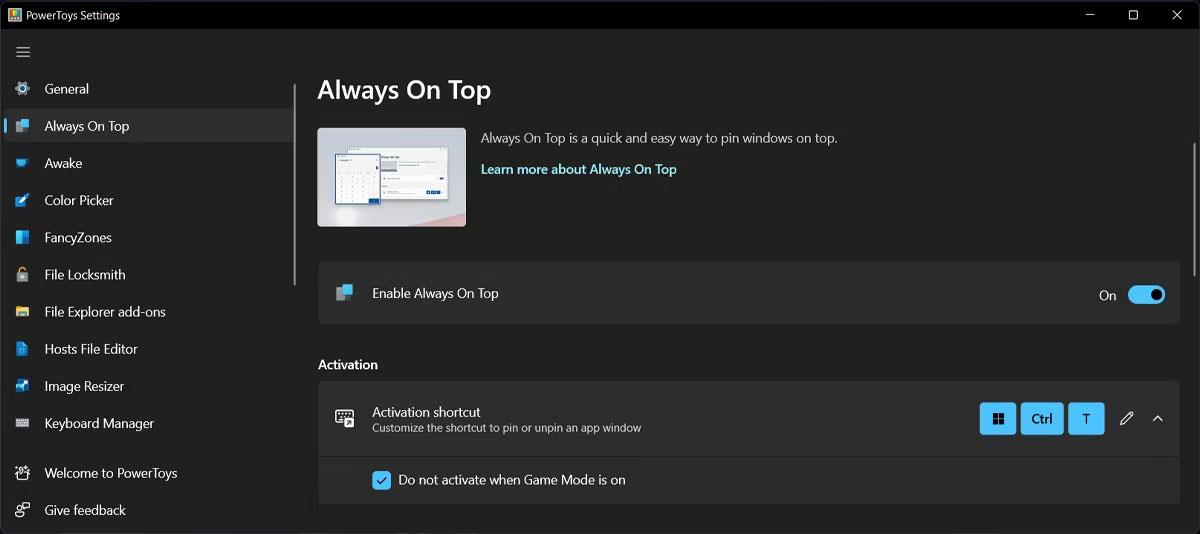
PowerToys Always on Top -työkalu
Tämä ominaisuus pitää määritetyn ikkunan kaikkien muiden sovellusten yläpuolella riippumatta siitä, mitä komentoa käytät. Vaikka napsautat vahingossa Pienennä-painiketta , ikkuna säilyy, kunnes poistat Aina päällä -toiminnon käytöstä .
Ota se käyttöön tai poista se käytöstä valitsemalla ikkuna ja painamalla Win + Ctrl + T .
6. Etsi hiiret
Jos joudut käyttämään usean näytön asetusta, kohdistin voi kadota näyttöjen välillä. Onneksi voit pyytää PowerToysia näyttämään, missä kohdistin on.

Löydä hiiri PowerToysin avulla
Siirry kohtaan Hiiri-apuohjelmat ja ota käyttöön Ota Find My Mouse -vaihtoehto käyttöön . Seuraavan kerran, kun kursori katoaa, sinun tarvitsee vain painaa vasenta painiketta kahdesti. Vaihtoehtoisesti voit käyttää vanhaa hiiren ravistamistapaa, mutta tällä kertaa PowerToys havaitsee liikkeen ja ilmaisee osoittimen sijainnin.
7. Näppäimistön hallinta
Jos työskentelet projektin parissa ja sinun on lisättävä erikoismerkkejä, saatat joutua kopioimaan ne yksitellen tai yhdistämään näppäimistösi uudelleen. Voit tietysti muokata näppäimiä ja pikanäppäimiä ilman PowerToysia, mutta se on hieman vaikeampaa.
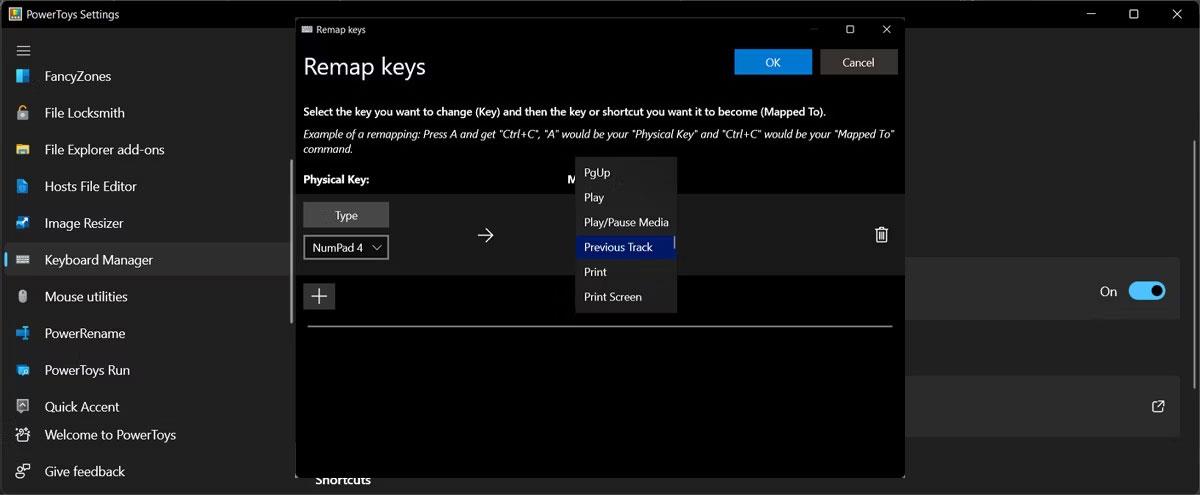
Keyboard Manager PowerToysissa
Keyboard Managerin avulla voit muokata yksittäisiä näppäimiä tai pikanäppäimiä. Uusi kartoitus pysyy aktiivisena niin kauan kuin Keyboard Manager on käytössä ja PowerToys jatkaa toimintaansa. Kun suljet sen, näppäimistösi palaa oletusasetuksiinsa.
8. Helpompi Windowsin hallinta
FancyZones on suunniteltu hallitsemaan työpöydän ikkunoita siirtämällä ja liittämällä ne mukautettuihin asetteluihin. Tällä tavalla sinulla ei ole päällekkäisiä ikkunoita ja voit parantaa työnkulkuasi. Ja jos et löydä mieltymyksiisi sopivaa asettelua, voit muokata sitä.
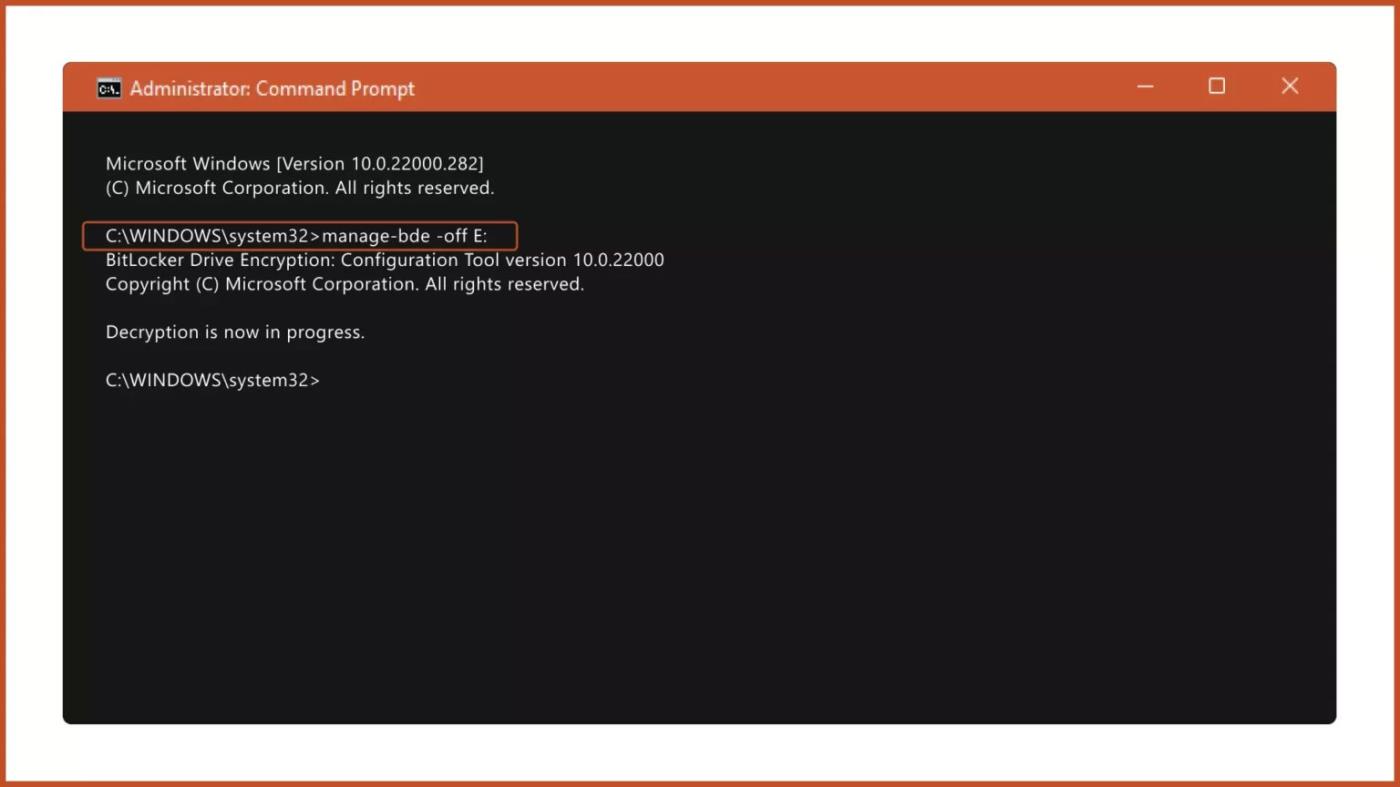
Ikkunoiden hallinta FancyZonesilla
Voit lisätä alueita, muuttaa niiden kokoa tai lisätä tilaa niiden väliin, jotta näyttösi ei näytä liian sekavalta.
9. Muista jokainen Windowsin pikakuvake
Windowsissa on paljon pikanäppäimiä, joilla voit lisätä tuottavuuttasi, mutta joskus sinulla voi olla vaikeuksia muistaa niitä. Sen sijaan, että etsisit pikakuvaketta joka kerta, kun tarvitset sitä, voit pyytää PowerToysia päivittämään muistisi.
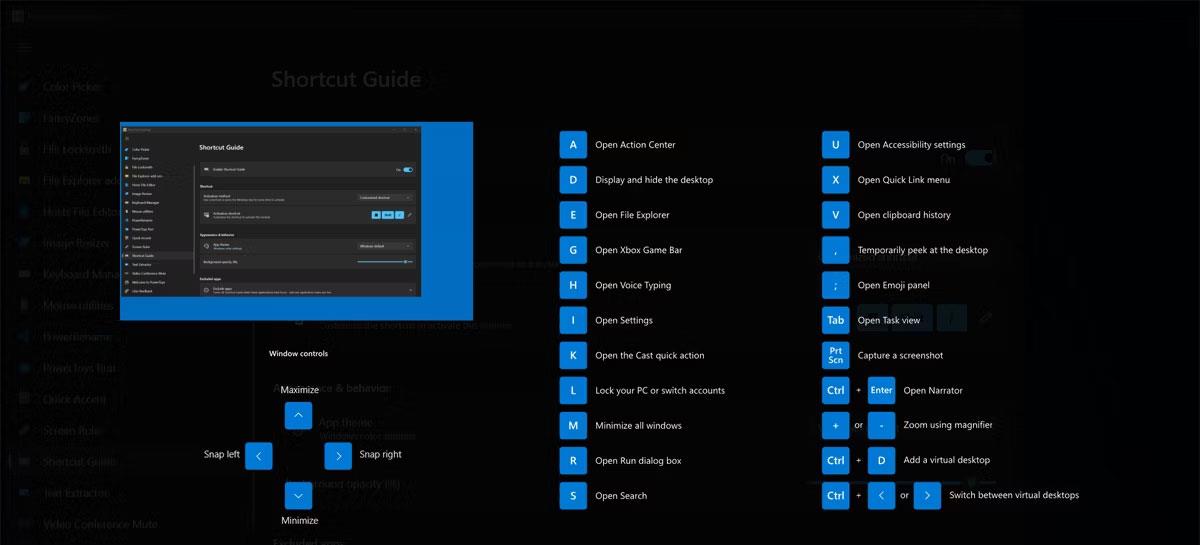
PowerToys muistaa jokaisen Windowsin pikakuvakkeen
10. Pidä tietokoneesi käynnissä
On tilanteita, joissa sinun on käynnistettävä tietokone, kun olet poissa siitä. Ehkä lataat suuren tiedoston tai asennat peliä Steamista. Virta-asetuksistasi riippuen tietokoneesi saattaa siirtyä lepotilaan, mikä keskeyttää prosessin.
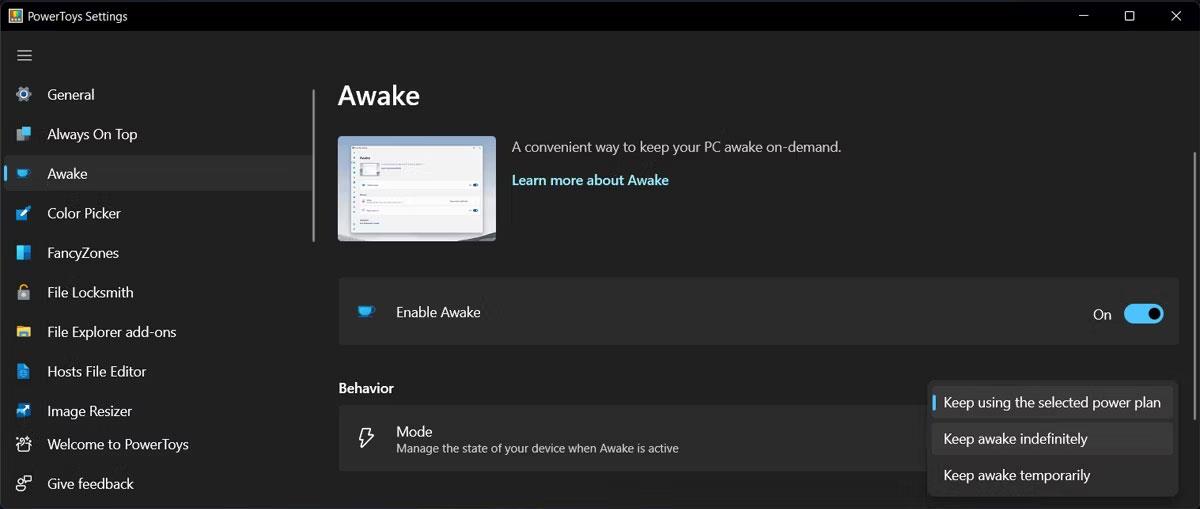
Pidä tietokoneesi käynnissä PowerToysin avulla
Virran ja lepotilan asetusten muuttamisen sijaan voit nyt käyttää Awake-toimintoa. Voit asettaa sen Awake-tilaan pitääksesi tietokoneesi käynnissä rajoituksetta tai tietyn ajan. Voit jopa pitää näytön päällä.