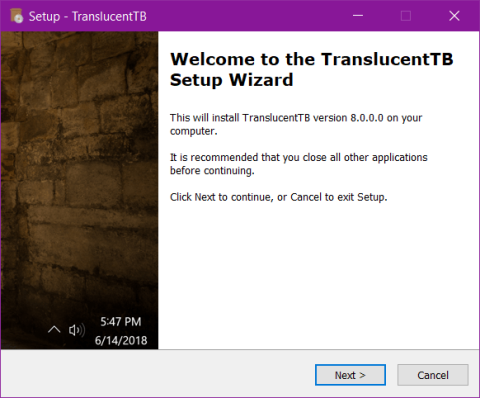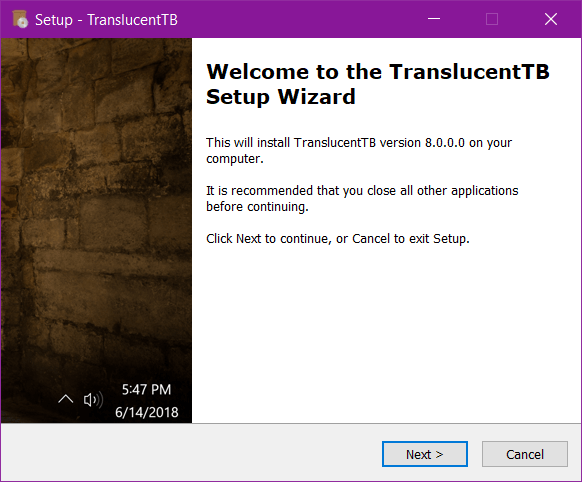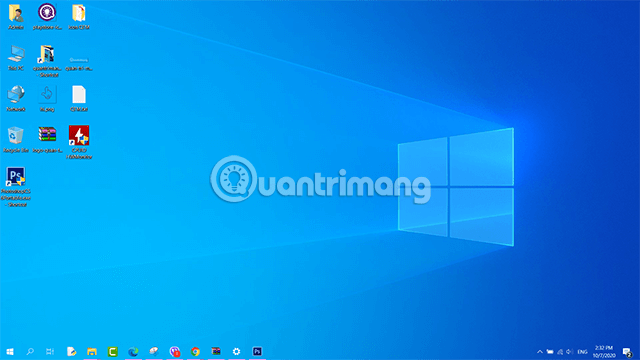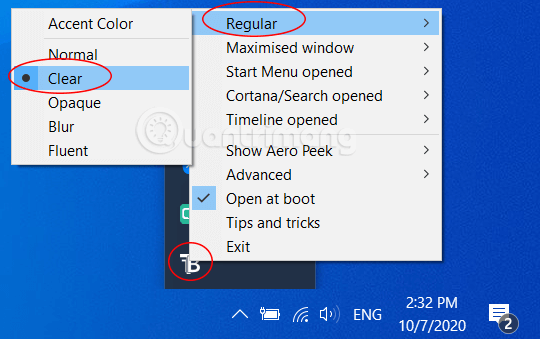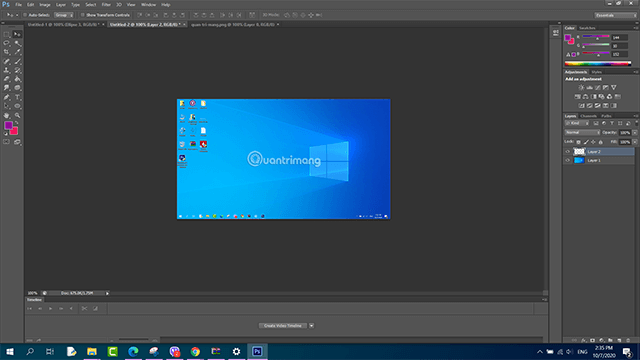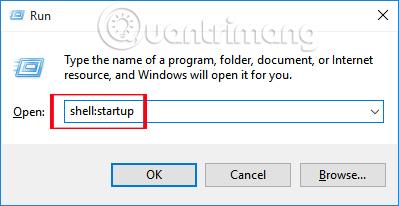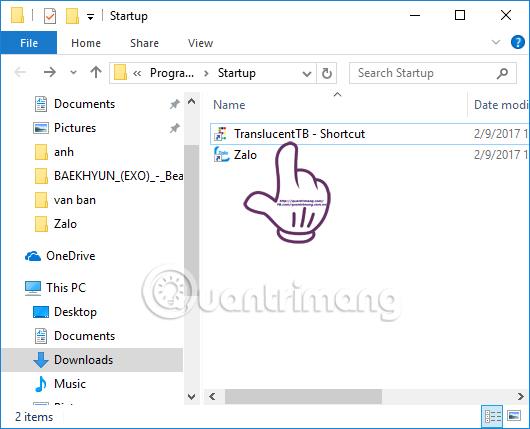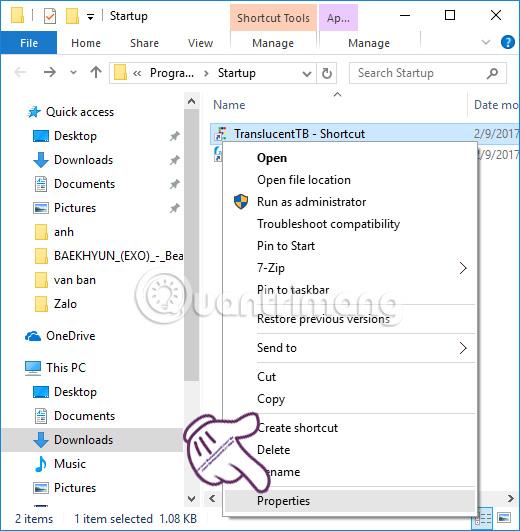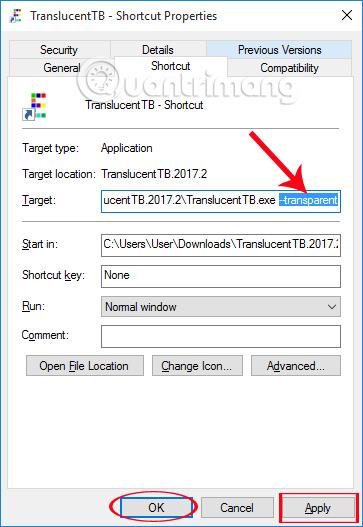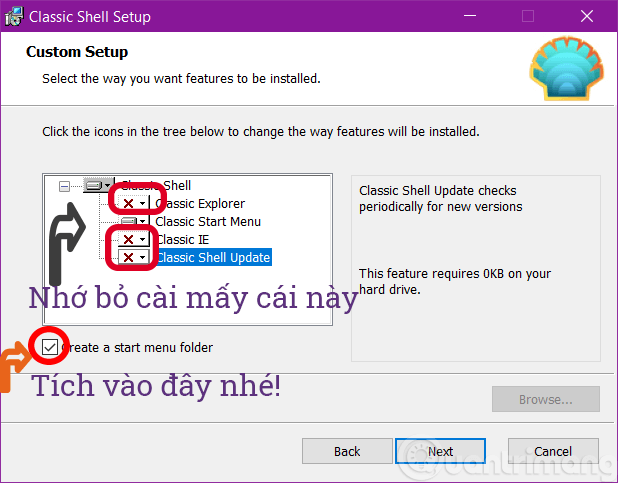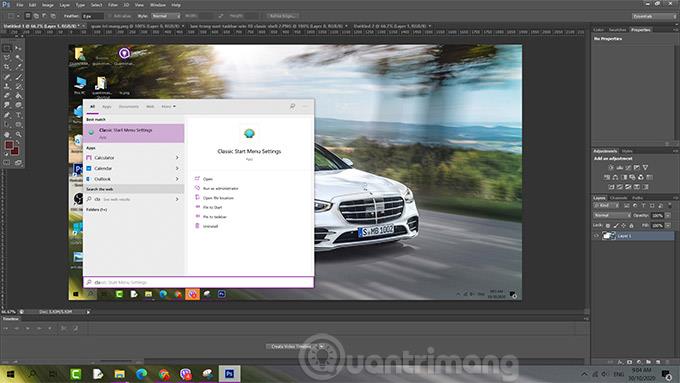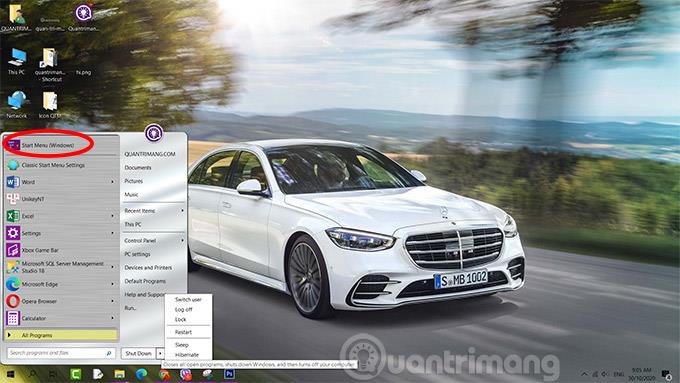Selvom der i Indstillinger er en mulighed for at tilpasse Windows 10-proceslinjen til at dæmpe, vil den blive påvirket af tapetfarven.
For at gøre proceslinjen gennemsigtig på Windows 10 har du 2 muligheder: Classic Shell og TranslecentTB. Begge gør proceslinjen gennemsigtig, Quantrimang vil tale om fordele og ulemper ved de to software, så du kan vælge den software, der passer til dig.
Se hurtigt, hvordan du gør Windows 10 proceslinjen gennemsigtig
Sammenlign TranslucentTB og Classic Shell
TranslucentTB har kun specialiseret sig i at ændre farven og gennemsigtigheden i Windows 10, Classic Shell er mere alsidig, du kan justere proceslinjen, Startmenuen, brugerdefineret startknap ... For at have en fuldstændig gennemsigtig proceslinje bør du vælge Classic Shell, men hvis du Hvis du ikke ønsker, at startmenuen ændres til Windows 7-stilen, skal du vælge TranslucentTB, til gengæld vil proceslinjen ikke længere være gennemsigtig, set i andre applikationer.
Klassisk skal
- Gør proceslinjen helt gennemsigtig
- Skift Startmenu til Windows 7-stil
- Mange af mulighederne er lidt forvirrende
GennemsigtigTB
- Proceslinjen er kun gennemsigtig, når den er på skrivebordet
- Ændr ikke startmenuens stil
- Letforståelige installationsmuligheder
Gør Windows 10 proceslinjen gennemsigtig med TranslucentTB
Følg disse trin for at gøre Windows 10 proceslinjen gennemsigtig:
Trin 1: Download TranslucentTB
Klik på linket, find TranslucentTB-setup.exe , klik for at downloade filen til din computer. TranslucentTB er meget let i kapacitet, og installationsprocessen er meget enkel.
Trin 2: Installer TranslucentTB
Når du har downloadet TranslucentTB til din computer, skal du dobbeltklikke på filen TranslucentTB-setup.exe for at fortsætte med installationen. Klik på Næste indtil slutningen, når installationen er færdig, starter programmet automatisk.
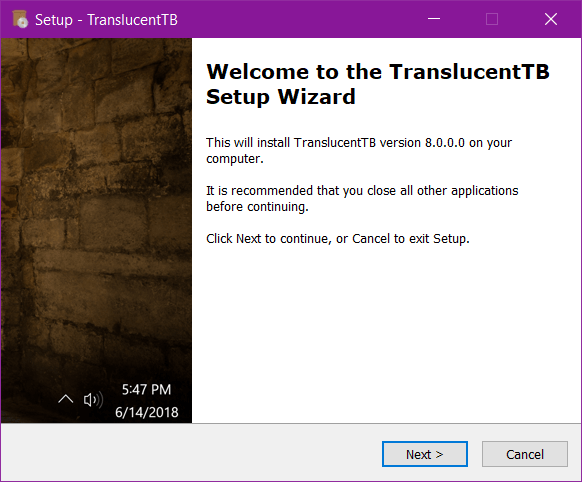
Trin 3:
Programmet starter straks på computeren og kører i baggrunden på systemet. Du vil se TranslucentTB-ikonet under proceslinjen . Samtidig bliver proceslinjen på Windows 10 gennemsigtig.
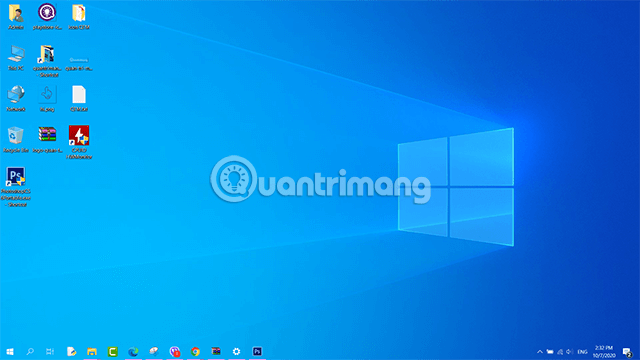
Trin 4:
Hvis proceslinjen på Windows 10 ikke er helt gennemsigtig , skal du højreklikke på ikonet TranslucentTB i proceslinjen og vælge Almindelig > Ryd .
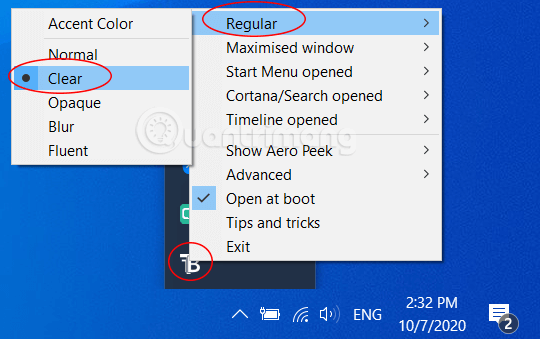
Straks blev proceslinjen på Windows 10 gennemsigtig og forsvandt fuldstændigt. Men under testen fandt jeg ud af, at den kun er gennemsigtig, når den er på skrivebordsskærmen. Når du åbner et program, skifter proceslinjen farve til blå som vist nedenfor.
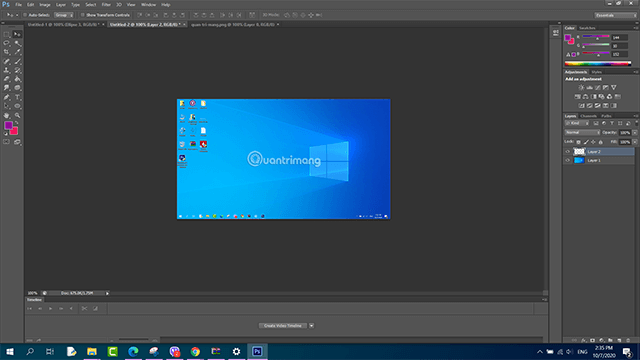
Trin 5:
Hvis du ønsker, at TranslucentTB automatisk skal starte med Windows uden at skulle udføre de manuelle installationstrin ovenfor, skal du trykke på Windows + R- tasten for at åbne vinduet Kør og derefter indtaste kommandoen Shell:startup og klikke på OK .
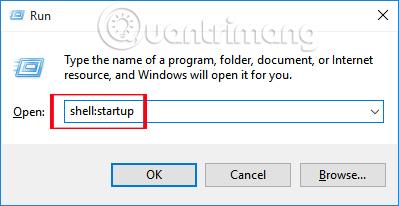
Trin 6:
Startmappen vises med software, der starter med computersystemet. Åbn mappen, hvor TranslucentTB-filen er installeret (normalt placeret i Program Files (x86) eller Program Files). Kopier filen TranslucentTB.exe , gå derefter til den nyåbnede startmappe, højreklik og vælg Indsæt genvej .
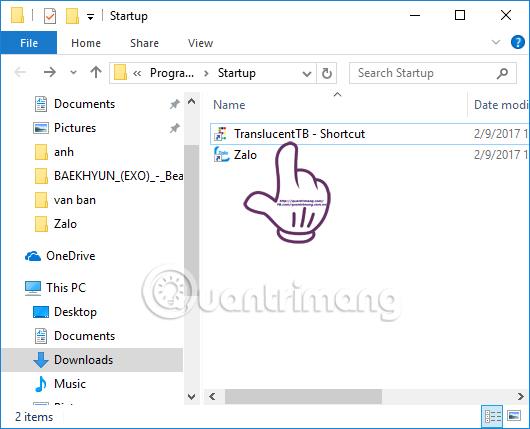
Trin 7:
Dernæst højreklikker vi på filen TranslucentTB.exe - Genvej og vælger Egenskaber .
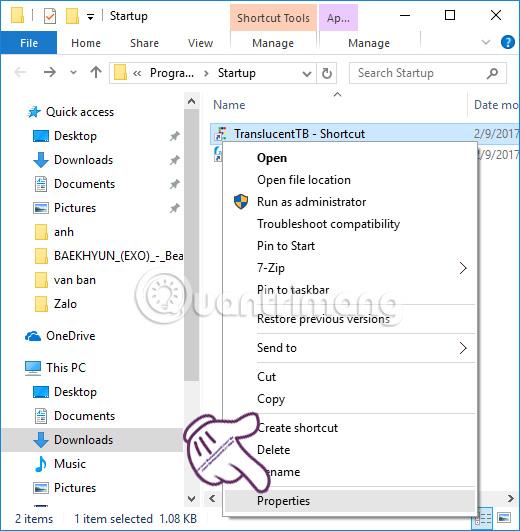
Trin 8:
Dialogboksen TranslucentTB.exe - Genvejsegenskaber vises . Lad os i sektionen Mål tilføje kommandoen --transparent til slutningen af linjen og derefter klikke på Anvend og OK for at gemme.
Dette vil hjælpe TranslucentTB med at starte med Windows, og proceslinjen bliver gennemsigtig, så snart du tænder for computeren for at bruge den.
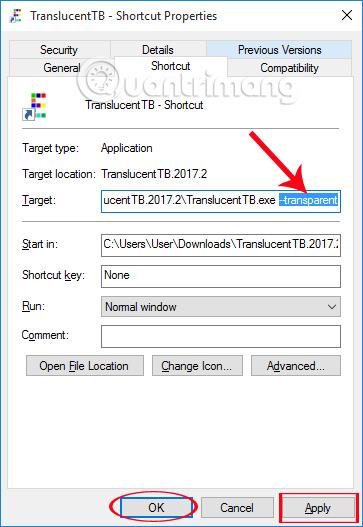
Med blot den ekstremt lette og nemme at installere TranslucentTB-software kan vi gøre proceslinjen på Windows 10 helt gennemsigtig. Desuden, når du lægger TranslucentTB i Sartup-mappen på systemet, vil det også få softwaren til at starte automatisk og køre med computeren, så snart den starter.
Hvis de viste farver ikke er nøjagtige, skal du slå Accentfarve fra i Personalizations farveindstillinger.
Gør Windows 10 proceslinjen gennemsigtig med Classic Shell
Download Classic Shell og installer det på din computer. Ved installation skal du huske at fjerne markeringen af de viste muligheder (hvis du ikke ønsker at Explorer skal ændres) og markere feltet Opret en startmenumappe , ellers vil du ikke kunne åbne Classic Menuindstillinger.
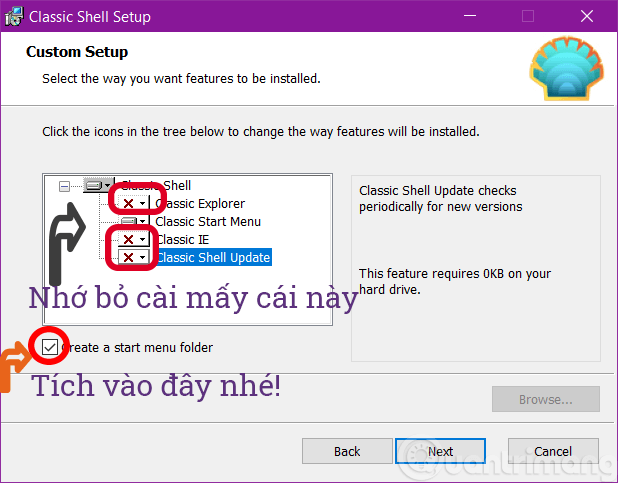
Åbn Classic Start Menu Indstillinger > marker Vis alle indstillinger > find fanen Proceslinje , vælg Tilpas proceslinje > marker Gennemsigtig :
Som et resultat vil du have en skærm med en gennemsigtig proceslinje, ledsaget af en ændret startmenu, du kan klikke på menuen Start for at skifte tilbage til den normale Win 10-menu:

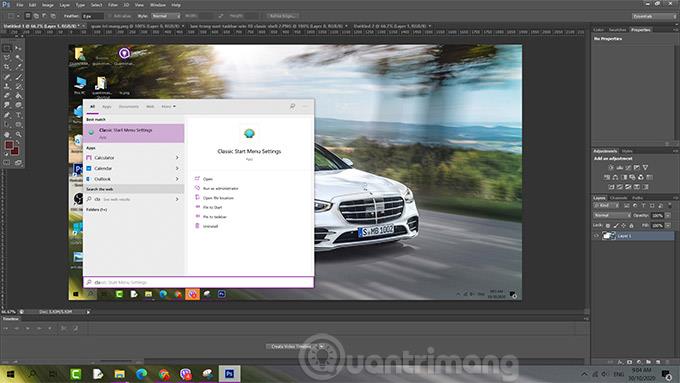
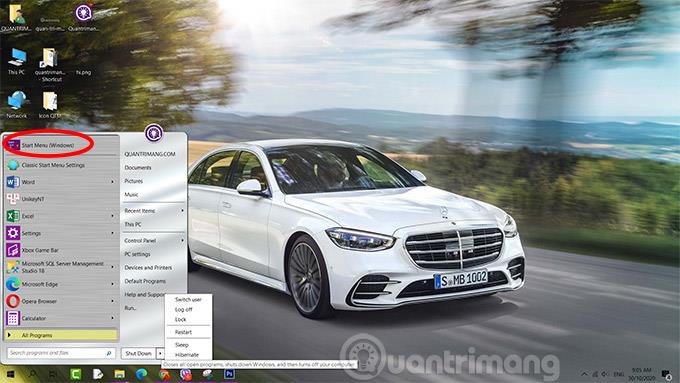
Ovenfor er 2 måder at gøre Windows 10 proceslinjen gennemsigtig, hvilken måde kan du bedst lide, eller er der en bedre mulighed for at gøre Windows 10 proceslinjen gennemsigtig? Del venligst med os ved at kommentere under artiklen.
Se følgende artikler for mere information:
Ønsker dig succes!