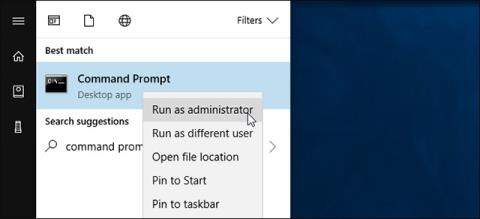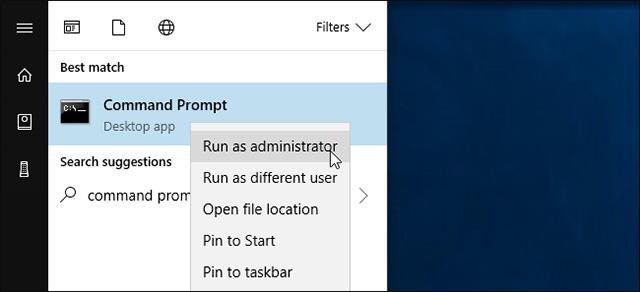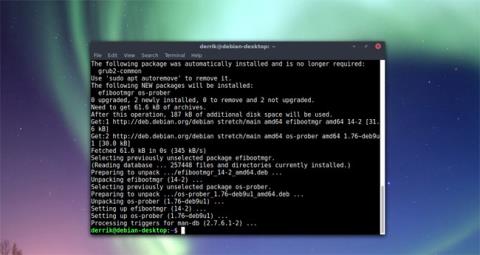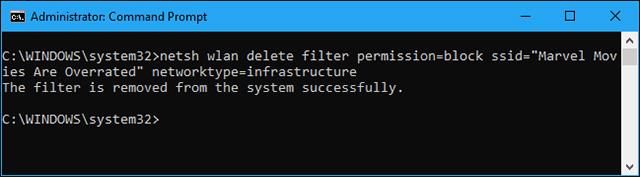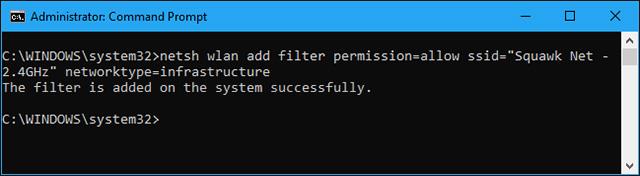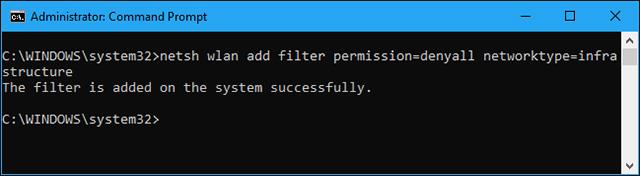Det lyder måske sjovt, men nogle gange er navngivningen af din nabos Wi-Fi-netværk irriterende, og du vil ikke have, at det navn bliver hængende, når du åbner Wi-Fi-søgeafsnittet på Windows . Du kan skjule det helt i din computers Wi-Fi-menu eller forhindre det i at dukke op igen. Derudover kan du også blokere alle andre Wi-Fi-netværk, så din computer kun kan vise og oprette forbindelse til de Wi-Fi-netværk, du ønsker nemt.
Denne funktion er især praktisk, hvis dine naboer har givet deres Wi-Fi-system upassende navne til børn, eller Wi-Fi-netværket ikke har forældrekontrol installeret , og du ikke ønsker, at dine børn skal Mit hus er tilsluttet det. Uanset hvad din grund er, kan du forhindre netværket i at dukke op på enhver Windows-pc med blot nogle få enkle kommandoer. For eksempel kan du gøre dette via netsh-kommandoen kør som administrator.
Først: Åbn et kommandopromptvindue med administratorrettigheder
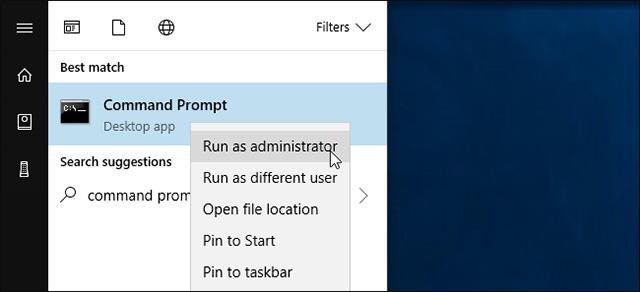
For at åbne kommandopromptvinduet skal du åbne menuen Start, søge efter nøgleordet Kommandoprompt , højreklikke på kommandopromptgenvejen og vælge Kør som administrator.
Sådan opretter du en sortliste til Wi-Fi-netværk
Du kan skjule et individuelt netværk ved at tilføje det til en blokeringsliste. Det vises ikke på listen over tilgængelige Wi-Fi-netværk i nærheden, og du kan ikke oprette forbindelse til det fra Windows længere.
For at blokere et Wi-Fi-netværk skal du køre følgende kommando og erstatte parameteren WIFI NAME med navnet ( SSID ) på det trådløse netværk. Dette er kun navnet på Wi-Fi-netværket, der vises i menuen, der viser tilgængelige netværk.
netsh wlan tilføje filter permission=blok ssid="WIFI NAVN" netværkstype=infrastruktur
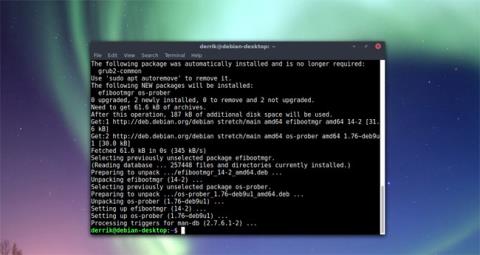
Gentag denne proces for hvert Wi-Fi-netværk, du vil sortliste, hvis det ønskes. Denne kommando vil filtrere information baseret på netværksnavn. Så hvis din nabo ændrer navnet på deres Wi-Fi-netværk, vil du se det nye navn på din Wi-Fi-liste.
For at fortryde og fjerne et netværk fra blokeringslisten skal du køre følgende kommando og erstatte WIFI NAME med navnet på det Wi-Fi-netværk.
netsh wlan slet filter permission=blok ssid="WIFI NAVN" netværkstype=infrastruktur
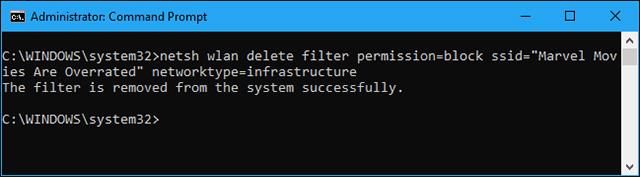
Sådan tilføjer du et Wi-Fi-netværk til listen over betroede
Ud over at skjule individuelle netværk kan du tilføje et eller flere Wi-Fi-netværk til din betroede liste og derefter blokere alle andre netværk. Dette sikrer, at en enhed kun kan oprette forbindelse til netværk, du har godkendt. Det er selvfølgelig ret ubelejligt at gøre det, hvis du bruger bærbare enheder såsom bærbare computere , for når du opsætter en hvidliste og derefter tager den bærbare computer et andet sted hen, vil du endda ikke kunne se andre Wi-Fi-hotspots uden ændre denne indstilling.
For at tilføje et Wi-Fi-netværk til hvidlisten skal du køre følgende kommando og erstatte WIFI-NAVN med navnet ( SSID ) på det trådløse netværk.
netsh wlan tilføje filter permission=allow ssid="WIFI NAME" netværkstype=infrastruktur
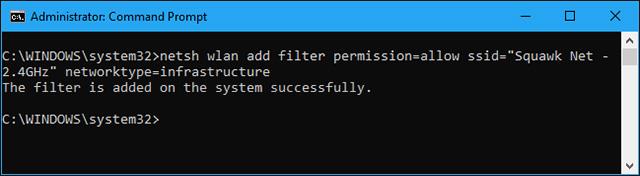
Gentag denne proces for at tilføje flere netværk til din hvidliste til skærmen, hvis det er nødvendigt. Når du har konfigureret din liste over pålidelige Wi-Fi-netværk, skal du køre følgende kommando for at blokere alle Wi-Fi-netværk, som du ikke ønsker at se:
netsh wlan tilføj filtertilladelse=nægt alle netværkstype=infrastruktur
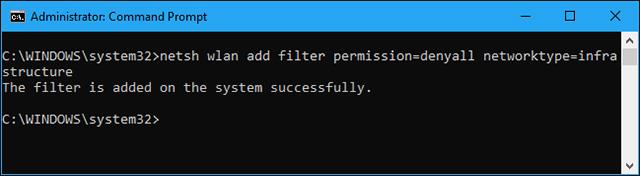
For at fortryde denne ændring skal du køre følgende kommando. Med denne kommando vil din computer være i stand til at se og oprette forbindelse til alle netværk, der ikke er på blokeringslisten:
netsh wlan slet filter permission=denyall netværkstype=infrastruktur
Du kan også valgfrit fjerne tilladte Wi-Fi-netværk, som du har føjet til listen. Bare kør følgende kommando, og udskift WIFI NAME med navnet på det Wi-Fi-netværk.
netsh wlan slet filter permission=allow ssid="WIFI NAME" netværkstype=infrastruktur

Sådan får du vist de Wi-Fi-netværksfiltre, du har oprettet
For at se de aktive Wi-Fi-netværksfiltre, du har oprettet, skal du køre følgende kommando:
netsh wlan show filtre

Du kan bruge kommandoerne ovenfor til at fjerne eventuelle filtre, der vises her. Brug blot den samme kommando, som du brugte til at oprette filteret og erstat ordet tilføje med slet i kommandoen.
Enhver med administratoradgang til computeren kan få adgang til kommandoprompten og fortryde disse ændringer, hvis det er nødvendigt. Så hvis du bruger denne funktion til at låse dit barns computer og tvinge dem til at oprette forbindelse til det Wi-Fi-hotspot, du ønsker, skal du huske på, at dit barn kan fortryde ændringen, hvis de har adgang til administratoren på enheden (og ved, hvordan man bruge Windows-kommandoer godt).
Netværksadministratorer kan bruge gruppepolitik til at implementere Wi-Fi-netværksfiltre, så de kan administrere, hvilke Wi-Fi-netværk der må være synlige eller blokeret på administrerede computere.
Se mere: