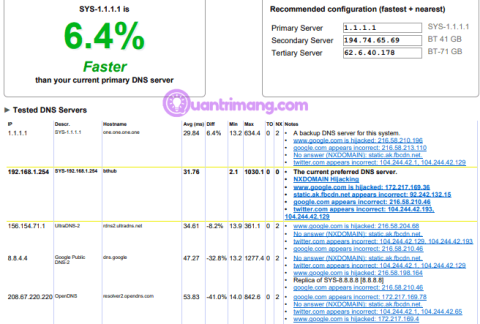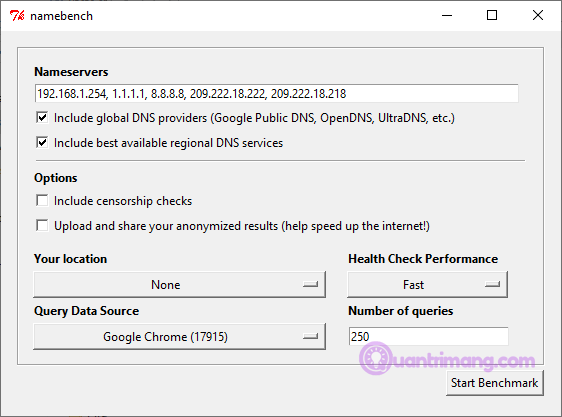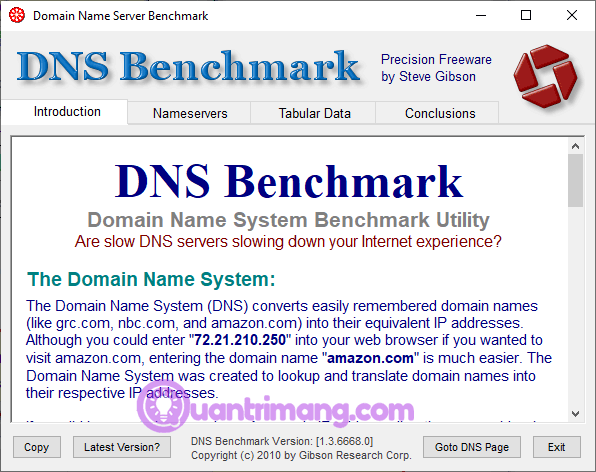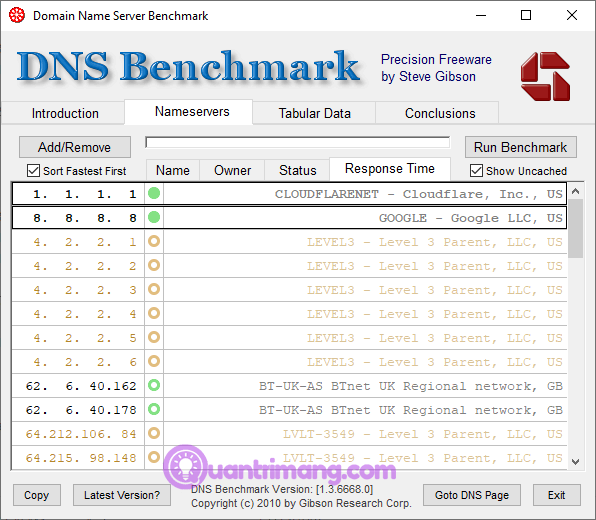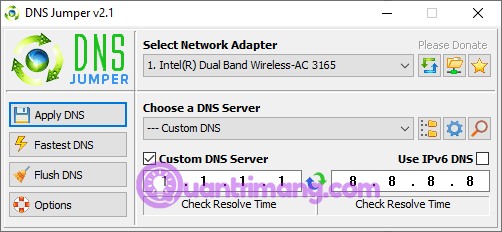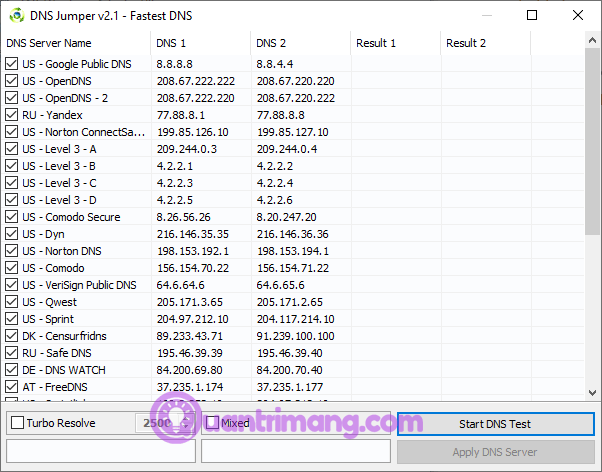Googles offentlige DNS er et gratis Domain Name System (DNS) . Den erstatter din internetudbyders standard DNS-indstillinger, som ikke er den hurtigste mulighed, og andre offentlige DNS-tjenester som OpenDNS eller 1.1.1.1 DNS , der fokuserer på privatliv.
Så hvilken mulighed er bedst til at optimere internethastigheden? Hvordan ved man, om en DNS er bedre end sine konkurrenter? Læs denne artikel for at finde den hurtigste DNS og optimere din internethastighed.
Hvad er DNS?
Domain Name System oversætter menneskelæselige webstedsnavne til IP-adresser . Når du indtaster et webstedsnavn i browserens adresselinje, sender browseren dette navn til DNS-serveren . DNS-serveren hjælper med at dirigere anmodninger til den relevante IP-adresse på det pågældende websted.
Hver hjemmeside har en IP-adresse, men hver hjemmesides IP-adresse er en lang række af tal, og medmindre du har en super hukommelse, vil du ikke være i stand til at huske IP-adressen på hver hjemmeside du vil besøge.
Når netværksudbydere konfigurerer internetforbindelser, er de ofte indstillet til at bruge deres standard-DNS. Internetudbyderens standard DNS-indstillinger er ikke dårlige, men nogle har forbindelsesproblemer og hyppige problemer med DNS-opløsning . Desuden kan du frit bruge et af de gratis DNS-alternativer.
Du vil bruge hurtig og stabil DNS. Der er nogle DNS, der tilbyder yderligere sikkerheds- og privatlivsfunktioner. For at finde den hurtigste DNS-mulighed, prøv et af disse gratis DNS-hastighedstestværktøjer. Og hvis du vælger den tjeneste, du kan lide, kan du ændre DNS .
1. Navnebænk
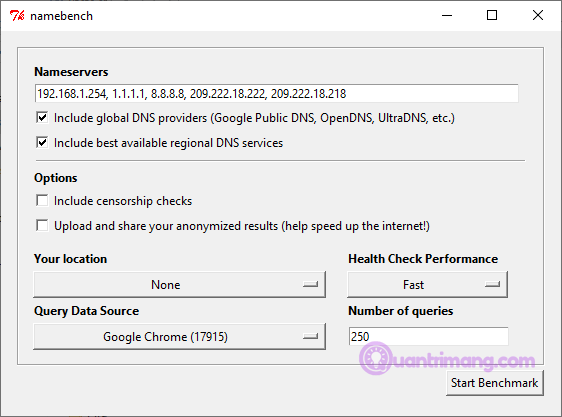
NameBench er en open source bærbar applikation (ingen installation nødvendig, du kan køre den fra USB-flash ), der fungerer på Windows, macOS og Linux-distributioner. Den kører en DNS-benchmark-test på en computer ved hjælp af internetbrowserhistorik eller et standardiseret sæt testdata. NameBench DNS-testen returnerer derefter de hurtigste DNS-indstillinger for din aktuelle placering og forbindelse.
Gå til NameBench-kodelageret og download den seneste version af værktøjet til dit operativsystem. Bemærk, NameBench stoppede udviklingen i 2010, så udgivelsesdatoen er korrekt.
Sådan bruger du NameBench
Før du kører NameBench, skal du lukke alle programmer, der bruger en internetforbindelse. Lukning af programmer, der bruger aktive forbindelser, kan forvrænge DNS NameBench-testresultaterne.
Åbn og udpak NameBench. De navneservere, du ser, er de DNS-servere, du bruger. Lad standardindstillingerne for NameBench være, som de er, og klik derefter på Start Benchmark . NameBench DNS-tjekket vil tage 10 til 20 minutter.
Efter at have gennemført NameBench DNS-hastighedstesten, starter din browser for at vise resultaterne. Boksen øverst til venstre viser den hurtigste DNS-server for din nuværende forbindelse. Du kan også rulle ned på resultatsiden for at se et DNS-hastighedssammenligningsdiagram.
2. GRC Domain Name Speed Benchmark
https://www.grc.com/files/DNSBench.exe
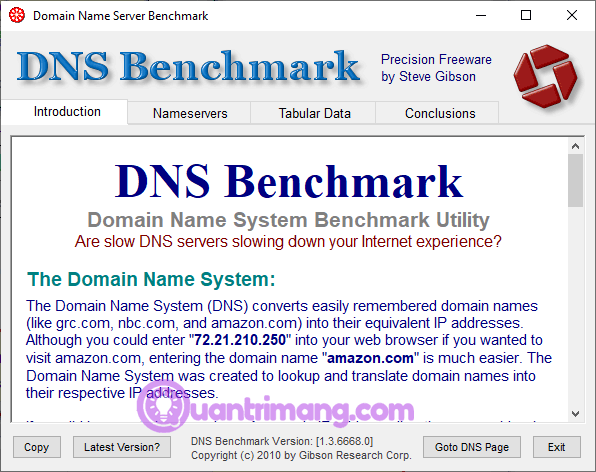
Gibson Research Corporation Domain Name Speed Benchmark-værktøjet giver detaljeret analyse af de optimale DNS-indstillinger for din forbindelse. Ligesom NameBench kan du køre DNS Benchmark fra USB-flash uden installation. Det har kun en Windows-version, men understøtter ikke macOS eller Linux.
Sådan bruger du DNS Benchmark
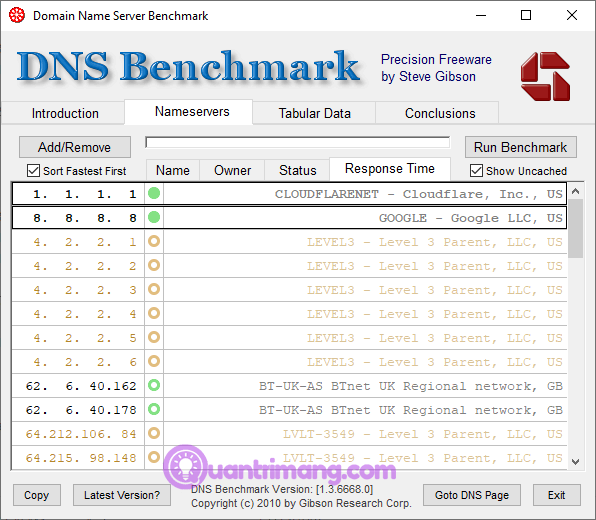
En ting, som brugerne elsker ved DNS Benchmark, er den konstant opdaterede DNS-liste. Når du tjekker DNS-hastighed, vil du se, at serveren med den hurtigste hastighed vil være øverst på listen.
Download og åbn DNS Benchmark, og vælg derefter fanen Navneservere . Lad DNS Benchmark opdatere listen, og vælg derefter Kør Benchmark . Den første løbetur tager kun et par minutter. Men i slutningen af den første DNS-hastighedstest informerer DNS Benchmark dig om, at du bør oprette en tilpasset DNS-benchmarkliste, så DNS-testresultaterne nøjagtigt afspejler dit system og din forbindelse.
Det tager omkring 37 minutter at bygge en brugerdefineret liste. Men resultaterne giver et klarere billede af den hurtigste DNS til dit system.
3. DNS Jumper
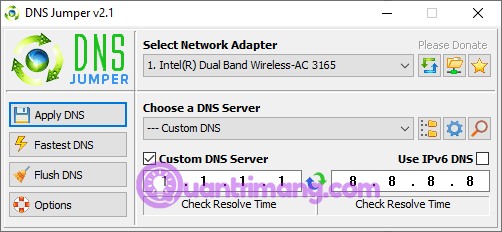
Ved første øjekast ser DNS Jumper ud til at være et mere grundlæggende DNS-hastighedstestværktøj. Men når du begynder at bruge DNS Jumper, vil du indse, at den har mange funktioner, der ligner NameBench og DNS Benchmark. For eksempel fuldfører DNS Jumper DNS-tjek hurtigst og er også en bærbar applikation.
Med hensyn til DNS-hastighed har DNS Jumper mulighed for at scanne og vælge den hurtigste DNS. Når DNS-hastighedstesten er færdig, kan du vælge en mulighed og derefter bruge den indbyggede Anvend DNS- knap til at anvende disse indstillinger. DNS Jumper-tjeklisten har nogle begrænsninger og favoriserer USA-baserede DNS-udbydere.
Sådan bruger du DNS Jumper
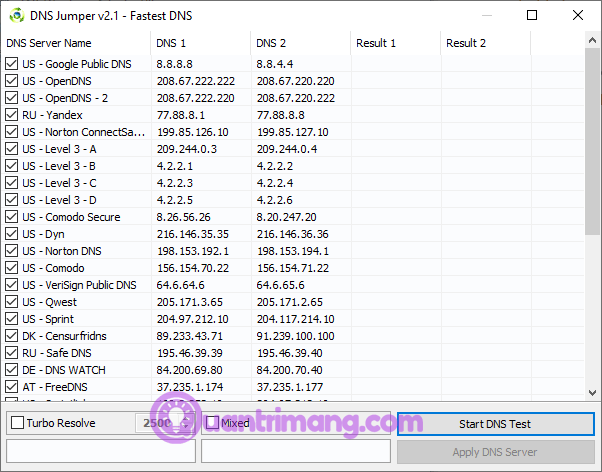
Først skal du vælge din netværksadapter fra rullelisten. Hvis du ikke ved, hvilken netværksadapter du skal vælge, skal du i startmenuens søgelinje indtaste visning af netværksstatus og vælge det mest passende resultat. Vælg Skift adapterindstillinger i venstre kolonne. En af netværksadapterne vil have dit nuværende forbindelsesnavn under adaptertypen. Noter navnet og vælg den tilsvarende hardware i rullelisten DNS Jumper.
Når du har konfigureret din hardware korrekt, skal du vælge Hurtigste DNS . I det nye vindue, der vises, vil du se flere DNS-hastighedstests, vælg dem alle og klik derefter på Start DNS-test . DNS Jumper tager ikke lang tid at teste, når du er færdig, kan du bruge DNS Jumper til at opdatere indstillingerne for din forbindelse automatisk.
Brug af et af DNS-hastighedstestværktøjerne ovenfor hjælper dig med at finde de bedste DNS-indstillinger til din forbindelse. NameBench og GRC DNS Benchmark giver de mest grundige tests og giver dig det mest præcise svar om DNS-hastighed.