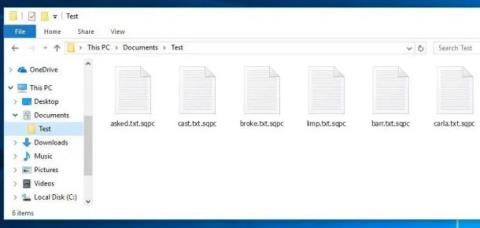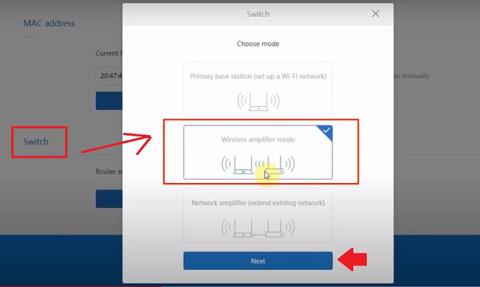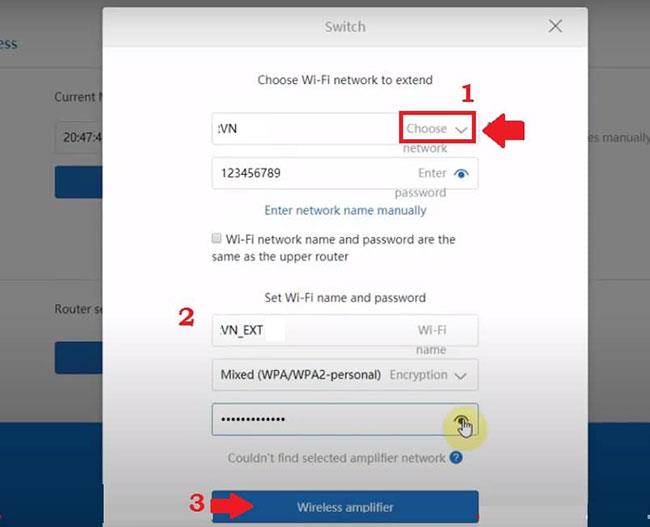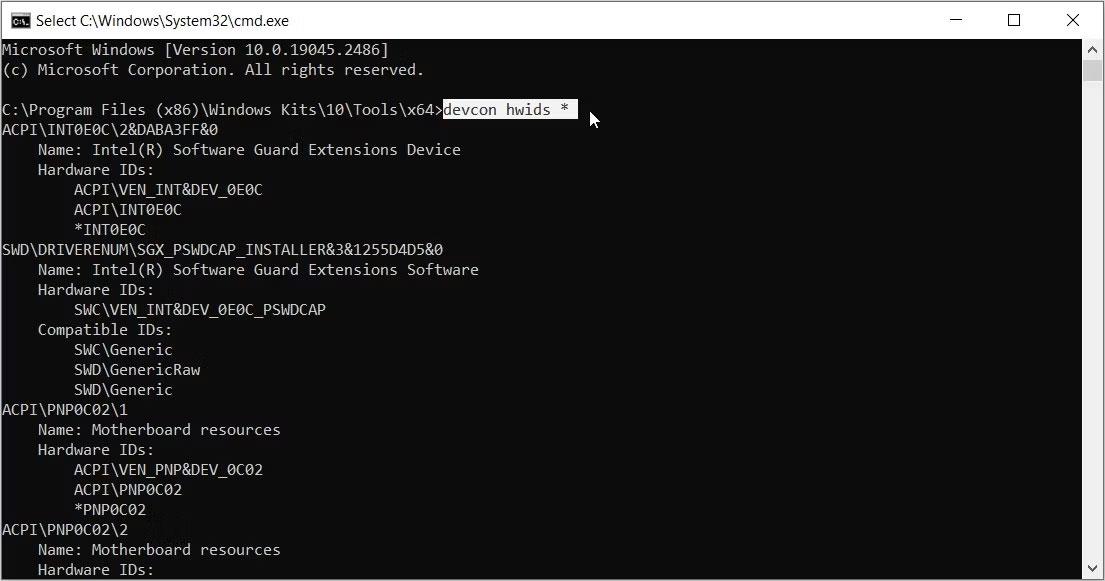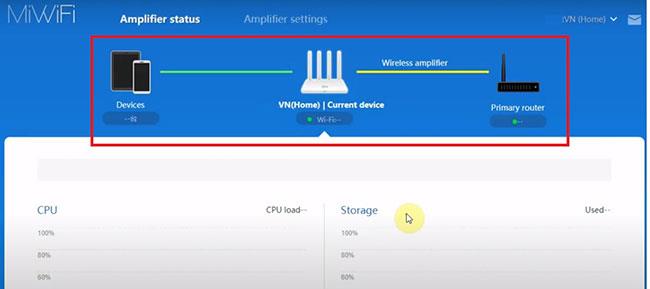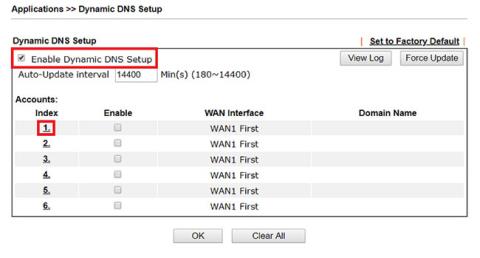Mi 3C WiFi Router er fremstillet af mærket Xiaomi. Xiaomi 3C er en WiFi-router til hjemmet med flere Ethernet-porte og når 300 Mbps trådløs hastighed med to eksterne Omni-antenner. Xiaomi MiWiFi Mini Router understøtter flere trådløse tilstande såsom Client, Access Point, WISP og Repeater for at udvide WiFi-signalområdet .
Hvis du har problemer med WiFi-signalrækkevidde i dit hjem og kontorområde, på grund af lav rækkevidde af den primære WiFi-router. Du kan øge WiFi-rækkevidden ved at bruge Mi 3C's Repeater-tilstandsindstilling uden at ændre det primære WiFi-navn og adgangskode. Konfigurer Mi 3C-routeren som en WiFi-repeater for at øge signalkvaliteten i døde zoner.
Du skal logge ind på routerindstillingerne ved hjælp af en kablet forbindelse for at ændre extenderens trådløse tilstand.
Log ind på Mi 3C router
Det første trin er at tilslutte routeren ved hjælp af et RJ45 LAN-kabel fra routerens Ethernet-port til computerens eller bærbare computers LAN-port. Følg trinene for fysisk at oprette forbindelse til den trådløse router.
- Brug et LAN-kabel til at forbinde fra computerens LAN-port
- Tænd for routeren med den adapter, der følger med i æsken.
- Standard login-indstillinger for Mi 3C-router
- Mi 3C standard login URL: http://miwifi.com eller standard login IP adresse: 192.168.31.1
- Standard brugernavn og adgangskode: admin
Skift WiFi-tilstand til Range Extender-tilstand
Åbn en webbrowser og få adgang til standard login- IP-adressen 192.168.31.l eller login-URL, og tryk på Enter-tasten.
Efter et par sekunder vil du se Xiaomi-routerens login-side med brugernavn og adgangskode muligheder for godkendelse.
Efter at have logget ind på siden med routerindstillinger, kan du se indstillingsmenuen øverst.
Gå til indstillingen Indstillinger .
Rul ned på siden og se den sidste mulighed "Skift" for at ændre den trådløse tilstand.
Vælg tilstand
Vælg Wireless Amplifier-tilstand for Range Extender-tilstand.
Vælg tilstand
Klik på knappen Næste for at forbinde repeateren til den primære WiFi-router.
Vælg WiFi-netværk for at udvide
1. Tryk på piletasten for at vælge det primære WiFi-netværksnavn, du vil udvide med Mi-routeren.
- VN (Main WiFi Name)
- Adgangskode - WiFi-adgangskode til eksisterende WiFi-netværk for at tillade forbindelse fra repeater.
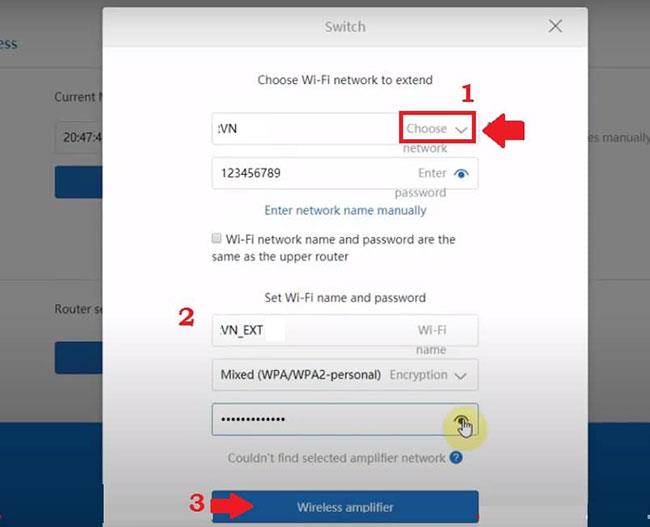
Vælg WiFi-netværk for at udvide
Hvis du vil, skal du bruge det samme WiFi-navn til repeaterenheden med det eksisterende WiFi.
Vælg indstillingen "Wi-Fi-netværksnavn og adgangskode er de samme som den øverste router" .
2. Brug forskellige navne og adgangskoder til WiFi-extender-netværket.
- VN-ExT (indstil SSID for repeatersignal)
- Adgangskode - Indstil en adgangskode til repeater-netværket
3. Tryk på knappen Trådløs forstærker for at gemme indstillingerne.
I næste trin vil du modtage SSID-navnet på extenderen og routerens LAN IP-adressedetaljer.
Tryk på OK- knappen for at bekræfte og gemme indstillingerne.
Vent et par sekunder, indtil repeaterenheden starter op og opretter forbindelse til den primære WiFi-router.
Tilslut Mi 3C-router i Repeater-tilstand
For at kontrollere, om SSID'et på din nye WiFi-signalforstærker er begyndt at fungere, skal du gå til WiFi-indstillingen på din mobil eller bærbare computer.
Du vil modtage et nyt WiFi SSID-navn, som du har konfigureret til repeaterens netværksnavn.
Brug forlængeradgangskoden som konfigureret i de foregående trin.
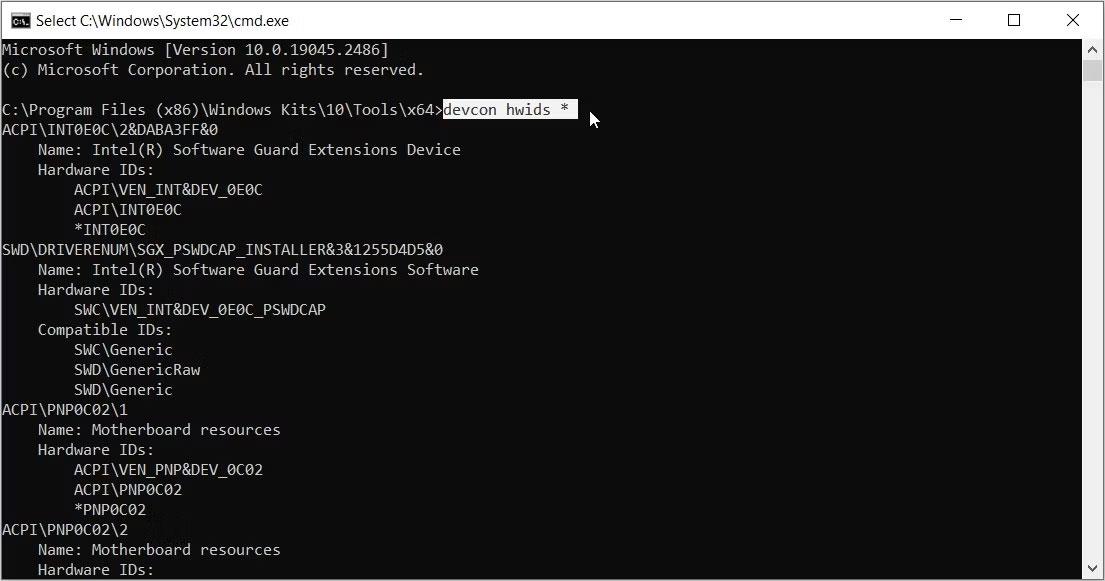
Tilslut Mi 3C-router i Repeater-tilstand
Kontroller repeaterens status
Sørg for, at repeaterenheden er forbundet til det primære WiFi-netværk.
Log tilbage på din Mi-router ved at følge trinene ovenfor.
Se forstærkerstatus vist forbundet til hovedrouteren og mobilenheden, bærbar computer tilsluttet forstærkerens SSID.
Hvis du har problemer med at logge ind på din Mi-router, kan du følge nedenstående trin.
IP-adressen på Xiaomi Mi WiFi-routeren fungerer ikke
Du bruger muligvis Mi-routeren efter lang tid, eller du har måske glemt din IP-adresse eller adgangskode/brugernavn efter opsætning.
Hvis Mi WiFi-routerens login-IP-adresse 192.168.31.1 ikke virker, skal du svare på årsagen til en netværksfejl, eller IP-adressen tilhører ikke routeren. Følg disse trin for at rette Mi router login fejl.
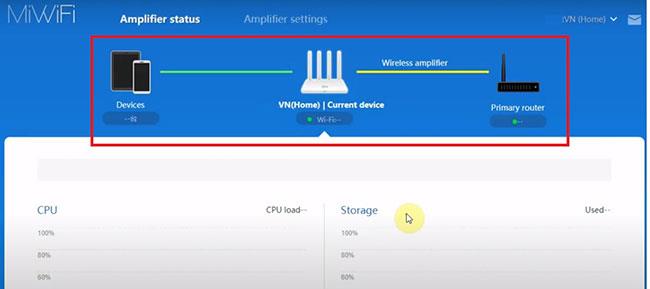
Se Forstærkerstatus vist som tilsluttet til hovedrouteren
- Sørg for, at den bærbare/computerens LAN-kabel er tilsluttet routerens LAN-port. WAN-porten vil ikke få adgang til routerindstillingerne, før WAN-adgang er aktiveret.
- Sørg for, at din computer/bærbare LAN-konfiguration er i DHCP- tilstand for at modtage IP-adresse automatisk fra Mi-routeren.
- Se login-IP-adressen og standardindstillingerne trykt på routeretiketten.
- Hvis du stadig har problemer, kan du prøve at gendanne routeren til fabriksindstillingerne ved hjælp af Reset-knappen.