Ret fejlen med ikke at kunne ændre temaet

Sidder dit Windows 7-tema fast på den klassiske mulighed? Hvis det er den situation, du oplever, er der et par rettelser, du kan prøve for at se, om du løser problemet!
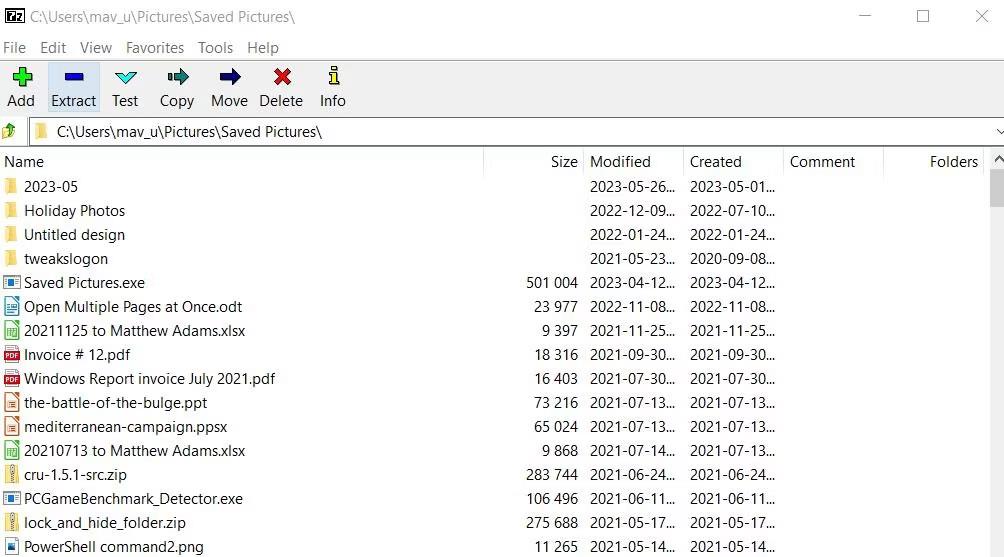
Computerskærmbilleder er nu en uundværlig måde, når du vil sende information til dine venner. Oplysninger om billeder taget via computerskærm, iPhone-skærmbilleder , Android-telefonskærmbilleder...
Måden at tage et skærmbillede af en computer på kan variere lidt fra mærke til mærke, men de fleste måder at tage et skærmbillede på er de samme, og du kan bruge metoderne til at tage et skærmbillede på mange forskellige bærbare mærker. Det samme gælder for bærbare Dell-computere, og hvis du bruger en bærbar fra Dell, skal du rulle ned for at se et par måder at tage skærmbilleder af bærbare Dell-computere på.
Brug Print Screen screenshot-tastkombinationen
Brug PrtSc-tasten til at tage et fuldt skærmbillede
Tag et skærmbillede ved at trykke på PrtSc-tasten, dette er den grundlæggende måde at tage et skærmbillede af mange andre computermærker på. Dette skærmbillede blot ved at trykke på PrtSc-tasten vil blot give dig et billede af hele din skærm.
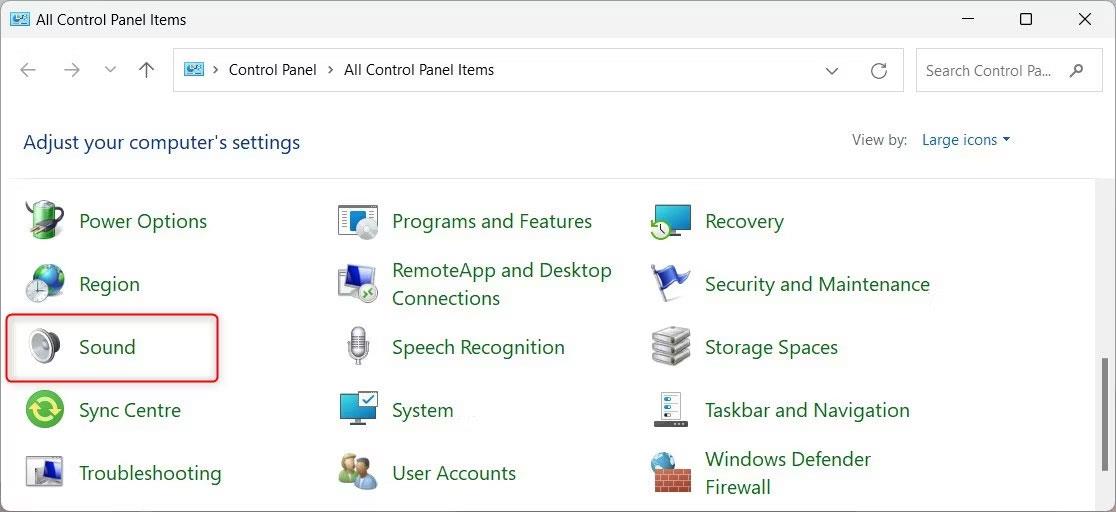
Så kan du gå til den platform, du vil dele som Facebook , Instagram , Messenger ... og vælge CTRL+V for at indsætte det optagne billede, du kan endda indsætte det i programmer som Word, Excel og meget praktisk at dele billeder.
Tag kontinuerlige skærmbilleder ved at vælge Windows-tasten + PrtSc
Optag med denne tastekombination, og du vil straks have en række skærmbilleder, som du vil gemme. I modsætning til at tage skærmbilleder med kun PrtSc-tasten ovenfor, vil du løbende være i stand til at tage skærmbilleder for at gemme.
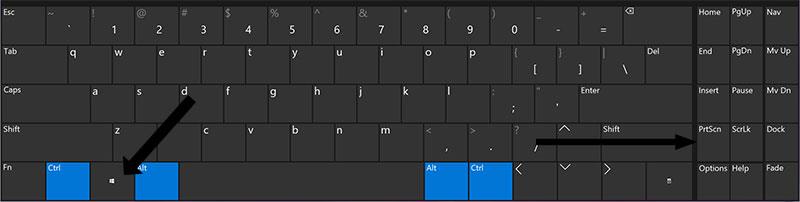
Dette hjælper brugerne med at gemme en række oplysninger på skærmen hurtigt og bekvemt. Især når det bruges i tilfælde, hvor information vises i kort tid.
Optag et separat softwarevindue på en Dell-bærbar computer med Alt + PrtSc-taster
Nogle gange ønsker brugere at tage et separat skærmbillede af et softwarevindue på computeren og vil bruge denne metode. Begge de ovenstående metoder er at fange hele skærmen, så når du er færdig med at tage billedet og har information, du ikke vil dele, skal du beskære billedet.
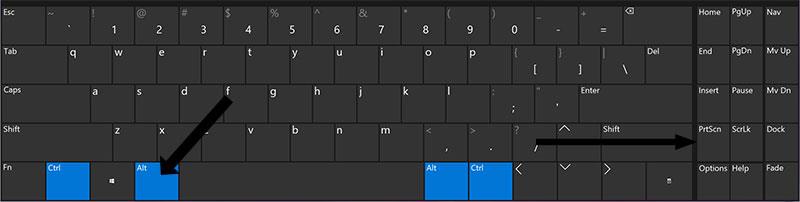
Denne måde er hurtigere, du skal bare holde ALT-tasten og skærmbilledetasten nede for at optage et billede af softwarevinduet, du vil fange. Husk at holde musemarkøren over det vindue, du vil fange, og klik på det.
Tag et skærmbillede af en bærbar Dell-bærbar med tilgængelige værktøjer på computeren
Tag et skærmbillede af en Dell-computer ved hjælp af Game Bar
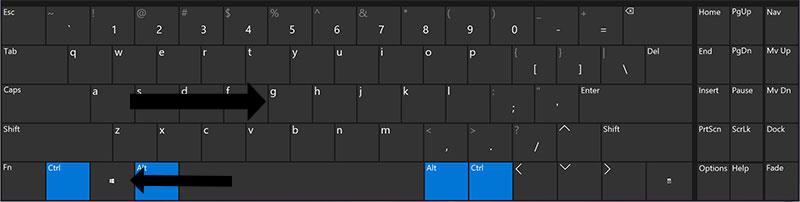
Du får Game Bar-værktøjet ved at vælge Windows + G, flere Game Bar-vinduer vises. Inkluderer skærmoptagelse og optagelsesvindue sammen med muligheden for at tænde for mikrofonen, når du optager skærmvideoer.
Vælg ikonet Tag skærmbillede nederst som vist nedenfor, eller vælg tastaturgenvejen Windows + Alt + PrtSc . Bemærk, at denne skærmbilledemetode kun gemmer hele din nuværende computerskærm og vil ikke fange nogen individuelle vinduer.
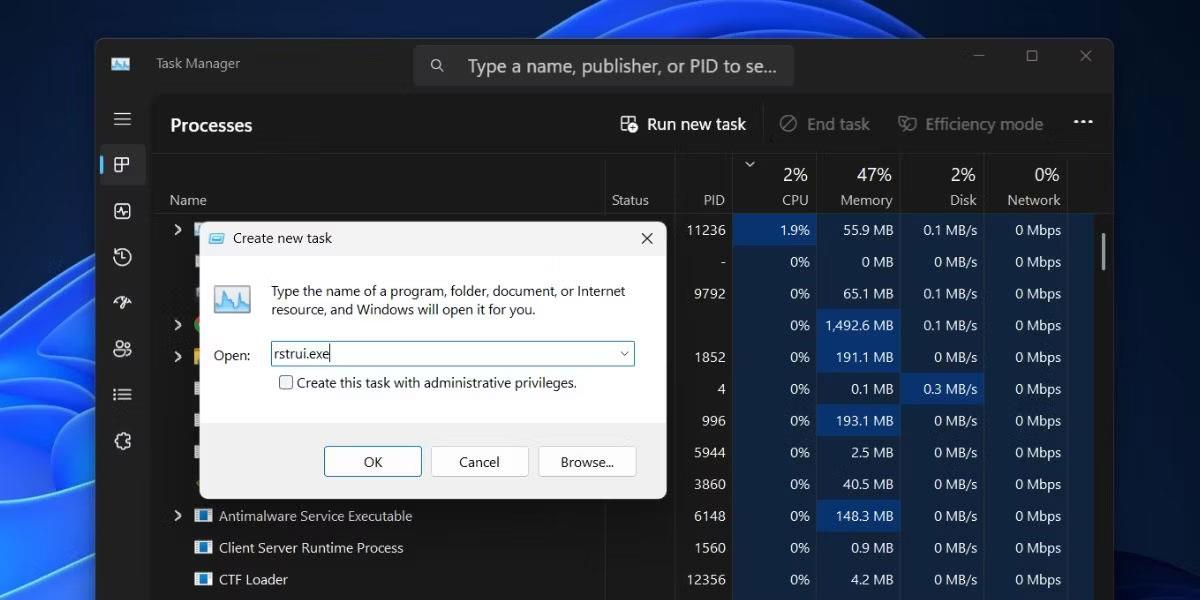
Når du har taget skærmbilledet, skal du klikke på Se mine billeder for at åbne de optagne skærmbilleder sammen med de tidligere skærmbilleder.
Windows Game Bar er muligvis ikke nødvendigt for brugere, der bare vil tage skærmbilleder, men det er meget praktisk for spillere, der ønsker at fange mange øjeblikke i spillet eller optage deres spilvideoer. Derudover har Game Bar også et præstationsdisplay, hvor spillere kan tjekke, hvordan det spil, de spiller, bruger hardware.
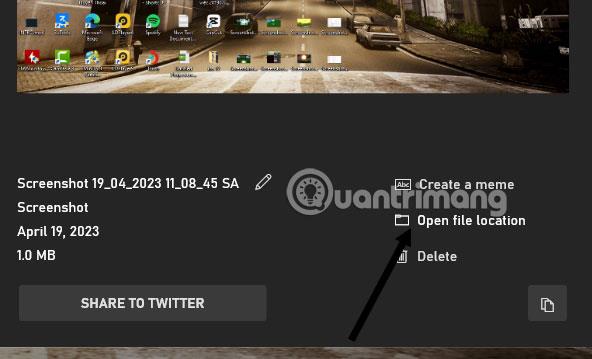
Tag skærmbilleder ved hjælp af klippeværktøjerne
Søg efter nøgleordet Snipping Tools på værktøjslinjen ved siden af Start, og søg efter nøgleordet for softwaren. Vælg værktøjet Klipningsværktøjer, der vises nedenfor, og vælg derefter Ny for at oprette et nyt skærmbillede.
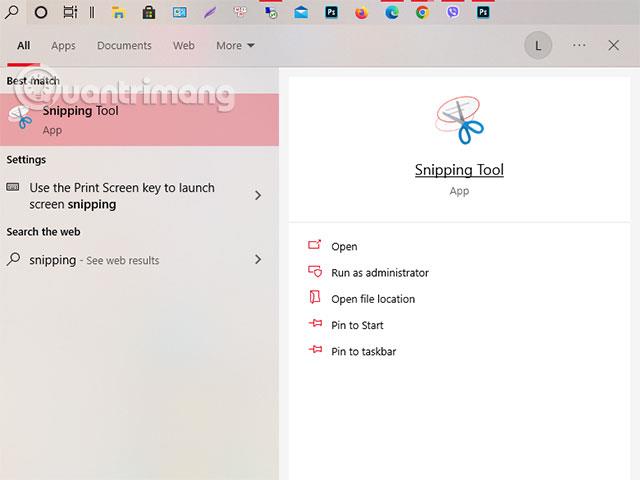
I panelet Snipping Tool har du også værktøjer som f.eks. optagetimer og valg af en specifik optageramme. Vælg tandhjulsikonet Indstillinger for at udføre andre indstillinger.
Efter at have taget et billede, vil du blive overført til vinduet for at redigere det skærmbillede, du lige har taget med nogle enkle værktøjer såsom viskelæder, pensel, eller du kan skifte til redigering på Paint 3D-værktøjet.
Tag skærmbilleder med Snip & Sketch-værktøjet
I lighed med klippeværktøjerne ovenfor, vil du have en måde at tage et skærmbillede ved at venstreklikke og trække til den skærmramme, du vil tage. Vælg Ny i øverste venstre hjørne, og træk den ramme, du vil fange.
Når det er trukket, vises det optagne billede i redigeringsvinduet for Klip og skitse. Simple billedredigeringsværktøjer såsom beskæring af fotos, tilføjelse af markører, pensler, linealer, viskelædere... vil være tilgængelige i denne billededitor.
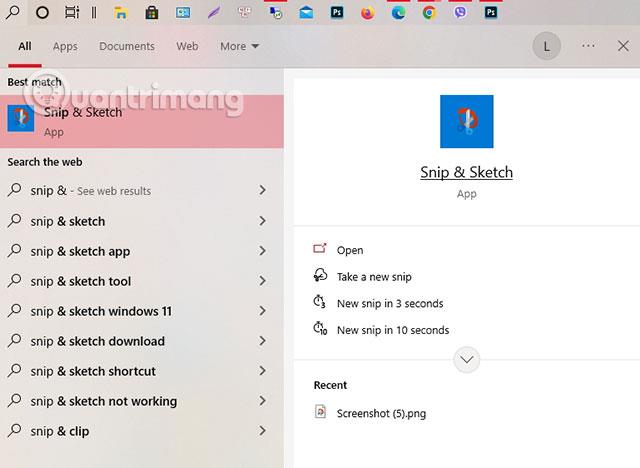
Brug nogle tredjeparts skærmoptagelses- og optagelsesværktøjer
Dette er et gratis skærmbilledeværktøj designet til hurtig deling på sociale netværk. Når du downloader og installerer Lightshot på Windows 10, erstatter det Print Screen-funktionen og giver flere redigeringsfunktioner.
Greenshot
Også et andet gratis værktøj, der giver dig mulighed for at redigere og tilpasse skærmbilleder, samt muligheden for at fange hele websteder. Greenshot giver også en hel del billedredigeringsfunktioner, før du gemmer og deler med venner.
ScreenRec
ScreenRec er et gratis Windows-optagelsesværktøj, der lader dig optage og dele videoer og skærmbilleder. Det giver også værktøjer til at kommentere dine optagelser og skærmbilleder samt øjeblikkeligt generere et link, som du kan dele med andre, så de kan se dem.
Snagit
Snagit er et skærmbilledeværktøj, der giver dig mulighed for at oprette animerede GIF'er, tage helsides skærmbilleder og mange andre billedredigeringsværktøjer. Premium-versionen koster $50. Der er en 30-dages gratis prøveperiode, men alle billeder, du tager i løbet af prøveperioden, vil blive vandmærket.
Screencast-O-Matic
Screencast-O-Matic er en webbaseret videoredigerer og skærmdelingsværktøj til at optage dine skærmaktiviteter. Det har også mulighed for at tage skærmbilleder, du skal blot tilmelde dig en gratis konto. Du kan også opgradere til en premium-konto for at låse op for avancerede funktioner, startende ved $4 om måneden.
Hvad er et skærmbillede?
Et skærmbillede er et billede af præcis, hvad der vises på din stationære eller bærbare computers skærm. Vi ved alle, at et billede er mere engagerende og meningsfuldt end et langt afsnit, og væksten af skærmbilleder er endnu et vidnesbyrd om det.
Antag, at du ønsker at få feedback fra dine kolleger på en ny hjemmeside, du har designet. Eller du vil have din chef til at se det banner, du har oprettet. Dine kolleger kan gennemgå og notere alle de ændringer og forbedringer, der kan foretages. Derudover kan de også tage skærmbilleder, markere områder, der kræver opmærksomhed og sende dem over.
Skærmbilleder er også nyttige, når du rapporterer problemer. Du kan ofte se fejlen ved at bede om et skærmbillede på it-supportgrupper eller -fællesskaber, når du rapporterer et problem. Når du giver skærmbilleder, vil supportteamet nemt forstå præcis, hvilken fejl du står over for og kan rette det hurtigt.
Sidder dit Windows 7-tema fast på den klassiske mulighed? Hvis det er den situation, du oplever, er der et par rettelser, du kan prøve for at se, om du løser problemet!
Mange anbefaler, at du holder op med at bruge CCleaner. Men det var år siden. Hvordan har appen nu ændret sig, og er den værd at bruge? Lad os finde svaret i den følgende artikel!
Microsoft Authenticator er et program, der muliggør to-faktor-godkendelse på understøttede apps og websteder.
Reducer Memory er software, der frigør RAM på computeren og hjælper computeren med at køre hurtigere. Artiklen nedenfor vil guide dig i brugen af Reducer Memory.
Windows giver brugerne mange måder at genstarte computeren på. Brugere kan bruge Power User Menu, Start Menu eller nedlukningsværktøj og endda den klassiske Shutdown-dialogboks. Der er dog en anden måde, som brugerne ikke kender til: at bruge PowerShell.
IP Unblock er et VPN-værktøj i Chrome-browseren, der hjælper brugere med at skjule deres IP-adresser og få adgang til blokerede websteder.
Hver gang du tilmelder dig en ny tjeneste, kan du vælge et brugernavn og en adgangskode eller blot logge ind med Facebook eller Twitter. Men skal du gøre det?
Simple DnsCrypt hjælper dig med at konfigurere DNScrypt-proxy på Windows-systemer, så du kan kryptere og sikre din DNS-trafik.
Med QuanTriMangs PUBG-baggrundssæt kan du indstille PUBG-baggrunde i høj opløsning på både din computer og telefon.
Føler du, at din pc kører langsomt? Det er tid til at overveje at opgradere noget af din hardware.








