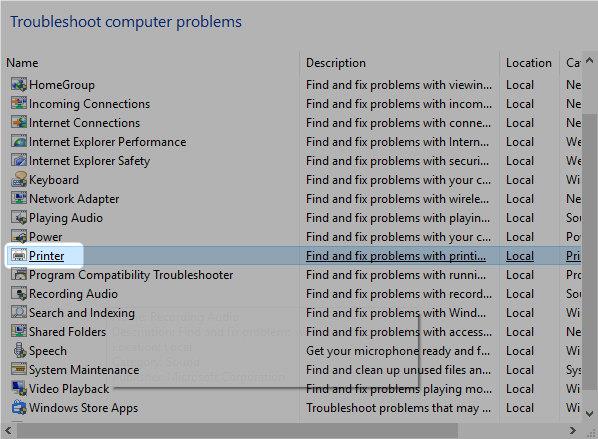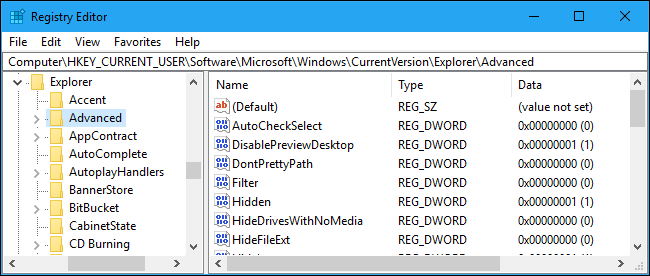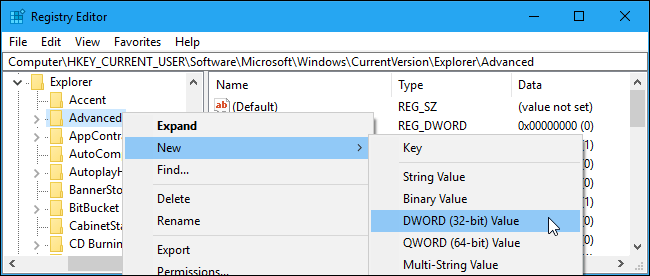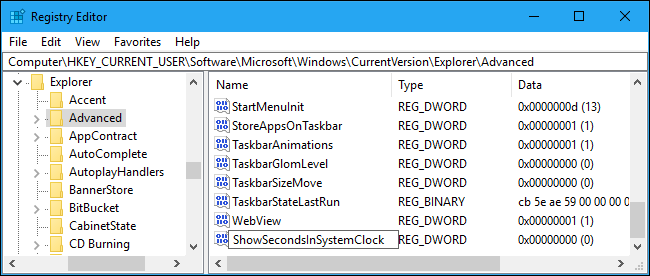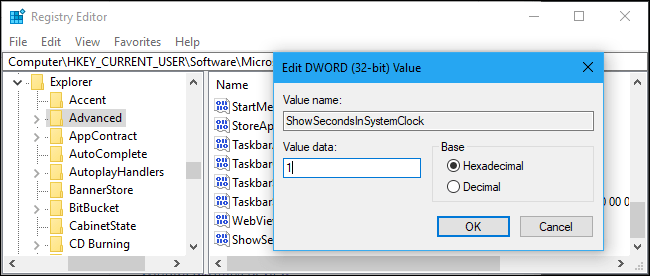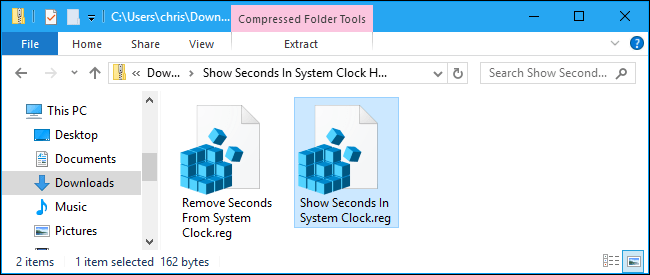Vidste du, at du kan vise sekunder på proceslinjen? Som standard kan du klikke på den tid, der vises på proceslinjen, og en popup vil vise tiden med sekunder. Hvis du ønsker, at de altid skal vises på proceslinjen for at kende det nøjagtige tidspunkt hvert sekund, så husk disse metoder!
Tilføj sekunder til uret ved at ændre systemindstillingerne
En af de foretrukne og nemmeste måder at tilføje sekunder til systembakkens ur er at ændre systemindstillingerne. Sådan gør du:
1. Åbn menuen Indstillinger ved at trykke på genvejstasten Win + I .
2. Vælg Personalisering i venstre rude, og vælg derefter indstillingen proceslinje i det følgende vindue.
3. Klik på rullemenuen ud for proceslinjeadfærd .
4. Rul ned og marker afkrydsningsfeltet Vis sekunder i systembakkens ur .

Marker Vis sekunder i systembakkens ur i indstillingsmenuen
Alle operationer er afsluttet. Luk indstillingsmenuen og genstart din computer for at ændringerne træder i kraft.
Bemærk, at denne metode kun virker med Windows 11. Hvis du har Windows 10 eller 8, kan du prøve de andre metoder, der er nævnt nedenfor.
Vis sekunder på systemuret ved hjælp af kommandoprompt eller Windows PowerShell
Hvis du er en superbruger, kan du køre kommandoer i kommandoprompt eller Windows PowerShell for at konfigurere visningen af sekunder på systembakkens ur. For at gøre dette i kommandoprompt skal du følge instruktionerne nedenfor:
1. Åbn menuen Start ved at trykke på Win-tasten.
2. Skriv CMD i søgefeltet, og vælg Kør som administrator fra højre rude.
3. Indtast følgende kommando i kommandopromptvinduet med administratorrettigheder, og tryk på Enter.
powershell.exe Set-ItemProperty -Path HKCU:\Software\Microsoft\Windows\CurrentVersion\Explorer\Advanced -Name ShowSecondsInSystemClock -Value 1 -Force

Kommandoer til at aktivere sekunder i kommandoprompt
For at gøre dette i Windows PowerShell skal du nu følge nedenstående trin:
1. I startmenuens søgelinje skal du skrive PowerShell og vælge Kør som administrator fra højre rude.
2. Indtast følgende kommando i PowerShell-vinduet med administratorrettigheder, og tryk på Enter.
Set-ItemProperty -Path HKCU:\Software\Microsoft\Windows\CurrentVersion\Explorer\Advanced -Name ShowSecondsInSystemClock -Value 1 -Force

Kommando for at aktivere sekunder i PowerShell
Alle operationer gennemført! Nu har dit systemur vist yderligere sekunder.
Hvis du vil fjerne sekunder fra systemuret, kan du også gøre det ved hjælp af kommandoprompt og PowerShell. For at gøre dette ved hjælp af kommandoprompt skal du udføre følgende kommando i et CMD-vindue med administratorrettigheder.
powershell.exe Set-ItemProperty -Path HKCU:\Software\Microsoft\Windows\CurrentVersion\Explorer\Advanced -Name ShowSecondsInSystemClock -Value 0 -Force
Og for at gøre dette ved hjælp af PowerShell skal du køre følgende kommando i et PowerShell-vindue med administratorrettigheder.
Set-ItemProperty -Path HKCU:\Software\Microsoft\Windows\CurrentVersion\Explorer\Advanced -Name ShowSecondsInSystemClock -Value 0 -Force
Sådan viser du sekunder ved at redigere registreringsdatabasen
Advarsel:
Registreringseditor er et kraftfuldt værktøj, og misbrug af det kan gøre dit system ustabilt eller endda ubrugeligt. Dette er et ret simpelt trick, og så længe du følger instruktionerne, burde du ikke have nogen problemer.
Men hvis du aldrig har arbejdet med Registry Editor før, skal du lære, hvordan du bruger Registry Editor, før du begynder. Og husk at sikkerhedskopiere registreringsdatabasen (og din computer!), før du foretager ændringer!
Start med at åbne Registreringseditor . Skriv regedit i Start- menuen og start værktøjet. Accepter administratorprompten, og du vil få adgang til registreringsdatabasen. Som altid skal du være forsigtig her, da kun én forkert handling kan føre til et systemnedbrud.
Åbn nøglen Avanceret ved at følge dette link:
HKEY_CURRENT_USER\Software\Microsoft\Windows\CurrentVersion\Explorer\Advanced
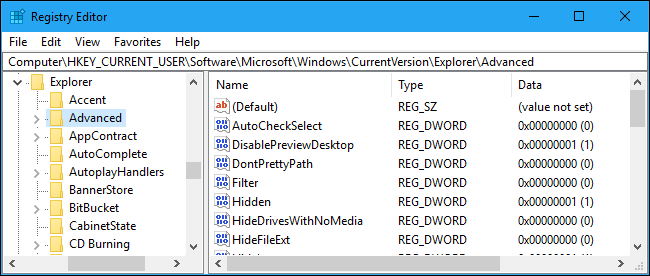
Åbn tasten Avanceret
Højreklik på mappen Avanceret i venstre sidebjælke. Vælg Ny > DWORD (32-bit værdi).
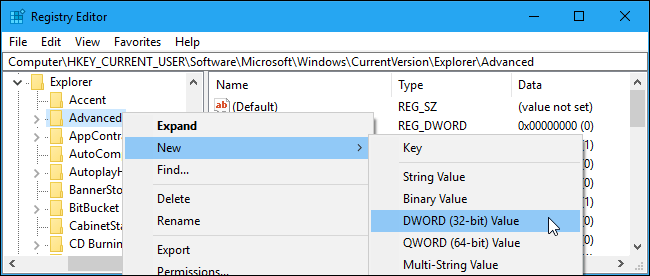
Vælg Ny > DWORD (32-bit værdi)
Navngiv det ShowSecondsInSystemClock.
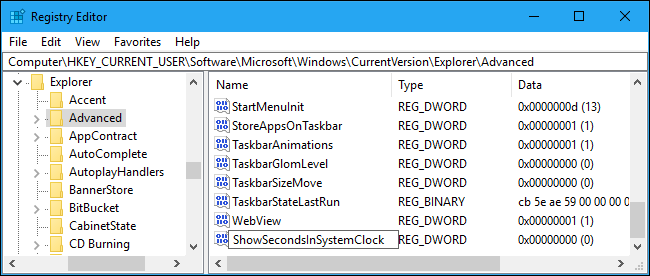
Brug ShowSecondsInSystemClock som værdinavn
Dobbeltklik derefter på denne værdi i højre panel. Indstil værdien til 1 i feltet Værdidata . Klik på OK for at gemme ændringerne, og luk derefter Registreringseditor. Efter at have logget ud og logget tilbage på din konto, vil du se antallet af sekunder, der vises på uret.
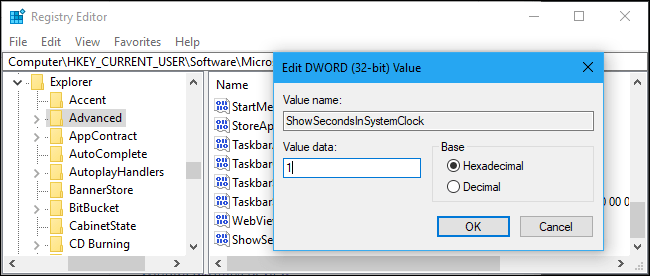
Indstil værdien til 1
Hvis du ikke ønsker at vise antallet af sekunder længere, skal du gå tilbage til registreringsdatabasen, ændre værdien til 0 eller slette den.
Sådan viser du sekunder i ZIP-fil
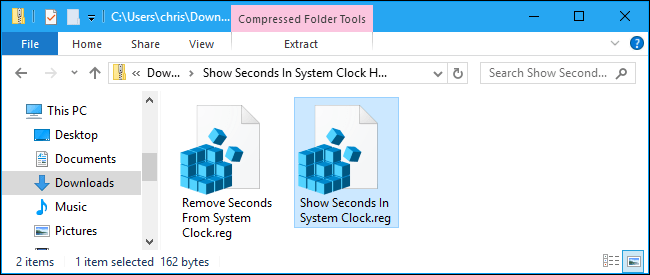
Vis sekunder i ZIP-fil
Hvis du ikke selv ønsker at redigere registreringsdatabasen, kan du bruge følgende downloadbare registreringshack. Der er to hacks: Et, der viser antallet af sekunder i systemuret, og et, der vil vende ændringen og skjule antallet af sekunder fra uret. Begge er inkluderet i denne ZIP-fil . Dobbeltklik på det hack, du vil bruge, accepter anvisningerne, log derefter ud og ind igen, for at ændringerne træder i kraft.
Disse hacks indstiller også ShowSecondsInSystemClock- værdien på samme måde som artiklen beskrevet ovenfor. Kørsel af filen "Vis sekunder i systemur" vil du skabe værdien ShowSecondsInSystemClock med værdidata på 1 , mens kørsel af filen "Fjern sekunder fra systemur" vil fjerne værdien ShowSecondsInSystemClock fra din registreringsdatabase.
Hvis du er nysgerrig efter, hvad disse eller andre .reg-filer gør, kan du højreklikke på dem og vælge "Rediger" for at se deres indhold i Notesblok. Og hvis du kan lide at eksperimentere med registreringsdatabasen, bør du lære, hvordan du opretter dine egne registreringsdatabasenhack.
Du kan også være interesseret i at vise den aktuelle ugedag på proceslinjens ur . Dette kan gøres uden at få adgang til registreringsdatabasen, da du nemt kan tilpasse datoformatet, der vises under klokkeslættet, fra kontrolpanelets standardgrænseflade .
Ønsker dig succes!